Sommaire
Auteur
Actualité
Mise à jour le 22 Aug, 2025
Windows 11 a fait sensation auprès des passionnés de technologie. Il dispose d'une interface attrayante et d'un grand nombre de fonctionnalités conviviales. Si vous voulez changer de système d'exploitation et télécharger Windows 11, vous avez deux moyens de le faire. L'un est Windows Insider Preview Build et l'autre consiste à installer Windows 11 à partir d'une clé USB amorçable.
Voici le guide complet sur la façon dont vous pouvez installer Windows 11 avec clé USB sous 2 méthodes différentes. Vous pouvez également apprendre à installer Windows 11 en migrant le système d'exploitation vers un disque dur ou un disque SSD en quelques clics.
- Important
- Avant de créer un disque amorçable et d'installer Windows 11 à partir d'une clé USB, vous devez vous assurer que votre ordinateur répond aux critères suivants: configuration minimale requise pour Windows 11.
Comment installer Windows 11 avec clé USB à l'aide de l'outil de création de média
L'outil de création de médias Windows 11 vous offre le moyen le plus simple de mettre à niveau votre version actuelle de Windows vers Windows 11. Vous pouvez également créer un lecteur ISO amorçable Windows 11 qui vous permet d'installer Windows 11 à partir d'une clé USB sur tout autre périphérique.
Conditions requises:
- Avoir suffisamment d'espace sur votre ordinateur pour installer le nouveau système Windows
- Une clé USB vierge d'au moins 8 Go d'espace ou un DVD vierge (et un graveur de DVD) pour créer des supports.
1. Créer une clé USB amorçable pour l'installation de Windows 11
Etape 1. Téléchargez l'outil de création de médias Windows 11 exclusivement auprès de Microsoft.
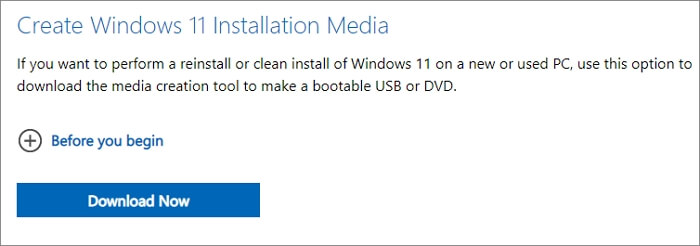
Etape 2. Dans l'écran Que voulez-vous faire, sélectionnez "Créer un support d'installation pour un autre PC", puis sélectionnez "Suivant".
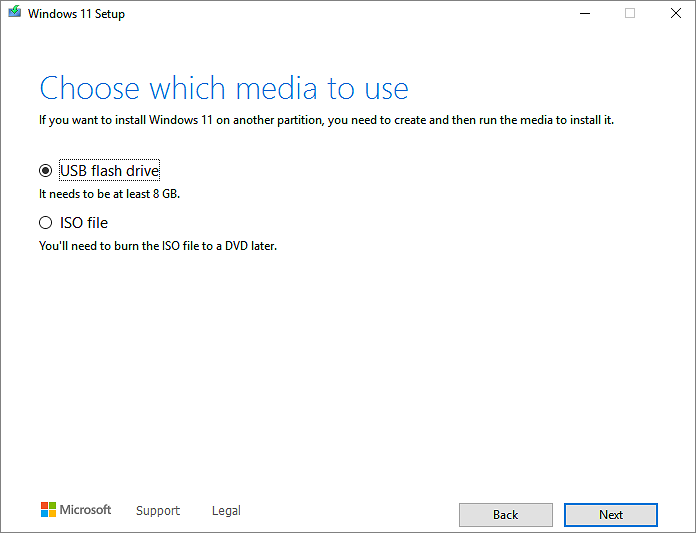
Etape 3. Sélectionnez la langue, l'édition et l'architecture (64-bit) pour Windows 11.
Etape 4. Sélectionnez l'outil média que vous voulez utiliser, la clé USB ou le fichier ISO.
- Lecteur flash USB - Assurez-vous que le lecteur USB que vous avez connecté à l'ordinateur a une capacité de stockage d'au moins 8 Go. Ensuite, l'outil Media Creator commencera à télécharger Windows 11 et le gravera automatiquement sur une clé USB.
- Fichier ISO - Un fichier ISO sera enregistré sur votre PC, que vous pourrez utiliser pour créer un DVD. Une fois le fichier ISO téléchargé, trouvez-le et utilisez Windows Disk Image Burner pour créer un DVD d'installation en suivant des étapes simples.
2. Installer Windows 11 avec clé USB amorçable
Une fois que vous avez créé le lecteur USB amorçable de Windows 11, connectez le lecteur USB à l'ordinateur que vous souhaitez mettre à niveau vers Windows 11.
Avant de pouvoir installer Windows 11, vous devez activer le démarrage sécurisé et TPM 2.0 dans les paramètres du BIOS.
Etape 1. Redémarrez l'ordinateur et démarrez-le à partir de la clé USB. Vous devez appuyer sur une touche (telle que F2, F12, Suppr ou Esc) immédiatement après avoir allumé l'ordinateur pour ouvrir le menu de démarrage et modifier l'ordre de démarrage.
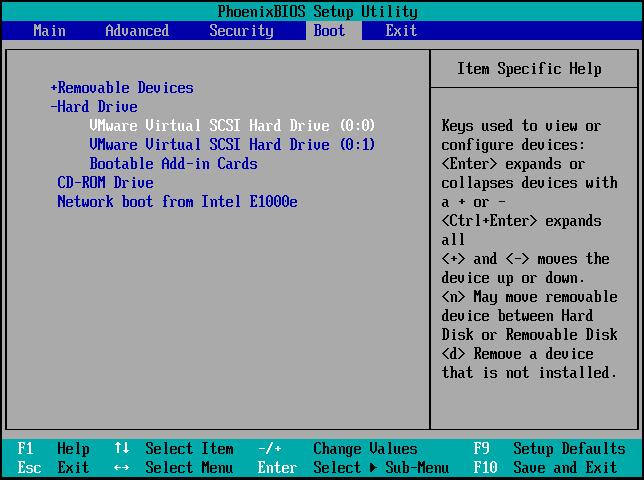
Etape 2. Terminez l'installation de Windows 11 en suivant l'assistant ci-dessus. Saisissez votre clé de licence Windows 11 lorsqu'une fenêtre contextuelle s'affiche pour demander une clé de produit pendant l'installation.
Comment installer Windows 11 avec clé USB à l'aide de générateur de disque bootable Win11?
Il existe également des logiciels dédiés qui vous permettent de créer facilement une clé USB amorçable Windows 11.
Preparations:
- Téléchargez Rufus.ie - un outil pour créer une clé USB amorçable Windows 11.
- Un lecteur flash USB avec au moins 8 Go d'espace libre:
Etape 1. Branchez le lecteur USB vide sur l'ordinateur.
Etape 2. Cliquez sur le bouton "SELECT" pour choisir un fichier ISO Windows 11.
Etape 3. Pour le schéma de partition, sélectionnez "GPT".
Etape 4. Pour le système cible, choisissez "UEFI".
Etape 5. Après avoir défini les options de formatage, cliquez sur le bouton "START". Attendez que le processus se termine.

Etape 6. Connectez la clé USB amorçable à l'ordinateur et suivez les instructions ci-dessus pour installer Windows 11 à partir d'une clé USB amorçable.
Comment installer Windows 11 sur un SSD/HDD sans téléchargement en migrant l'OS
Si vous avez installé Windows 11 sur un disque dur, mais que vous souhaitez mettre à niveau votre disque système vers un SSD ou un disque dur plus volumineux pour accélérer votre ordinateur, comment installer Windows 11 sur le nouveau disque? Dans ce cas, il n'est pas nécessaire de réinstaller Windows 11 à partir d'une clé USB. Il vous suffit d'utiliser un logiciel spécial de gestion de disque Windows pour migrer Windows 11 vers le nouveau disque sans le réinstaller.
EaseUS Partition Master, un outil de gestion de disque renommé de Windows, vous permet de migrer votre système d'exploitation vers un SSD ou un disque dur en quelques clics.
Principales fonctionnalités de EaseUS Partition Master:
- Redimensionner/déplacer, fusionner, cloner une partition, et vérifier les erreurs du système de fichiers
- Convertir en GPT/MBR, convertir en dynamique/basique, et même effacer des données.
- Formater et effacer les données sur la partition/disque
Remarque: L'opération de migration du système d'exploitation vers SSD ou HDD supprimera et effacera toutes les partitions et les données existantes sur votre disque cible. Si vous y avez enregistré des données importantes, sauvegardez-les au préalable sur un disque dur externe.
Étape 1. Sélectionnez " Clonage " dans le menu de gauche. Sélectionnez " Migrer l'OS " et cliquez sur " Suivant " pour continuer...

Étape 2. Sélectionnez le disque cible que vous voulez cloner. Cliquez sur "Suivant".
Étape 3. Cliquez sur "Oui" après avoir vérifié le message d'avertissement. Les données et les partitions du disque cible seront supprimées. Assurez-vous d'avoir sauvegardé vos données importantes à l'avance. Si ce n'est pas le cas, faites-le maintenant.

Étape 4. Prévisualisez la disposition de votre disque cible. Vous pouvez également cliquer sur les options de disposition du disque pour personnaliser la disposition de votre disque cible comme vous le souhaitez. Cliquez ensuite sur " Commencer " pour lancer la migration de votre système d'exploitation vers un nouveau disque.

Après la copie du système d'exploitation, vous devez entrer dans le BIOS pour définir le SSD ou le disque dur cloné comme lecteur de démarrage pour lancer Windows 11.
Mots de fin
Comment installer Windows 11 à partir d'une clé USB amorçable? Ou comment créer un lecteur amorçable Windows 11? C'est facile à faire, à condition que vous lisez et suivez les instructions de ce guide. Vous pouvez installer Windows 11 à partir d'une clé USB en utilisant le support d'installation de Windows ou en créant un lecteur amorçable Windows 11 spécialisé.
Pour migrer Windows 11 vers un SSD ou un disque dur, vous pouvez vous servir de EaseUS Partition Master. Il vous permet d'installer Windows 11 sans téléchargement. Appliquez cet outil de partitionnement pour gérer et tirer pleinement profit de votre disque.
Comment pouvons-nous vous aider ?
Auteur
Mise à jour par Soleil
Soleil est passionnée d'informatique et a étudié et réalisé des produits. Elle fait partie de l'équipe d'EaseUS depuis 5 ans et se concentre sur la récupération des données, la gestion des partitions et la sauvegarde des données.
Rédigé par Nathalie
Nathalie est une rédactrice chez EaseUS depuis mars 2015. Elle est passionée d'informatique, ses articles parlent surtout de récupération et de sauvegarde de données, elle aime aussi faire des vidéos! Si vous avez des propositions d'articles à elle soumettre, vous pouvez lui contacter par Facebook ou Twitter, à bientôt!
Commentaires sur les produits
-
J'adore le fait que les modifications que vous apportez avec EaseUS Partition Master Free ne sont pas immédiatement appliquées aux disques. Cela facilite grandement la simulation de ce qui se passera une fois que vous aurez effectué tous les changements. Je pense également que l'aspect général et la convivialité d'EaseUS Partition Master Free facilitent tout ce que vous faites avec les partitions de votre ordinateur.
En savoir plus -
Partition Master Free peut redimensionner, déplacer, fusionner, migrer et copier des disques ou des partitions ; convertir en local, changer l'étiquette, défragmenter, vérifier et explorer la partition ; et bien plus encore. Une mise à niveau premium ajoute une assistance technique gratuite et la possibilité de redimensionner des volumes dynamiques.
En savoir plus -
Il ne crée pas d'image à chaud de vos disques et ne les aligne pas, mais comme il est associé à un gestionnaire de partitions, il vous permet d'effectuer plusieurs tâches à la fois, au lieu de simplement cloner des disques. Vous pouvez déplacer les partitions, les redimensionner, les défragmenter, etc., ainsi que les autres outils que vous attendez d'un outil de clonage.
En savoir plus
Articles liés
-
Étendre le disque C ou augmenter la taille de la partition sur Windows Server 2008
![author icon]() Lionel 01/09/2025
Lionel 01/09/2025 -
9 Meilleurs logiciels de formatage de disque dur (Windows et Mac)
![author icon]() Arnaud 11/08/2025
Arnaud 11/08/2025 -
![author icon]() Arnaud 09/06/2025
Arnaud 09/06/2025 -
![author icon]() Mélanie 11/08/2025
Mélanie 11/08/2025
Sujets d'actualité en 2025
EaseUS Partition Master

Gérer efficacement les partitions et optimiser les disques








