Corrigé : volume de démarrage non montable Windows 11
Arnaud Mis à jour le 20/03/2024 Gestion de partition
Résumé:
Ce guide aborde le problème du « Volume de démarrage non montable » dans Windows 11. Explorez ses causes, les étapes de dépannage et les correctifs pour retrouver l'accès à votre système.
L'erreur critique Unmountable Boot Volume Windows 11 indique que le système d'exploitation ne peut pas accéder ou monter le lecteur de démarrage, qui comprend les fichiers cruciaux nécessaires au démarrage du système. Ce problème provoquera les symptômes suivants de Windows 11 :
Si vous êtes confronté à une erreur Windows 11 de volume de démarrage non montable, ce guide vous aidera. EaseUS a couvert cinq correctifs possibles et les causes courantes du problème.
Découvrons comment résoudre le problème du volume de démarrage non montable dans Windows 11. N'hésitez pas à choisir n'importe quelle solution en fonction de vos besoins.
Continuez à lire et nous vous fournirons des guides étape par étape pour corriger les erreurs du volume de démarrage non montable de Windows 11. Et si vous pensez que ce guide est utile, cliquez sur les boutons et partagez-le avec quelqu'un dans le besoin.
Windows 11 permet aux utilisateurs de réparer automatiquement l'erreur de démarrage non montable. L'utilitaire « Réparation automatique » de Windows est conçu pour dépanner et résoudre lui-même les problèmes liés au démarrage. Utilisez le support d'installation de Windows 10/11 pour accéder à la fonctionnalité de réparation automatisée. Voici les étapes pour résoudre le problème avec la réparation automatique :
Étape 1 : Connectez un lecteur multimédia USB et allumez votre système. Il vous permettra d'accéder au menu de réparation.
Étape 2 : Attendez de démarrer l'ordinateur et sélectionnez l'option « Réparer votre ordinateur » une fois démarré.
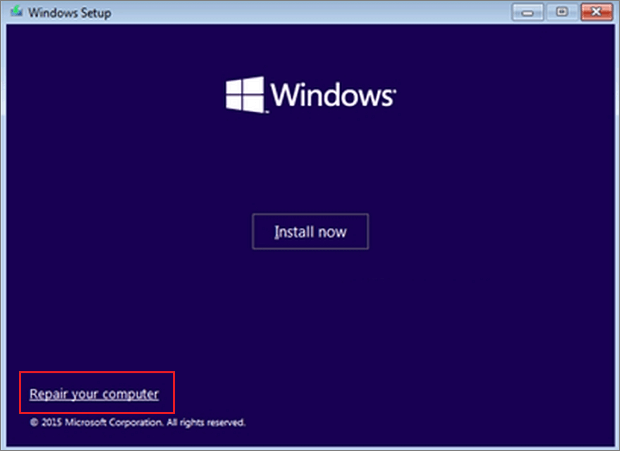
Étape 3 : Sélectionnez « Dépannage » pour les « Options avancées ».
Étape 4 : Choisissez « Réparer votre ordinateur » dans la liste, puis sélectionnez l'option « Dépannage ».
Étape 5 : Cliquez sur "Réparer le démarrage" et laissez le système corriger l'erreur de volume de démarrage non montable.

Étape 6 : Redémarrez le PC et vérifiez si le problème est résolu.
Si la réparation automatique ne parvient pas à résoudre le problème, essayez de réparer le MBR à l'aide de l'outil recommandé.
Le Master Boot Record sur les ordinateurs Windows contient les fichiers liés à la partition et au système. Ces fichiers contiennent les informations sur le système d'exploitation qui aident l'ordinateur à démarrer correctement. Le système MBR corrompu de votre ordinateur peut être responsable de l’erreur Windows 11 du volume de démarrage non montable.
EaseUS Partition Master est une solution gratuite pour réparer le MBR. Cet outil de réparation MBR vous évite de creuser plus profondément grâce à des procédures manuelles complexes. Il offre une fonctionnalité « Réparer le MBR » facilement accessible et spécialement conçue pour faciliter la réparation du MBR. Son interface conviviale et ses fonctionnalités supplémentaires aident les utilisateurs à résoudre rapidement plusieurs problèmes liés au disque. Vous pouvez gérer des volumes de démarrage impossibles à monter ou des ordinateurs qui ne démarrent pas, réduisant ainsi les temps d'arrêt et augmentant la productivité.
Téléchargez EaseUS Partition Master pour réparer le MBR et restaurer la fonctionnalité de démarrage du système en un clic.
Étape 1. Créez un disque de démarrage WinPE
Étape 2. Démarrez la clé USB amorçable d'EaseUS Partition Master
Étape 3. Reconstruire le MBR

L'outil fournit une solution simple pour corriger les erreurs MBR et résout également tous les problèmes liés au démarrage. Voici quelques-unes des situations dans lesquelles les utilisateurs ont souvent recours pour réparer le MBR ou créer une clé USB amorçable pour corriger d'autres erreurs de démarrage :
Si vous rencontrez d'autres erreurs, telles que des disques durs ou des systèmes de fichiers corrompus, cet outil peut vous aider à les résoudre rapidement et facilement. N'hésitez pas à le télécharger gratuitement !
Vous pouvez essayer d'exécuter SFC si vous connaissez les commandes CMD de base. SFC est un outil Windows intégré permettant de vérifier et de réparer les fichiers système corrompus provoquant une erreur de volume de démarrage non montable. Reportez-vous aux étapes suivantes pour exécuter SFC sous Windows 11.
Étape 1 : Ouvrez le menu à partir du lecteur d'installation/récupération et cliquez sur « Dépannage ».
Étape 2 : Accédez aux « Options avancées » et sélectionnez « Invite de commandes ».
Étape 3 : Tapez la commande suivante dans la fenêtre CMD et appuyez sur la touche « Entrée ».
sfc/scannow

Étape 4 : Attendez que le message « Vérification terminée à 100 % » s'affiche.
Étape 5 : Redémarrez votre ordinateur une fois la vérification terminée.
Vérifiez si le problème du volume de démarrage non montable est résolu. Si le SFC SCANNOW est bloqué lors de la vérification, vous pouvez vous tourner vers EaseUS Partition Master pour obtenir de l'aide.
Cette procédure pour exécuter cette méthode est similaire à la précédente. Cependant, vous devez exécuter la commande CHKDSK pour corriger l'erreur. Cette commande CMD est plus facile à utiliser et résout rapidement les problèmes de disque. Voyons comment exécuter CHKDSK pour corriger l'erreur du disque dur :
Étape 1 : Redémarrez votre ordinateur avec une clé USB d'installation.
Étape 2 : Sélectionnez Dépannage
Étape 3 : Tapez la commande suivante et appuyez sur « Entrée » dans la fenêtre d'invite de commande.
chkdsk/rc :

Étape 4 : Tapez « Y » et appuyez sur Entrée lorsqu'on vous demande de planifier la vérification après un redémarrage.
Étape 5 : Redémarrez l'ordinateur et attendez un moment. Le système d'exploitation peut mettre un certain temps à reconnaître le volume de démarrage.
Si aucune des techniques décrites ci-dessus ne réussit, utilisez un outil gratuit de réparation de démarrage Windows - EaseUS Partition Master. Outre la réparation du MBR (mentionnée dans un correctif 2), il offre plusieurs fonctions utiles pour résoudre les problèmes liés au disque, tels que Volume de démarrage non montable Windows 11. Sa fonction « réparation de démarrage » est conçue pour réparer automatiquement les erreurs de démarrage lorsque vous essayez de résolvez le problème du volume de démarrage.
Le logiciel a été minutieusement développé grâce à des recherches et développements approfondis. Les algorithmes du logiciel ont été perfectionnés en examinant attentivement de nombreux problèmes de démarrage afin de résoudre les problèmes de démarrage courants et autres erreurs de disque typiques. L'interface utilisateur et les fonctionnalités simples de cet outil en font une solution de disque polyvalente.
Essayez la version gratuite d'EaseUS Partition Master et profitez de ses avantages :
Étape 1. Démarrez EaseUS Partition Master après avoir connecté le lecteur externe/USB à votre ordinateur, accédez à « Support de démarrage » et cliquez sur « Créer un support de démarrage ».
Étape 2 . Sélectionnez une clé USB ou un CD/DVD disponible et cliquez sur « Créer ». Vous pouvez également graver le fichier ISO Windows sur le support de stockage.
Étape 3. Connectez le lecteur de démarrage créé au nouvel ordinateur et redémarrez l'ordinateur en appuyant longuement sur F2/Del pour accéder au BIOS. Ensuite, définissez le lecteur de démarrage WinPE comme disque de démarrage et appuyez sur F10 pour quitter.
Étape 4. Redémarrez l'ordinateur et entrez dans l'interface WinPE. Ensuite, ouvrez EaseUS Partition Master et cliquez sur « Boot Repair » sous l'option « Toolkit ».
Étape 5 : Sélectionnez le système que vous souhaitez réparer et cliquez sur « Réparer ».
Étape 6. Attendez un instant et vous recevrez une alerte indiquant que le système a été réparé avec succès. Cliquez sur "OK" pour terminer le processus de réparation de démarrage.
Unmountable Boot Volume Windows 11 est une erreur critique qui peut survenir en raison de divers problèmes sous-jacents. Voici les raisons les plus courantes :
Nous espérons que l'article vous a aidé à résoudre le problème du volume de démarrage non montable de Windows 11. Nous avons couvert toutes les solutions potentielles, y compris les outils Windows intégrés et tiers. EaseUS Partition Master est l'outil recommandé avec ses fonctionnalités avancées. L'outil permet aux utilisateurs de naviguer et de résoudre les problèmes de démarrage.
Veuillez suivre cette section FAQ pour une assistance plus approfondie sur le sujet abordé sur cette page. Reportez-vous aux réponses complètes ci-dessous.
1. Comment puis-je réparer le redémarrage et sélectionner le périphérique de démarrage approprié sous Windows 11 ?
Essayez les processus suivants si vous rencontrez l'erreur « Volume de démarrage non montable » :
Étape 1 : Redémarrez votre ordinateur et maintenez la touche « Shift » enfoncée pour accéder aux options « Démarrage avancé ».
Étape 2 : Sélectionnez « Dépannage », puis « Options avancées » et ouvrez « Invite de commandes ».
Étape 3 : Tapez la commande suivante et appuyez sur "Entrée".
chkdsk /f /r
Redémarrez votre ordinateur une fois le processus terminé.
2. Comment réparer le volume de démarrage non montable dans le BIOS ?
Pour résoudre le problème de démarrage du système, procédez comme suit :
Étape 1 : Redémarrez le PC et entrez dans la configuration du BIOS. Généralement, les touches F2, F10, F12 ou Suppr. sont utilisées pour accéder aux paramètres du BIOS.
Étape 2 : Naviguez dans l'onglet « Démarrage » à l'aide des touches fléchées.
Étape 3 : Sélectionnez votre disque dur principal en premier dans la liste. Utilisez les touches "+" ou "-" pour déplacer le lecteur dans la liste.
Étape 4 : Sélectionnez « Enregistrer les modifications et quitter » pour quitter le BIOS. Vérifiez si votre ordinateur démarre correctement.
3. Comment exécuter un correctif de volume de démarrage non montable sans CD ?
Vous pouvez utiliser une clé USB au lieu d'un CD pour l'exécuter comme volume de démarrage. Créez un bootable de cette utilisation pour installer les fichiers d'installation Windows corrects dans le lecteur. Pour ce faire, vous pouvez utiliser l'outil de création Windows Media sur un autre ordinateur Windows 11. Connectez le lecteur à votre ordinateur et définissez-le comme premier démarrage à partir des paramètres du BIOS.
Comment partitionner un disque dur sous Windows 10/8/7
Vous trouverez ci-dessous les réponses aux questions les plus courantes.







