Sommaire
Auteur
Actualité
Mise à jour le 01 Sep, 2025
La demande de plus grandes capacités et d’une efficacité accrue n’a jamais été aussi forte dans le domaine du stockage numérique. Comprendre comment répartir un disque dur peut être utile pour du stockage supplémentaire ou pour optimiser les performances de votre système :
En réorganisant l'allocation des données, vous pouvez créer des partitions distinctes à des fins différentes. Il s'agit notamment de séparer le système d'exploitation des fichiers personnels, de créer un stockage de sauvegarde dédié ou d'organiser les données pour le double démarrage de plusieurs systèmes d'exploitation. EaseUS propose un guide complet sur la façon de répartir un disque dur .
Que signifie la répartition ?
Le repartitionnement consiste à diviser l'espace de stockage d'un disque dur en plusieurs sections ou partitions. Ces partitions agissent comme des unités distinctes au sein du disque, permettant une meilleure organisation et gestion des données. Chaque partition agit comme une unité distincte au sein du lecteur, apparaissant comme des entités distinctes pour le système d'exploitation et l'utilisateur.
En répartissant un disque dur, vous pouvez allouer de l'espace de stockage à différentes fins, créant ainsi des divisions logiques qui vous aident à organiser et à gérer vos données plus efficacement. Chaque partition peut être traitée comme une unité de stockage indépendante avec son propre système de fichiers, ses propres autorisations et méthodes d'allocation. Cette séparation offre de nombreux avantages, tels qu'une organisation améliorée des données, des performances système améliorées et une flexibilité accrue dans la gestion de votre contenu numérique.
Ensuite, nous continuerons à introduire d'autres façons de répartir un disque dur. Si vous pensez que ce guide vous est utile, cliquez sur les boutons sociaux et partagez-le avec d'autres personnes dans le besoin.
Comment repartitionner un disque dur
Maintenant que nous avons une solide compréhension de la répartition et de ses avantages, il est temps de plonger dans les aspects pratiques. Cette section vous fournira des méthodes complètes pour répartir un disque dur . Vous trouverez ci-dessous les trois principales façons de repartitionner un disque dur :
| Comparaison | |||
| 📖Caractéristiques | Créer/supprimer/réduire/étendre/fusionner une partition |
créer/réduire/supprimer une partition | créer/réduire/supprimer une partition |
| 🧑💻Difficulté | Simple | Moyen | Dur |
| 🧑🤝🧑Utilisateurs appropriés | Pour les débutants | Pour expérimenté | Pour une expertise |
Comme vous pouvez le constater, EaseUS Partition Master possède plus de fonctionnalités et convient à un plus grand nombre de personnes. Si vous n'êtes pas familier avec les ordinateurs ou les invites de commande, l'outil tiers est un bon choix.
Répartition des disques durs via un outil tiers
Le repartitionnement d'un disque dur peut être effectué à l'aide de divers outils logiciels tiers, et un choix populaire est EaseUS Partition Master . Ce logiciel de gestion de partition puissant et convivial offre des fonctionnalités complètes pour vous aider à repartitionner facilement votre disque dur. Il peut facilement créer, étendre, supprimer et redimensionner des partitions :
Repartitionner vos disques durs devient un jeu d'enfant avec EaseUS Partition Master. Voici comment répartir un disque dur en quelques minutes :
Étendre la partition :
Option 1. Étendre le lecteur System C avec de l'espace non alloué
- 1. Faites un clic droit sur le lecteur System C: et sélectionnez « Redimensionner/Déplacer ».
- 2. Faites glisser l'extrémité de la partition système dans l'espace non alloué afin de l'ajouter au lecteur C:. Et cliquez sur "OK".
- 3. Cliquez sur « Exécuter la tâche » et « Appliquer » pour exécuter les opérations et étendre le lecteur C.
Option 2. Étendre le lecteur System C sans espace non alloué
- 1. Cliquez avec le bouton droit sur une grande partition avec suffisamment d'espace libre sur le disque système, sélectionnez « Allouer de l'espace ».
- 2. Sélectionnez le lecteur système dans la section Allouer de l'espace de (*) à et faites glisser l'extrémité du lecteur système C dans l'espace non alloué. Cliquez sur "OK" pour confirmer.
- 3. Cliquez sur « Exécuter la tâche », les opérations en attente seront répertoriées, puis cliquez sur « Appliquer » pour enregistrer les modifications et étendre le lecteur C.
0:00-0:26 Étendre le lecteur système avec de l'espace non alloué ; 0:27-0:58 Étendre le lecteur système sans espace non alloué.
Redimensionner la partition :
Étape 1 : Localisez et sélectionnez le lecteur/la partition cible
Lancez EaseUS Partition Master et accédez à Partition Manager, sélectionnez le lecteur/partition cible pour ajuster sa taille, faites un clic droit dessus et choisissez « Redimensionner/Déplacer ».

Étape 2 : Redimensionner ou déplacer la partition
1.Pour réduire la partition, faites simplement glisser l'une de ses extrémités pour libérer de l'espace non alloué. Une fois terminé, cliquez sur "OK".

2. Pour étendre la partition, assurez-vous qu'il y a de l'espace non alloué (s'il n'y en a pas, suivez les étapes ci-dessus pour en créer). De la même manière, faites glisser votre souris dans l'espace non alloué. Cliquez sur OK".

3. Pour déplacer une position de partition, vous devez laisser un espace non alloué à côté de la partition cible. Si non, libérez d’abord de l’espace non alloué.
Cliquez avec le bouton droit sur la partition cible, sélectionnez « Reize/Move ». Faites ensuite glisser toute la partition vers la gauche ou la droite pour ajuster sa position. Cliquez sur "OK" pour confirmer.

Étape 3 : Confirmez le résultat et appliquez les modifications
À cette étape, vous verrez les nouvelles informations et le diagramme de la partition de disque.

Pour enregistrer les modifications, cliquez sur le bouton « Exécuter la tâche », puis sur « Appliquer ».

Pour plus d'informations sur la gestion des partitions du disque dur :
Répartition des disques durs via la gestion des disques
Vous pouvez utiliser l'outil de gestion des disques intégré de Windows pour effectuer le partitionnement du disque dur. Grâce à ses capacités de gestion de partition de base, Disk Management élimine le besoin de logiciels tiers. Ci-dessous, vous trouverez un guide étape par étape sur la façon de répartir un disque dur à l'aide de la gestion des disques sous Windows. Suivez simplement ces instructions pour terminer le processus avec succès :
Étape 1 : Pour accéder à la gestion des disques, appuyez sur la touche « Win + X » et choisissez « Gestion des disques » dans le menu Power User. Identifiez maintenant le disque dur que vous souhaitez répartir dans la liste.
Étape 2 : Pour créer de l'espace non alloué pour une nouvelle partition, vous devrez réduire une partition existante. Cliquez avec le bouton droit sur la partition cible que vous souhaitez réduire et choisissez « Réduire le volume ». Fournissez maintenant la taille à laquelle vous souhaitez que le volume soit réduit. Il ne peut pas dépasser la moitié du volume.

Étape 3 : Vous disposerez d'un espace non alloué après avoir réduit la partition. Cliquez avec le bouton droit sur l'espace cible et sélectionnez "Nouveau volume simple" dans le menu contextuel.

Étape 4 : L'assistant Nouveau volume simple vous guidera. Suivez les invites pour spécifier la taille de la nouvelle partition, attribuer une lettre de lecteur ou un point de montage et formater la partition avec le système de fichiers souhaité (par exemple, NTFS).

Remarque : Si le nouveau volume simple est grisé , cela peut être dû à la limitation du MBR ou à d'autres raisons. Dans cette situation, vous pouvez recourir à EaseUS Partition Master pour obtenir des correctifs.
Répartition des disques durs via CMD
L'invite de commande ou CMD est une autre façon de répartir un disque dur. Bien que cette méthode nécessite un certain savoir-faire technique, elle offre une approche en ligne de commande pour repartitionner votre disque dur. Il offre un plus grand contrôle et une plus grande flexibilité aux utilisateurs avancés.
N'oubliez pas que le repartitionnement d'un disque dur à l'aide de CMD implique l'exécution de commandes spécifiques et nécessite des privilèges d'administrateur. Apprenez à répartir un disque dur en suivant ces étapes simplifiées :
Étape 1 : Pour commencer, recherchez l’invite de commande à l’aide de la barre de recherche Windows. Après l'avoir trouvé, assurez-vous de l'exécuter en tant qu'administrateur. Une fois l'interface CMD ouverte, tapez « diskpart » et appuyez sur Entrée. Cela lancera l'utilitaire Diskpart.
Étape 2 : Exécutez maintenant la commande « list volume » pour obtenir une liste détaillée de tous les volumes disponibles sur votre système. Ensuite, choisissez le volume spécifique que vous souhaitez réduire à l'aide de la commande "select volume X".
Étape 3 : Réduisez le volume à l’aide de la commande « rétrécir souhaité = V », où V représente le volume que vous souhaitez réduire. Ensuite, utilisez « créer un volume simple taille = V » pour créer le nouveau volume sur votre disque dur.
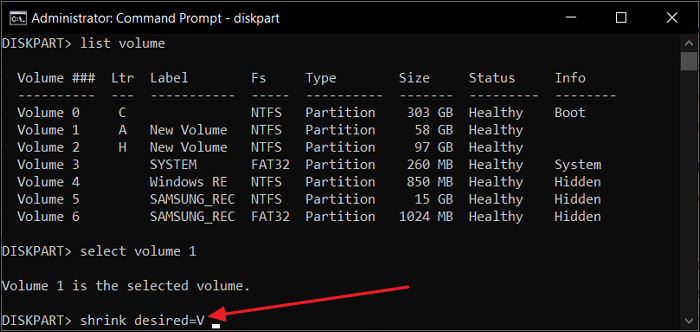
CMD est un outil puissant pour gérer vos disques durs, si vous souhaitez en savoir plus sur ses fonctions, cliquez sur les boutons bleus pour plus d'informations.
Quand devons-nous repartitionner un disque dur ?
Le repartitionnement d'un disque dur peut être une solution utile dans divers scénarios où la disposition des partitions existante ne répond plus à vos besoins. Vous trouverez ci-dessous plusieurs scénarios dans lesquels vous devrez peut-être envisager de repartitionner votre disque dur :
- Optimisation des performances : la création de partitions distinctes pour le système d'exploitation et les fichiers fréquemment consultés peut améliorer les vitesses de lecture/écriture du SSD et réduire la fragmentation du disque. De plus, le partitionnement peut garantir que les tâches liées au système, telles que la mémoire virtuelle ou le stockage de fichiers temporaires, disposent de partitions dédiées pour un fonctionnement efficace.
- Espace de stockage insuffisant : en redimensionnant les partitions existantes ou en en créant de nouvelles, vous pouvez allouer plus d'espace à des lecteurs spécifiques là où vous en avez le plus besoin.
- Conversion du type de disque : les disques dynamiques offrent des fonctionnalités avancées telles que la création de volumes fractionnés ou en miroir qui nécessitent un repartitionnement. À l’inverse, le repartitionnement est nécessaire pour supprimer la configuration du disque dynamique si vous souhaitez reconvertir un disque dynamique en disque de base.
- Résolution des problèmes liés aux partitions : le repartitionnement peut résoudre les problèmes liés aux partitions, tels que la corruption des partitions, les erreurs du système de fichiers ou les formats de partition incompatibles.
Conclusion
Apprendre à partitionner un disque dur est une technique précieuse. Il vous permet d'optimiser l'espace de stockage, d'organiser les données et d'améliorer les performances du système. Cet article a exploré différentes méthodes de répartition, notamment la gestion des disques et l'invite de commande (CMD). Cependant, en termes de facilité d'utilisation, de polyvalence et de fonctionnalités avancées, EaseUS Partition Master s'impose comme le meilleur choix pour repartitionner votre disque dur.
EaseUS Partition Master offre une interface conviviale qui simplifie le processus de répartition, le rendant accessible aux utilisateurs non techniques et expérimentés. Ses fonctionnalités clés, telles que l'extension des partitions système, la fusion de partitions, l'effacement des partitions et la vérification des erreurs du système de fichiers, offrent des capacités complètes de gestion des partitions.
FAQ sur la répartition d'un disque dur
Il est naturel d'avoir des questions et des préoccupations lors de l'exécution d'opérations telles que le partitionnement sur votre disque dur. Dans cette section, nous aborderons quelques questions fréquemment posées sur la façon de répartir un disque dur :
1. Puis-je répartir le disque dur sans perdre de données ?
Oui, il est possible de partitionner un disque dur sans perdre vos données. Pour ce faire, vous aurez besoin d'un outil fiable et puissant comme EaseUS Partition Master. Cet outil peut répartir en toute sécurité les disques durs de votre ordinateur sans perte de données. De plus, cet outil est disponible gratuitement en téléchargement et en utilisation.
2. Comment départitionner le disque dur ?
Départitionner un disque dur signifie supprimer les partitions existantes et restaurer le lecteur en une seule partition ou en espace non alloué. Voici les étapes générales pour départitionner un disque dur :
Étape 1 : Ouvrez Gestion des disques et localisez le lecteur que vous souhaitez départitionner. Faites un clic droit sur chaque partition du lecteur et sélectionnez "Supprimer le volume".
Étape 2 : confirmez la suppression lorsque vous y êtes invité. Répétez cette étape pour toutes les partitions du lecteur. Une fois toutes les partitions supprimées, cliquez avec le bouton droit sur l'espace non alloué et sélectionnez "Nouveau volume simple".
3. Comment partitionner un disque dur de 1 To ?
Le partitionnement d'un disque dur de 1 To implique de diviser l'espace de stockage en plusieurs partitions. Voici un guide général sur la façon de partitionner un disque dur de 1 To :
Étape 1 : Après avoir ouvert la Gestion des disques, sélectionnez le lecteur de 1 To. Maintenant, faites un clic droit sur la partition, sélectionnez « Réduire le volume » et spécifiez la taille souhaitée pour la nouvelle partition.
Étape 2 : cliquez avec le bouton droit sur l'espace cible et sélectionnez "Nouveau volume simple". Suivez les invites pour spécifier la taille, attribuer une lettre de lecteur et formater la nouvelle partition.
Comment pouvons-nous vous aider ?
Auteur
Mise à jour par Nathalie
Nathalie est une rédactrice chez EaseUS depuis mars 2015. Elle est passionée d'informatique, ses articles parlent surtout de récupération et de sauvegarde de données, elle aime aussi faire des vidéos! Si vous avez des propositions d'articles à elle soumettre, vous pouvez lui contacter par Facebook ou Twitter, à bientôt!
Rédigé par Arnaud
Arnaud est spécialisé dans le domaine de la récupération de données, de la gestion de partition, de la sauvegarde de données.
Commentaires sur les produits
-
J'adore le fait que les modifications que vous apportez avec EaseUS Partition Master Free ne sont pas immédiatement appliquées aux disques. Cela facilite grandement la simulation de ce qui se passera une fois que vous aurez effectué tous les changements. Je pense également que l'aspect général et la convivialité d'EaseUS Partition Master Free facilitent tout ce que vous faites avec les partitions de votre ordinateur.
En savoir plus -
Partition Master Free peut redimensionner, déplacer, fusionner, migrer et copier des disques ou des partitions ; convertir en local, changer l'étiquette, défragmenter, vérifier et explorer la partition ; et bien plus encore. Une mise à niveau premium ajoute une assistance technique gratuite et la possibilité de redimensionner des volumes dynamiques.
En savoir plus -
Il ne crée pas d'image à chaud de vos disques et ne les aligne pas, mais comme il est associé à un gestionnaire de partitions, il vous permet d'effectuer plusieurs tâches à la fois, au lieu de simplement cloner des disques. Vous pouvez déplacer les partitions, les redimensionner, les défragmenter, etc., ainsi que les autres outils que vous attendez d'un outil de clonage.
En savoir plus
Articles liés
-
Puis-je graver des ISO sur USB Windows 11 ? Bien sûr! [Guide complet]
![author icon]() Arnaud 11/08/2025
Arnaud 11/08/2025 -
Comment trouver la clé de récupération Bitlocker sur Windows 11 ?
![author icon]() Arnaud 11/08/2025
Arnaud 11/08/2025 -
Téléchargement gratuit de logiciel de partition magique en version complète pour Windows
![author icon]() Lionel 11/08/2025
Lionel 11/08/2025 -
Réinitialiser le mot de passe oublié sur un ordinateur portable Lenovo sans disque
![author icon]() Arnaud 11/08/2025
Arnaud 11/08/2025
Sujets d'actualité en 2025
EaseUS Partition Master

Gérer efficacement les partitions et optimiser les disques








