Sommaire
Auteur
Actualité
Mise à jour le 09 Jun, 2025
Points clés à retenir:
- BSOD, ou « L'ordinateur a redémarré à partir d'une vérification de bug », indique une erreur grave causée par des problèmes matériels ou des pilotes obsolètes.
- Le problème peut provoquer une panne du système ou des dommages plus graves. Vous pouvez le réparer en mettant à jour les pilotes, en effectuant une vérification des fichiers système, une vérification de la mémoire, etc.
- L'erreur est généralement liée à des problèmes matériels, tels que la RAM, des problèmes de mémoire ou une corruption des fichiers système.
Rencontrer des redémarrages soudains et l'erreur « L'ordinateur a redémarré à partir d'un BugCheck » peut être frustrant. Cet article explore la signification, les causes et les solutions de cette erreur système critique, communément appelée écran bleu de la mort (BSOD). Des pannes matérielles aux pilotes obsolètes, EaseUS couvrira tout.
Comment réparer l'ordinateur qui a redémarré à partir d'un BugCheck ?
Il existe des moyens efficaces pour résoudre l'erreur « L'ordinateur a redémarré à partir d'un bugcheck ». Comme les causes et les raisons de cette erreur peuvent différer, nous vous proposons huit solutions/méthodes pour résoudre ce problème de manière indépendante. Vous pouvez vérifier leur difficulté et leur efficacité :
| Méthode | Efficacité | Difficulté |
|---|---|---|
| Désinstaller le pilote de périphérique | Élevé - Un pilote récemment installé et corrompu est la raison la plus probable de cette erreur. | ⭐⭐ |
| Mettre à jour le pilote de périphérique | Élevé - Le programme peut réparer les pilotes obsolètes. | ⭐⭐ |
| Exécutez l'outil de diagnostic de la mémoire Windows | Élevé - Le programme peut corriger une mémoire système insuffisante ou des pannes de RAM. | ⭐⭐⭐ |
| Vérification des fichiers système | Moyen - Le programme vérifie les erreurs dans les fichiers système. | ⭐⭐ |
| Vérifiez le disque | Moyen - Le programme est utilisé pour vérifier les problèmes de disque. | ⭐⭐⭐⭐ |
| Effectuer une restauration du système | Élevé - le programme peut résoudre les problèmes causés par les modifications récentes. | ⭐⭐⭐⭐ |
| Utilisez l'outil de réparation de démarrage | Élevé - Grâce à des recherches approfondies et à l'optimisation des algorithmes du produit, l'outil peut résoudre de nombreux problèmes de démarrage. | ⭐⭐ |
Vous pouvez accéder directement au programme dont vous avez besoin ou afficher les instructions étape par étape pour chaque programme tour à tour.
Méthode 1 : désinstaller le pilote de périphérique
Parfois, des pilotes de périphérique endommagés et incompatibles peuvent perturber votre système et provoquer l'erreur « L'ordinateur a redémarré à partir d'un bugcheck ». Nous devons désinstaller les pilotes de périphériques problématiques pour résoudre ce problème, mais assurez-vous de déconnecter tous les périphériques externes si vous vous êtes récemment connecté.
Suis les étapes:
Étape 1. Accédez au « Gestionnaire de périphériques ». Tapez-le dans la barre de recherche Windows et appuyez sur "Entrée".
Étape 2. Localisez le pilote de périphérique que vous avez installé récemment.
Étape 3. Cliquez avec le bouton droit sur le pilote problématique et cliquez sur « Désinstaller le périphérique ».

Étape 4. Cochez « Supprimer le logiciel pilote pour ce périphérique » et continuez en cliquant sur Désinstaller.
Étape 5. Redémarrez votre ordinateur.
Méthode 2 : mettre à jour le pilote de périphérique
La mise à jour des pilotes de périphérique résout le problème, car des pilotes obsolètes peuvent être à l'origine de cette erreur : "L'ordinateur a redémarré à partir d'un bugcheck". Suis les étapes:
Étape 1. Ouvrez le Gestionnaire de périphériques, cliquez avec le bouton droit sur les pilotes graphiques et audio , puis cliquez sur « Mettre à jour le pilote ».

Étape 2. Cliquez sur « Rechercher automatiquement les pilotes ».
Remarque : La plupart du temps, les pilotes graphiques et audio sont à l'origine de ce problème. Mettez-les donc à jour au préalable. Si vous constatez qu'un autre pilote est également obsolète, vous pouvez le mettre à jour de la même manière. Si vous ne parvenez pas à mettre à jour automatiquement les pilotes à partir du Gestionnaire de périphériques, vous pouvez les mettre à jour manuellement via Windows Update.
Méthode 3 : Exécuter l’outil de diagnostic de la mémoire Windows
Une mémoire système insuffisante ou une RAM défectueuse pourrait conduire votre ordinateur à ce problème BSOD. L'exécution de la vérification de la mémoire Windows permet d'évaluer rapidement l'état de la mémoire de votre système. S'il y a des problèmes liés à la mémoire, votre système pourrait subir cette erreur. Voici comment exécuter l' outil de diagnostic de la mémoire Windows :
Étape 1. Ouvrez l'application Windows Memory Diagnostic en recherchant « Windows Memory Diagnostic » dans la barre de recherche Windows.
Étape 2. Choisissez l'option « Redémarrer maintenant et rechercher les problèmes » .
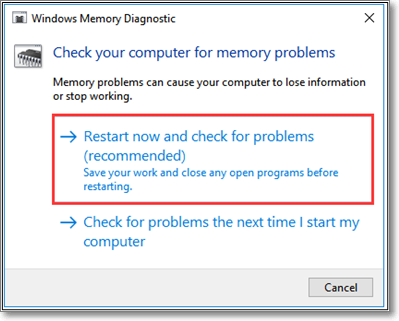
Étape 3. Le test démarrera au redémarrage du système. Laissez le test se terminer.
Étape 4. Une fois le test terminé, le système redémarrera et affichera les résultats du test.
Étape 5. Si des instructions apparaissent à l'écran, respectez-les en conséquence.
Méthode 4 : vérification des fichiers système
Vous pouvez rechercher les problèmes via la fonctionnalité System File Checker (SFC) qui existe dans Windows. Cependant, si vous souhaitez une solution simple et rapide, EaseUS Partition Master est la meilleure option. Il peut analyser et remplacer les fichiers endommagés et corrompus. Suis les étapes:
Étape 1. Cliquez avec le bouton droit sur la partition cible qui présente un problème.
Étape 2. Choisissez « Avancé » > « Vérifier le système de fichiers ».
Étape 3. Confirmez si vous souhaitez masquer la partition ou non.
Étape 4. Dans la fenêtre Vérifier le système de fichiers, cochez l'option « Essayer de corriger les erreurs si elles sont trouvées ».
Étape 5. Cliquez sur "Démarrer" pour vérifier les erreurs sur votre partition.
Autres fonctionnalités d'EaseUS Partition Master :
Méthode 5 : vérifier le disque
Vous pouvez également réparer un disque dur corrompu avec CMD . Windows fournit la fonctionnalité Vérifier le disque « CHKDSK » , qui identifie les problèmes sur votre disque dur lors de la vérification du système de fichiers. Suivez les étapes pour vérifier le disque :
Étape 1. Exécutez CMD en tant qu'administrateur. Tapez la commande "chkdsk /f /x /r" pour vérifier les problèmes de disque et laissez-le tenter une réparation automatique.

Étape 2. Lorsque le volume est activement utilisé, vous recevrez une notification pour organiser la vérification du disque en vue du prochain redémarrage du système.
Étape 3. Confirmez en appuyant sur Y et procédez au redémarrage de l'appareil.
Étape 4. Autorisez le démarrage de la vérification du disque sans appuyer sur aucune touche ; attendez simplement son initiation.
Méthode 6 : effectuer une restauration du système
Si l'erreur « L'ordinateur a redémarré à partir d'un BugCheck » existe toujours. Vous pouvez effectuer une restauration du système. Comme cette solution affecte vos données, programmes, fichiers, etc. stockés, nous vous suggérons d'essayer les solutions ci-dessus. Si toutes les autres solutions ne parviennent pas à résoudre le problème, essayez enfin cette solution, mais assurez-vous de sauvegarder toutes vos données et programmes essentiels avant de le faire.
Commençons par effectuer une restauration du système avec la commande System Restore :
Suivez les étapes ci-dessous pour effectuer une restauration du système :
Étape 1. Tapez « rstrui » dans l'utilitaire Windows Run et cliquez sur « OK ».
Étape 2. Cliquez sur « Choisir un autre point de restauration ».
Étape 3. Optez pour l'option suivante pour consulter la liste si un point de restauration suggéré est disponible.
Étape 4. En cas de doute, cochez la case « Afficher plus de points de restauration » pour accéder à des alternatives supplémentaires.
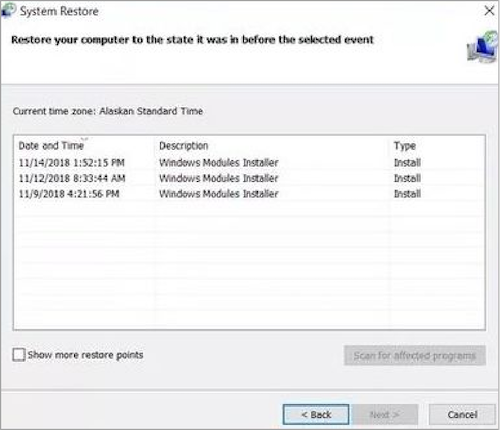
Étape 5. Choisissez le point de restauration le plus ancien.
Étape 6. Continuez en cliquant sur "Suivant" et en confirmant la sélection de votre point de restauration.
Étape 7. Cliquez sur « Terminer » pour commencer.
L'utilisation de la restauration du système vous permet de rétablir les paramètres de votre ordinateur à un état antérieur, résolvant ainsi efficacement les problèmes dus aux modifications récentes.
Méthode 7 : utiliser l’outil de réparation de démarrage
Pour résoudre ce problème frustrant, EaseUS Partition Master est utile avec sa fonctionnalité « Boot Repair » . La fonctionnalité « Boot Repair » peut résoudre plusieurs types de problèmes de démarrage grâce à une recherche approfondie et à l'optimisation de l'algorithme du produit. C'est un outil efficace pour résoudre de nombreux autres problèmes courants liés au démarrage.
Téléchargez-le et découvrez d'autres fonctionnalités utiles dans EaseUS Partition Master.
Étape 1. Démarrez EaseUS Partition Master après avoir connecté le lecteur externe/USB à votre ordinateur, accédez à « Support de démarrage » et cliquez sur « Créer un support de démarrage ».

Étape 2 . Sélectionnez une clé USB ou un CD/DVD disponible et cliquez sur « Créer ». Vous pouvez également graver le fichier ISO Windows sur le support de stockage.

Étape 3. Connectez le lecteur de démarrage créé au nouvel ordinateur et redémarrez l'ordinateur en appuyant longuement sur F2/Del pour accéder au BIOS. Ensuite, définissez le lecteur de démarrage WinPE comme disque de démarrage et appuyez sur F10 pour quitter.
Étape 4. Redémarrez l'ordinateur et entrez dans l'interface WinPE. Ensuite, ouvrez EaseUS Partition Master et cliquez sur « Boot Repair » sous l'option « Toolkit ».

Étape 5 : Sélectionnez le système que vous souhaitez réparer et cliquez sur « Réparer ».

Étape 6. Attendez un instant et vous recevrez une alerte indiquant que le système a été réparé avec succès. Cliquez sur "OK" pour terminer le processus de réparation de démarrage.

Qu'est-ce qui a causé le redémarrage de l'ordinateur à partir d'un BugCheck ?
Comprendre les raisons de l'erreur système « L'ordinateur a redémarré à partir d'une vérification de bug » est essentiel pour trouver des solutions pratiques et restaurer la stabilité de votre PC. Voici quelques raisons potentielles :
- Corruption de la RAM
- RAM insuffisante
- Pilotes de périphérique obsolètes
- Fichiers système corrompus
Un certain nombre de raisons peuvent provoquer un crash du système, des boucles de démarrage, un redémarrage fréquent, etc. Mais ne vous inquiétez pas. Cela peut être résolu en un rien de temps. Ce didacticiel fournit des solutions pratiques et des méthodes de dépannage pour résoudre ce problème de front. Si vous pensez que cela est utile pour corriger vos erreurs de démarrage, cliquez sur le lien ci-dessous pour le partager avec d'autres personnes dans le besoin.
Conclusion
C'est tout pour résoudre l'erreur "L'ordinateur a redémarré à partir d'un BugCheck". En utilisant n’importe quelle solution parmi les huit solutions mentionnées ci-dessus, vous pouvez vous débarrasser de ce problème intimidant. Si vous recherchez les solutions les plus pratiques et automatisées, utilisez la fonctionnalité « Boot Repair » d'EaseUS Partition Master.
FAQ sur l'ordinateur a redémarré à partir d'un BugCheck
Si vous avez d'autres questions ou questions ou si vous souhaitez en savoir plus sur l'erreur « L'ordinateur a redémarré à partir d'un bugcheck », lisez les questions fréquemment posées ci-dessous.
1. Qu'est-ce que la vérification des bogues Windows ?
Le bugcheck Windows, AKA (BSOD) un écran bleu de la mort, est une erreur affichée sur les systèmes Windows qui indique des problèmes critiques et force le système à s'arrêter pour éviter de perdre des données.
2. Qu'est-ce que BugCheck 0x0000001A sous Windows ?
BugCheck 0x0000001A, également connu sous le nom de MEMORY_MANAGEMENT, se produit lorsque le système d'exploitation Windows détecte des problèmes de gestion de la mémoire de l'ordinateur. Une RAM défectueuse, des conflits de pilotes ou des problèmes logiciels peuvent en être la cause.
3. Comment corriger le bugcheck 0x00000116 sous Windows ?
BugCheck 0x00000116, appelé VIDEO_TDR_ERROR, indique que le pilote d'affichage n'a pas répondu rapidement, provoquant un crash du système. Cette erreur est généralement associée à des problèmes de carte graphique ou de pilote. Vous pouvez résoudre ce problème en prenant ces initiatives :
- Vérification croisée et mise à jour de l'installation de Windows
- Mettre à jour les pilotes graphiques
- Vérifier la surchauffe
- Ajuster les paramètres graphiques
- Rechercher les problèmes matériels
- Effectuer une vérification des fichiers système
- Réinitialisez le système
Comment pouvons-nous vous aider ?
Auteur
Mise à jour par Mélanie
Mélanie est une rédactrice qui vient de rejoindre EaseUS. Elle est passionnée d'informatique et ses articles portent principalement sur la sauvegarde des données et le partitionnement des disques.
Rédigé par Arnaud
Arnaud est spécialisé dans le domaine de la récupération de données, de la gestion de partition, de la sauvegarde de données.
Commentaires sur les produits
-
J'adore le fait que les modifications que vous apportez avec EaseUS Partition Master Free ne sont pas immédiatement appliquées aux disques. Cela facilite grandement la simulation de ce qui se passera une fois que vous aurez effectué tous les changements. Je pense également que l'aspect général et la convivialité d'EaseUS Partition Master Free facilitent tout ce que vous faites avec les partitions de votre ordinateur.
En savoir plus -
Partition Master Free peut redimensionner, déplacer, fusionner, migrer et copier des disques ou des partitions ; convertir en local, changer l'étiquette, défragmenter, vérifier et explorer la partition ; et bien plus encore. Une mise à niveau premium ajoute une assistance technique gratuite et la possibilité de redimensionner des volumes dynamiques.
En savoir plus -
Il ne crée pas d'image à chaud de vos disques et ne les aligne pas, mais comme il est associé à un gestionnaire de partitions, il vous permet d'effectuer plusieurs tâches à la fois, au lieu de simplement cloner des disques. Vous pouvez déplacer les partitions, les redimensionner, les défragmenter, etc., ainsi que les autres outils que vous attendez d'un outil de clonage.
En savoir plus
Articles liés
-
Quelle est la taille de Valorant | Taille du téléchargement et configuration système requise🔍
![author icon]() Arnaud 11/08/2025
Arnaud 11/08/2025 -
Comment formater une clé USB de 64 Go en FAT32 sous Windows 10/11
![author icon]() Arnaud 11/08/2025
Arnaud 11/08/2025 -
Comment contourner Bitlocker sur Lenovo | 5 méthodes simples
![author icon]() Arnaud 11/08/2025
Arnaud 11/08/2025 -
Le disque est protégé en écriture sous Windows 11/10/8/7
![author icon]() Nathalie 11/08/2025
Nathalie 11/08/2025
Sujets d'actualité en 2025
EaseUS Partition Master

Gérer efficacement les partitions et optimiser les disques








