Sommaire
Auteur
Actualité
Mise à jour le 09 Jun, 2025
La séquence de démarrage est un processus critique qui lance le système d'exploitation et prépare un ordinateur à l'interaction de l'utilisateur. Cependant, faire face à l'erreur « Le système ne trouve aucun périphérique amorçable » peut être pénible pour les utilisateurs. Dans cet article, EaseUS vous aidera à comprendre pourquoi cette erreur se produit et comment la résoudre efficacement.
Affichez les informations nécessaires pour réparer le système ne trouvant aucun périphérique de démarrage :
| ⏲️Durée | 3-6 minutes de lecture |
| 🚩Objectif | Correction d'erreurs "Aucun périphérique amorçable n'a pu être trouvé" sous Windows 10/11 |
| 🧑💻Causes |
Paramètres BIOS/UEFI incorrects Fichiers de démarrage corrompus |
| ⭐Solution |
Pourquoi « Le système ne peut trouver aucun périphérique amorçable »
Ce message d'erreur indique que le système d'exploitation de l'ordinateur ne parvient pas à localiser un périphérique de démarrage valide lors du démarrage. De nombreuses raisons peuvent conduire à un système non fonctionnel, vous laissant dans un état d'incertitude. Certaines causes courantes de l'erreur "Le système ne peut pas trouver et le périphérique amorçable" sont les suivantes :
- Paramètres BIOS/UEFI incorrects
- Disque dur/SSD défectueux ou déconnecté
- Fichiers de démarrage corrompus
- Un ordre de démarrage mal configuré dans les paramètres BIOS/UEFI
Un utilisateur de Reddit a partagé son expérience pénible avec cette erreur :
Ne t'inquiète pas. S'attaquer à ces causes sous-jacentes peut restaurer les fonctionnalités de votre ordinateur et retrouver une expérience informatique transparente. Restez à l'écoute de la section suivante, où nous vous guiderons à travers des solutions étape par étape pour résoudre cette erreur et redonner vie à votre système.
Comment réparer « Le système ne trouve aucun périphérique amorçable »
Voici quelques solutions qui peuvent vous aider à récupérer l'erreur « Le système ne trouve pas de périphérique amorçable » :
Solution 1 : correctifs rapides pour vérifier votre connexion
Avant de se lancer dans des solutions complexes, il est essentiel de s’assurer que les bases sont en ordre. Suivez ces vérifications rapides :
- Vérifier les connexions : vérifiez que la connexion entre le lecteur de démarrage et la carte mère est sécurisée. Une connexion lâche peut empêcher le système de détecter le périphérique de démarrage.
- Vérifiez les emplacements de la carte mère et du processeur : confirmez que les emplacements de la carte mère et du processeur ne sont pas désactivés, surtout si vous avez récemment modifié votre configuration matérielle.
- Vérifier les périphériques de stockage : accédez à la section Informations sur le stockage ou le disque dans les paramètres de votre carte mère pour détecter correctement tous les périphériques de stockage installés.
Si tout cela vous convient, continuez à vérifier ci-dessous pour plus d’options. Si d'autres utilisateurs rencontrent également ces difficultés, cliquez sur le bouton ci-dessous pour partager et aider les autres.
Solution 2 : modifier les paramètres du BIOS
Le BIOS (Basic Input/Output System) est un élément crucial du processus de démarrage de votre ordinateur, et l'ajustement de configurations spécifiques peut souvent faire une différence significative dans la capacité du système à reconnaître et à démarrer à partir des bons périphériques. Cette solution explorera trois guides essentiels pour modifier les paramètres du BIOS, notamment :
1️⃣ Désactivez le démarrage sécurisé
2️⃣ Activez le module de support de compatibilité (CSM)
3️⃣ Modifier l'ordre de démarrage
Guide 1 : Désactiver le démarrage sécurisé
Pour résoudre les problèmes de démarrage liés au démarrage sécurisé, vous pouvez suivre un processus simple en trois étapes pour le désactiver dans les paramètres BIOS/UEFI. La désactivation du démarrage sécurisé peut permettre à votre système de reconnaître plus efficacement les périphériques amorçables :
- Entrez les paramètres BIOS/UEFI au démarrage de l'ordinateur (généralement en appuyant sur les touches F2, F10 ou Suppr).
- En fonction de votre carte mère, accédez à la section « Sécurité » ou « Démarrage ».
- Recherchez l'option "Secure Boot" et désactivez-la.
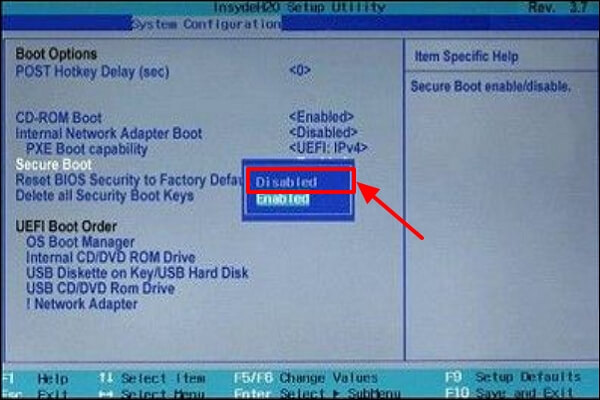
Guide 2 : Activer la prise en charge CSM
L'activation du module de support de compatibilité (CSM) peut faciliter le démarrage existant et résoudre les problèmes de détection du périphérique de démarrage. Vous pouvez accéder aux paramètres du BIOS en trois étapes, permettant à CSM de surmonter l'erreur :
- Accédez aux paramètres BIOS/UEFI.
- Localisez la section « Boot » ou « Avancé ».
- Activez « Prise en charge CSM » pour autoriser le démarrage hérité.

Guider 3 : Modifier l'ordre de démarrage
La modification de l'ordre de démarrage dans le BIOS/UEFI peut garantir que le périphérique de démarrage correct est d'abord reconnu lors du démarrage du système. Vous pouvez ajuster l'ordre de démarrage et résoudre le problème de démarrage en trois étapes :
- Accédez aux paramètres BIOS/UEFI.
- Visitez la section "Démarrage".
- Ajustez l'ordre de démarrage, en plaçant le périphérique amorçable (par exemple, disque dur, SSD, USB) comme priorité.

En modifiant l'ordre de démarrage, vous pouvez résoudre certains problèmes liés au démarrage. Il s'agit de l'étape la plus importante pour démarrer votre ordinateur à partir d'une clé USB amorçable. Pour des informations plus détaillées, veuillez cliquer sur le bouton ci-dessous :
Solution 3 : définir la partition système comme partition active
En désignant la partition système comme partition active, vous pouvez vous assurer que votre ordinateur l'identifie comme partition de démarrage principale. Vous pouvez utiliser le support d'installation de Windows pour accéder à l'environnement de récupération Windows ou vous référer aux étapes suivantes pour marquer la partition système comme active et éventuellement résoudre les problèmes de démarrage.
Étape 1. Arrêtez et redémarrez votre ordinateur à plusieurs reprises. Accédez à l'écran de récupération lorsque vous voyez le logo Windows.
Étape 2. Accédez à l'écran d'invite de commande via les options avancées.
Étape 3. Entrez les commandes suivantes dans l'ordre et définissez la partition système comme partition active :
- partie disque
- disque de liste
- sélectionnez le disque 0 (0 est le numéro du disque localisant la partition cible)
- partitionner la liste
- sélectionnez la partition 3 (3 représente le numéro de la partition système)
- actif

Solution 4 : réparer le secteur de démarrage
Le secteur de démarrage contient des informations de démarrage vitales et s'il est corrompu, il peut déclencher l'erreur « Le système ne trouve aucun périphérique de démarrage ». C'est là qu'intervient EaseUS Partition Master .
La fonctionnalité « Reconstruire MBR » d'EaseUS Partition Master offre une approche plus complète pour résoudre les problèmes liés au MBR. L'outil simplifie les étapes de réparation du MBR en créant des disques de démarrage Windows. Vous n'avez pas à vous soucier des mauvaises opérations.
Avant de réparer officiellement le MBR, exécutez EaseUS Partition Master sur un autre bon ordinateur et créez un disque bootable :
Étape 1. Créez un disque de démarrage WinPE
- Lancez EaseUS Partition Master et cliquez sur « Support de démarrage » dans la barre d'outils. Sélectionnez "Créer un support de démarrage".
- Cliquez sur "Suivant" pour terminer le processus.

Étape 2. Démarrez la clé USB amorçable d'EaseUS Partition Master
- Connectez la clé USB ou le CD/DVD amorçable à votre PC.
- Appuyez sur F2 ou Suppr lorsque vous redémarrez l'ordinateur pour accéder à l'écran du BIOS. Configurez et démarrez votre ordinateur à partir des « Périphériques amovibles » ou du « Lecteur de CD-ROM ». Et puis EaseUS Partition Master s’exécutera automatiquement.
Étape 3. Reconstruire le MBR
- Cliquez sur « Boîte à outils » et choisissez « Reconstruire le MBR ».

- Sélectionnez le disque et le type de MBR. Ensuite, cliquez sur "Reconstruire".

- Après cela, vous pouvez voir « Le MBR a été reconstruit avec succès sur le disque X ».

Solution 5 : modifier le style de partition
Parfois, modifier le style de partition de votre disque peut résoudre les problèmes liés au démarrage. En utilisant un ancien système Windows, vous pouvez passer au MBR. Si vous êtes en mode UEFI, utilisez le format GPT. De même, après avoir créé une clé USB amorçable avec EaseUS Partition Master, vous pouvez modifier le style de partition à l'aide de l'outil. De cette façon, vous pouvez également formater le disque dur depuis le BIOS sous Windows 10 :
Voici le guide complet pour changer le style de partition depuis le BIOS :
Étape 1. Connectez une clé USB vide ou un disque CD/DVD à un ordinateur sain, lancez EaseUS Partition Master, cliquez sur « Support de démarrage » et sélectionnez « Créer un support de démarrage ». Cliquer sur Suivant pour continuer.

Étape 2. Choisissez la clé USB ou le CD/DVD et cliquez sur « Créer » pour commencer à créer le support de démarrage.

Étape 3. Connectez la clé USB avec le support de démarrage à votre PC et redémarrez l'ordinateur à partir du support de démarrage EaseUS.
Appuyez sur F2/Del pour accéder au BIOS et configurer l'ordinateur pour qu'il démarre le PC à partir de « Périphériques amovibles » (disque USB amorçable) ou du « Lecteur de CD-ROM » (CD/DVD amorçable). Appuyez sur "F10" pour enregistrer et quitter pour redémarrer le PC sur le support de démarrage EaseUS.
Étape 4. Une fois que votre PC accède à EaseUS Partition Master, accédez à Disk Converter et sélectionnez « Convertir MBR en GPT ». Cliquer sur Suivant pour continuer.

Étape 5. Sélectionnez le disque MBR cible que vous avez tendance à convertir en GPT et cliquez sur « Convertir » pour lancer la conversion.

Solution 6 : utilisez l’outil de réparation de démarrage
EaseUS Partition Master est une solution polyvalente dotée d'une puissante fonctionnalité « Boot Repair ». Cet outil a fait l'objet d'une recherche et d'un développement rigoureux pour résoudre facilement divers problèmes de démarrage, tels que l'absence de périphérique amorçable trouvé sur Dell /Acer ou d'autres erreurs de démarrage.
Pour utiliser cet outil et résoudre les erreurs de démarrage, téléchargez gratuitement cet outil puissant et trouvez ses solutions utiles.
Étape 1. Démarrez EaseUS Partition Master après avoir connecté le lecteur externe/USB à votre ordinateur, accédez à « Support de démarrage » et cliquez sur « Créer un support de démarrage ».

Étape 2 . Sélectionnez une clé USB ou un CD/DVD disponible et cliquez sur « Créer ». Vous pouvez également graver le fichier ISO Windows sur le support de stockage.

Étape 3. Connectez le lecteur de démarrage créé au nouvel ordinateur et redémarrez l'ordinateur en appuyant longuement sur F2/Del pour accéder au BIOS. Ensuite, définissez le lecteur de démarrage WinPE comme disque de démarrage et appuyez sur F10 pour quitter.
Étape 4. Redémarrez l'ordinateur et entrez dans l'interface WinPE. Ensuite, ouvrez EaseUS Partition Master et cliquez sur « Boot Repair » sous l'option « Toolkit ».

Étape 5 : Sélectionnez le système que vous souhaitez réparer et cliquez sur « Réparer ».

Étape 6. Attendez un instant et vous recevrez une alerte indiquant que le système a été réparé avec succès. Cliquez sur "OK" pour terminer le processus de réparation de démarrage.

Solution 7 : nouvelle installation de Windows
Dans certains cas, l'installation d'un nouveau système d'exploitation Windows peut être la solution la plus fiable. Bien qu'il s'agisse d'un processus plus complexe, une nouvelle installation peut aider à éliminer les problèmes de démarrage persistants et à fournir un nouveau départ à votre système.
En suivant ces solutions, vous pouvez résoudre l'erreur « Le système ne trouve aucun périphérique de démarrage » et restaurer les fonctionnalités de votre ordinateur. N'oubliez pas de procéder avec prudence et, en cas de doute, demandez l'aide d'un professionnel qualifié pour éviter toute perte de données ou d'autres complications.
[Guide étape par étape] Comment nettoyer et installer Windows 11 en toute sécurité
Cet article partagera une méthode fréquemment utilisée pour nettoyer l’installation de Windows 11 et vous indiquera quoi faire avant une nouvelle installation. Après avoir lu cet article, vous pouvez nettoyer l'installation de Windows 11 sans perte de données.

Conclusion
L'erreur « Le système ne trouve aucun périphérique amorçable » peut provoquer une frustration lors du démarrage de l'ordinateur. Dans cet article, nous avons exploré ses causes et proposé des solutions efficaces. Vérifiez les connexions et modifiez les paramètres du BIOS, tels que la désactivation du démarrage sécurisé et la modification de l'ordre de démarrage.
La fonctionnalité « Boot Repair » d'EaseUS Partition Master bénéficie de solutions complètes. L'utilisation de ces méthodes les plus efficaces vous permet de dépanner et de résoudre le problème sans réinstaller Windows. Pour les tâches complexes, demandez l’aide d’un professionnel. Tournez-vous vers EaseUS Partition Master pour une expérience transparente. Avec ces solutions, vous reprenez le contrôle du démarrage de votre ordinateur et surmontez les difficultés de démarrage.
FAQ sur le système ne trouve aucun périphérique amorçable
Si vous avez encore des questions ou si vous souhaitez obtenir des éclaircissements supplémentaires sur l'erreur « Le système ne trouve aucun périphérique amorçable », nous avons compilé quelques questions et réponses fréquemment posées pour vous guider :
1. Pourquoi mon ordinateur portable Asus n'a pas pu trouver de périphériques amorçables ?
L'erreur peut être due à des paramètres BIOS incorrects, à un disque dur défectueux ou déconnecté, à des fichiers de démarrage corrompus ou à un ordre de démarrage mal configuré. Vérifiez ces aspects et suivez les solutions proposées dans l'article pour résoudre le problème.
2. Comment l'erreur « Aucun périphérique de démarrage trouvé » peut-elle être corrigée ?
Aucun périphérique de démarrage trouvé signifie que Windows ne trouve pas de lecteur pour démarrer le système. Diverses raisons peuvent être à l'origine de ce problème. Vous pouvez résoudre le problème en suivant plusieurs options :
- Effectuer une réinitialisation matérielle
- Réinitialiser le disque dur
- Restaurer les paramètres par défaut du BIOS
- Rechercher les secteurs défectueux
- Reconstruire le MBR
3. Comment activer le périphérique amorçable dans le BIOS ?
Accédez aux paramètres BIOS/UEFI au démarrage (en appuyant sur la touche F2, F10 ou Suppr). Accédez à la section « Démarrage » ou « Sécurité », recherchez le périphérique amorçable et activez-le ou définissez-le comme première priorité de démarrage en fonction de votre carte mère.
Pour toute autre question ou doute, reportez-vous à cet article pour des solutions complètes et un guide étape par étape pour résoudre efficacement le problème de démarrage.
Comment pouvons-nous vous aider ?
Auteur
Mise à jour par Nathalie
Nathalie est une rédactrice chez EaseUS depuis mars 2015. Elle est passionée d'informatique, ses articles parlent surtout de récupération et de sauvegarde de données, elle aime aussi faire des vidéos! Si vous avez des propositions d'articles à elle soumettre, vous pouvez lui contacter par Facebook ou Twitter, à bientôt!
Rédigé par Arnaud
Arnaud est spécialisé dans le domaine de la récupération de données, de la gestion de partition, de la sauvegarde de données.
Commentaires sur les produits
-
J'adore le fait que les modifications que vous apportez avec EaseUS Partition Master Free ne sont pas immédiatement appliquées aux disques. Cela facilite grandement la simulation de ce qui se passera une fois que vous aurez effectué tous les changements. Je pense également que l'aspect général et la convivialité d'EaseUS Partition Master Free facilitent tout ce que vous faites avec les partitions de votre ordinateur.
En savoir plus -
Partition Master Free peut redimensionner, déplacer, fusionner, migrer et copier des disques ou des partitions ; convertir en local, changer l'étiquette, défragmenter, vérifier et explorer la partition ; et bien plus encore. Une mise à niveau premium ajoute une assistance technique gratuite et la possibilité de redimensionner des volumes dynamiques.
En savoir plus -
Il ne crée pas d'image à chaud de vos disques et ne les aligne pas, mais comme il est associé à un gestionnaire de partitions, il vous permet d'effectuer plusieurs tâches à la fois, au lieu de simplement cloner des disques. Vous pouvez déplacer les partitions, les redimensionner, les défragmenter, etc., ainsi que les autres outils que vous attendez d'un outil de clonage.
En savoir plus
Articles liés
-
![author icon]() Arnaud 09/06/2025
Arnaud 09/06/2025 -
7 façons simples de réparer Windows 11 bloqué au démarrage
![author icon]() Arnaud 09/06/2025
Arnaud 09/06/2025 -
Guide du débutant: Formater une carte SD pour Android
![author icon]() Arnaud 09/06/2025
Arnaud 09/06/2025 -
3 méthodes de formatage de bas niveau des disques durs de Windows 10/11
![author icon]() Arnaud 09/06/2025
Arnaud 09/06/2025
Sujets d'actualité en 2025
EaseUS Partition Master

Gérer efficacement les partitions et optimiser les disques








