Sommaire
Auteur
Actualité
Mise à jour le 09 Jun, 2025
Il n'est pas facile de redimensionner le disque de virtuel VMware pour les utilisateurs de Windows Serveur, car il est impliqué avec la machine virtuelle VMware et la sécurité des données sur les partitions du serveur. De nombreux utilisateurs ne savent pas comment redimensionner ou augmenter la taille du disque de machine virtuelle; En outre les utilisateurs du serveur connaissent la méthode, mais ne savent pas qui est le meilleur outil. Ils ont besoin de réfléchir de choisir un logiciel de partition du serveur VMware fiable pour changer la taille du disque du serveur VMware. Donc, cet article va introduire un tutoriel étape par étape avec le logiciel de partition du serveur trustable - EaseUS Partition Master Server Edition, qui vous permet de redimensionner la partition ou disque directement et en toute sécurité de VMware Serveur.
Les vrais problèmes communs de redimensionnement de disque sur virtuel VMware Serveur
"Quelqu'un peut-il m'expliquer ou me pointer vers un article sur comment augmenter l'espace de disque C: sur VMware Serveur, maintenant l'espace de mon disque C: est insuffisant et je vais être en difficulté bientôt."
"Y a t-il un moyen d'augmenter la taille du disque dans une machine virtuelle que je courais dans VMware Player? Je l'ai téléchargé dans une tierce partie. Je ne possède pas le serveur VMware, poste de travail, etc."
"Quelle est la meilleure façon d'augmenter la partition du système, j'augmentet généralement le disque dur dans le client VI; utiliser Knoppix pour étendre la partition. Y at-il une meilleure façon ou d'autres méthodes privilégiées.?"
"Est-il possible d'augmenter l'espace de disque dans ma machine virtuelle après il est déjà créé et utilisé?"
Il y a eu un certain nombre de questions sur la façon de redimensionner les disques / partitions de VMware Virtual Serveur et comment cela fonctionne en ce qui concerne Windows Serveur. Alors que les outils de vdiskmanager pour redimensionner les disques de virtuels sont assez rapide, vous avez encore à utiliser des outils tiers, par exemple, EaseUS Partition Master pour disposer d'un plus grand disque du système sur Windows virtuel .
Comment redimensionner le disque de virtuel VMware Serveur?
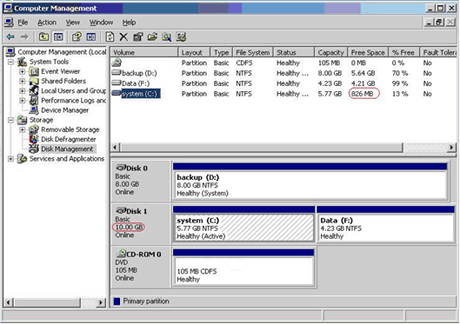
Etape 1: Ouvrez le dialogue Exécuter du menu Démarrer (Démarrer -> Exécuter) ou maintenez enfoncée la touche et appuyez sur R. Tapez "cmd" de Windows et appuyez sur Entrée pour ouvrir l'invite de commande.
Etape 2: En supposant que votre installation VMware est dans le type d'emplacement par défaut ou collez la suivante, remplacer la capacité avec la nouvelle taille de l'image de disque virtuel et "xx" avec le chemin absolu et le nom de votre VMDK dans "xx.VMDK"
"C:\Program Files\VMware\VMware Workstation\vmware-vdiskmanager.exe"capacité -x "xx.VMDK"
La capacité doit être saisi avec les extensions suivantes en fonction de la nouvelle taille, Mo ou Go, par exemple 20 Go va redimensionner le nouveau disque dur de 20 gigaoctets à.
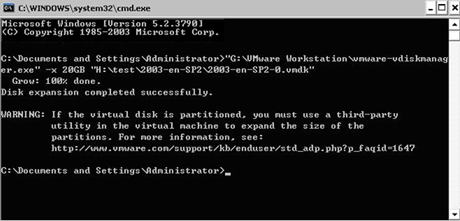
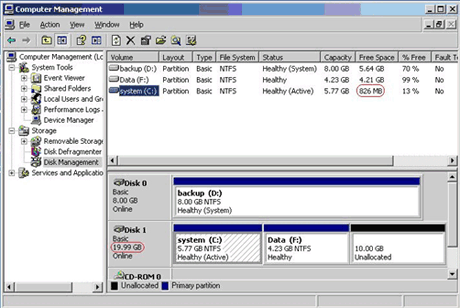
Toutefois, cet outil peut augmenter seulement l'espace de disque virtuel de VMware Serveur, comme le message "AVERTISSEMENT" dit ci-dessus. Pour redimensionner la partition de serveur virtuel, vous devez EaseUS Partition Master Server Edition, et le tutoriel est ci-dessous.
Redimensionner une partition virtuelle de VMware Serveur avec EaseUS Partition Master
Voici les instructions étape par étape pour étendre la partition du système (lecteur C:) du disque virtuel de VMware Serveur.
Étape 1. Localisez la partition cible
Pour commencer à étendre la partition, vous devez d'abord lancer EaseUS Partition Master et localiser la partition cible que vous souhaitez étendre.
Étape 2. Étendez la partition cible
1. Faites un clic droit sur la partition cible que vous souhaitez étendre et sélectionnez "Redimensionner/Déplacer".

2. Faites glisser le panneau de partition vers la droite ou vers la gauche pour ajouter de l'espace non alloué dans votre partition actuelle et cliquez sur "OK" pour confirmer.

3. S'il n'y a pas ou pas assez d'espace non alloué sur votre disque, utilisez la fonction avancée de redimensionnement de partition pour allouer directement de l'espace libre d'autres partitions au lecteur cible sans suppression ni formatage.

Recherchez l'option «Allouer l'espace XX à partir de», puis cliquez sur «Sélectionner la partition». Choisissez la partition à partir de laquelle vous souhaitez allouer de l'espace. Faites glisser le panneau de partition vers la droite ou la gauche pour redimensionner la partition que vous souhaitez étendre. Cliquez ensuite sur "OK" pour confirmer.

Étape 3. Exécutez les opérations pour étendre la partition
Cliquez sur le bouton "Exécuter XX tâche(s)" et cliquez sur "Appliquer" pour conserver toutes les modifications.

Comment pouvons-nous vous aider ?
Auteur
Mise à jour par Nathalie
Nathalie est une rédactrice chez EaseUS depuis mars 2015. Elle est passionée d'informatique, ses articles parlent surtout de récupération et de sauvegarde de données, elle aime aussi faire des vidéos! Si vous avez des propositions d'articles à elle soumettre, vous pouvez lui contacter par Facebook ou Twitter, à bientôt!
Commentaires sur les produits
-
J'adore le fait que les modifications que vous apportez avec EaseUS Partition Master Free ne sont pas immédiatement appliquées aux disques. Cela facilite grandement la simulation de ce qui se passera une fois que vous aurez effectué tous les changements. Je pense également que l'aspect général et la convivialité d'EaseUS Partition Master Free facilitent tout ce que vous faites avec les partitions de votre ordinateur.
En savoir plus -
Partition Master Free peut redimensionner, déplacer, fusionner, migrer et copier des disques ou des partitions ; convertir en local, changer l'étiquette, défragmenter, vérifier et explorer la partition ; et bien plus encore. Une mise à niveau premium ajoute une assistance technique gratuite et la possibilité de redimensionner des volumes dynamiques.
En savoir plus -
Il ne crée pas d'image à chaud de vos disques et ne les aligne pas, mais comme il est associé à un gestionnaire de partitions, il vous permet d'effectuer plusieurs tâches à la fois, au lieu de simplement cloner des disques. Vous pouvez déplacer les partitions, les redimensionner, les défragmenter, etc., ainsi que les autres outils que vous attendez d'un outil de clonage.
En savoir plus
Articles liés
-
Guide simple pour exécuter un test de vitesse USB 3.0 en 2025
![author icon]() Arnaud 08/07/2025
Arnaud 08/07/2025 -
Meilleur nettoyeur de cache PC gratuit : Top 5 [Liste de contrôle éprouvée]
![author icon]() Arnaud 09/06/2025
Arnaud 09/06/2025 -
Comment corrompre volontairement une clé USB
![author icon]() Arnaud 09/06/2025
Arnaud 09/06/2025 -
Comment déplacer la partition de récupération vers la fin du disque - Safe Tool
![author icon]() Arnaud 08/07/2025
Arnaud 08/07/2025
Sujets d'actualité en 2025
EaseUS Partition Master

Gérer efficacement les partitions et optimiser les disques








