Sommaire
Auteur
Actualité
Mise à jour le 11 Aug, 2025
Vous pouvez fusionner l'espace non alloué Windows 11/10 ou Windows 7 avec la gestion de disque Windows traditionnelle ou le logiciel magique d'optimisation de partition tiers - EaseUS Partition Master, qui permet le moyen le plus direct d'ajouter de l'espace non alloué au lecteur C ou à d'autres volumes de disque sans affectant les données.
| Solutions réalisables | Dépannage étape par étape |
|---|---|
| Fusionner l'espace non alloué sur le lecteur C (EaseUS Partition Master) |
#1. Fusionner l'espace non alloué dans Windows 11/10 (non adjacent)... Étapes complètes #2. Fusionner l'espace non alloué de Windows 11/10 sur un disque supérieur à 2 To... Étapes complètes |
| Ajouter de l'espace non alloué au lecteur C | Étape 1 : Installez et exécutez la gestion des disques. Cliquez avec le bouton droit sur la partition à laquelle vous souhaitez ajouter l'espace non alloué et... Étapes complètes |
Qu'est-ce que l'espace non alloué
L'espace non alloué est expliqué comme un bloc d'espace libre auquel Windows n'a pas attribué de lettre de lecteur. Sans allocation, le système d'exploitation ne reconnaîtra pas l'espace et n'autorisera pas l'écriture de fichiers dessus. Pour remplir l'espace non alloué sur votre disque dur, vous pouvez soit créer une nouvelle partition dessus, soit la fusionner avec une partition existante.
Sous Windows, le programme de gestion des disques est l'endroit où vous pouvez afficher l'espace non alloué, et voici à quoi il ressemble :
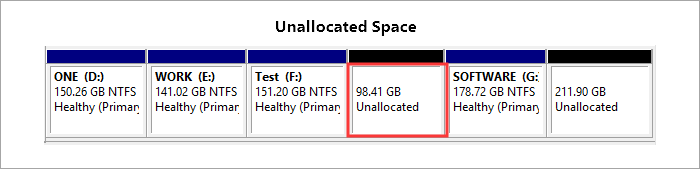
De plus, les alternatives tierces sont également fournies avec une carte de disque où l'espace non alloué apparaîtra. Sur EaseUS Partition Master, voici comment l'espace non alloué s'affiche :
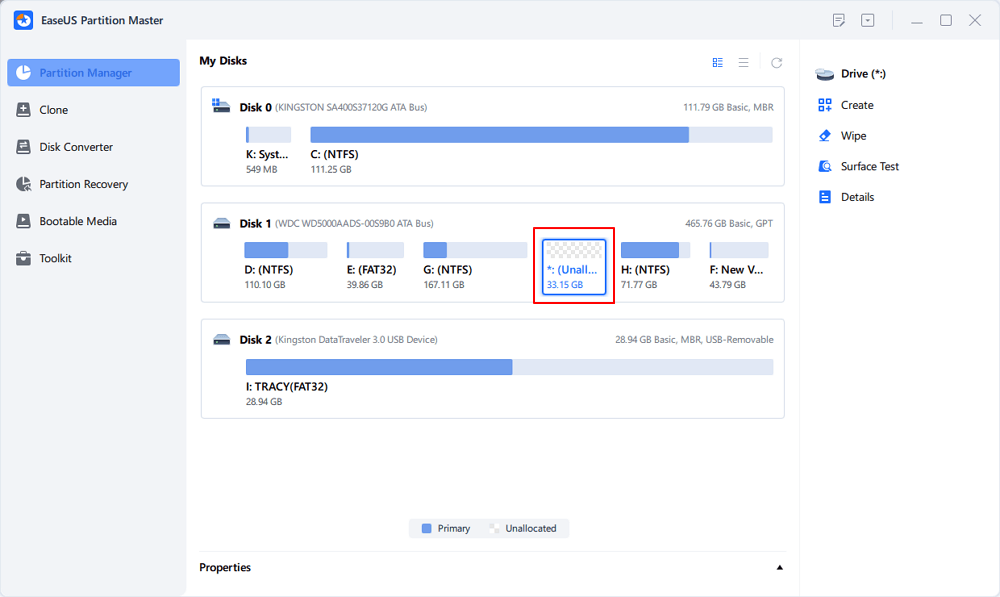
Comment fusionner l'espace disque non alloué dans Windows 11/10
Étant donné que l'espace non alloué est traité comme une partie manquante de l'espace utilisé sur un disque dur sous Windows, pourquoi ne pas le mettre en pratique dès maintenant ? Si vous souhaitez fusionner de l'espace disque non alloué au lieu d'en créer un nouveau, vous pouvez transférer en toute sécurité l'espace non alloué de deux manières.
- Ajouter de l'espace non alloué au lecteur C
- Fusionner l'espace non alloué à une partition de données
La gestion de disque Windows et EaseUS Partition Master permettent tous deux de fusionner l'espace disque non alloué à la partition souhaitée, mais ils se différencient quant à savoir si les deux sont continus ou non.
Puis-je combiner deux espaces non alloués
Voyez-vous deux autres espaces non alloués sur le disque dur de votre ordinateur comme moi ? Pas grave. Vous pouvez gérer autant de partitions non allouées que possible avec un outil de partition approprié. Bien que les deux outils soient techniquement capables de gérer l'espace non alloué, ils fonctionnent de manière totalement différente. Plus vous obtenez d'espace non alloué, plus vous êtes compliqué à résoudre dans la gestion des disques. Alors qu'EaseUS Partition Master est pratique pour le rendre rapide, tout en le faisant sans affecter les autres partitions et les données actuelles !

Comment fusionner l'espace non alloué sur le lecteur C sous Windows 11/10/7 avec EaseUS Partition Master
Comme vous l'avez appris à l'avance, le logiciel de gestion de partition EaseUS peut gérer un espace non alloué supplémentaire qui est continu ou non continu avec le lecteur C, ou d'autres volumes de disque que vous avez décidé d'économiser l'espace non alloué. De plus, il est suffisamment compétent pour vous sortir des ennuis pour résoudre le manque d'espace disque même s'il n'y a pas d'espace non alloué pour étendre la partition système.
#1. Fusionner l'espace non alloué dans Windows 11/10 (non adjacent)
Étape 1. Localisez la partition cible
Pour commencer à étendre la partition, vous devez d'abord lancer EaseUS Partition Master et localiser la partition cible que vous souhaitez étendre.
Étape 2. Étendez la partition cible
1. Faites un clic droit sur la partition cible que vous souhaitez étendre et sélectionnez "Redimensionner/Déplacer".

2. Faites glisser le panneau de partition vers la droite ou vers la gauche pour ajouter de l'espace non alloué dans votre partition actuelle et cliquez sur "OK" pour confirmer.

3. S'il n'y a pas ou pas assez d'espace non alloué sur votre disque, utilisez la fonction avancée de redimensionnement de partition pour allouer directement de l'espace libre d'autres partitions au lecteur cible sans suppression ni formatage.

Recherchez l'option «Allouer l'espace XX à partir de», puis cliquez sur «Sélectionner la partition». Choisissez la partition à partir de laquelle vous souhaitez allouer de l'espace. Faites glisser le panneau de partition vers la droite ou la gauche pour redimensionner la partition que vous souhaitez étendre. Cliquez ensuite sur "OK" pour confirmer.

Étape 3. Exécutez les opérations pour étendre la partition
Cliquez sur le bouton "Exécuter XX tâche(s)" et cliquez sur "Appliquer" pour conserver toutes les modifications.

#2. Fusionner l'espace non alloué de Windows 11/10 sur un disque supérieur à 2 To
Si votre disque dur est supérieur à 2 To et l'initialise sur MBR, il le divisera en deux espaces non alloués dans la gestion des disques. Comme nous le savons, MBR ne prend en charge que les disques jusqu'à 2 To. Vous devez convertir MBR en GPT avant de fusionner l'espace disque non alloué supérieur à 2 To.

Vous pouvez essayer la gestion des disques pour convertir mais elle est grisée. Parce que l'outil intégré ne peut convertir le format de partition que sur un disque vide. Ne t'inquiète pas. Voici une meilleure solution pour convertir le style de partition sans effacer aucune donnée - EaseUS Partition Master.
Étape 1. Téléchargez et lancez EaseUS Partition Master sur votre ordinateur.
Étape 2. Allez sur Convertisseur de disque, sélectionnez "Convertir MBR en GPT" et cliquez sur "Suivant" pour continuer.

Étape 3. Sélectionnez le disque MBR cible que vous avez tendance à convertir en GPT, puis cliquez sur "Convertir" pour lancer la conversion.



Vous pouvez maintenant voir que les deux espaces non alloués deviennent un. Ensuite, vous utilisez la gestion des disques pour le fusionner sur un autre disque ou appliquez EaseUS Partition Master pour fusionner l'espace non alloué dans Windows 11/10.

Comment ajouter de l'espace non alloué au lecteur C
Pour fusionner l'espace non alloué sur le lecteur C avec la gestion de disque Windows, vous devez utiliser la fonction "Étendre le volume". Vous devez vous assurer que l'espace non alloué est continu sur la partition système. Par exemple, il devrait s'agir de C: + Non alloué + D:, afin que vous puissiez directement cliquer avec le bouton droit sur le lecteur C et choisir "Étendre le volume..." pour commencer à fusionner l'espace disque non alloué sur le lecteur C. Ouvrez la gestion des disques et essayez les étapes une par une.
Étape 1. Installez et exécutez la gestion des disques. Cliquez avec le bouton droit sur la partition à laquelle vous souhaitez ajouter l'espace non alloué, puis choisissez Étendre le volume pour fusionner les partitions (par exemple, la partition C).
Étape 2. Suivez l'assistant d'extension de volume, puis cliquez sur Terminer.
Étape 3. Dans la fenêtre contextuelle, vous réaliserez que la taille de la partition a été augmentée.
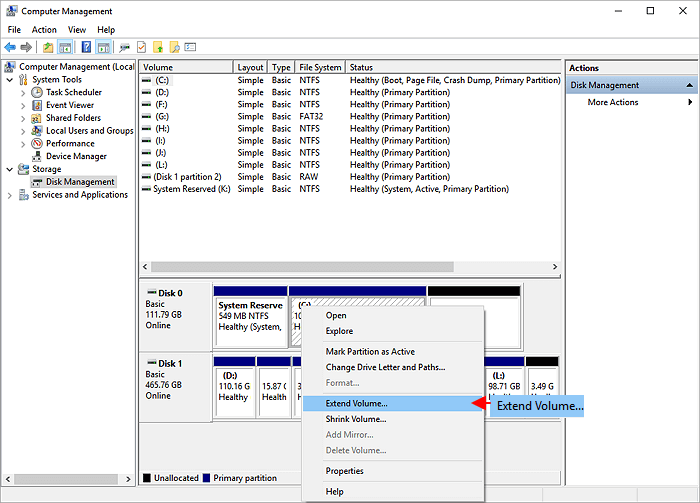
Dans tous les cas, l'espace non alloué n'est pas sur le côté droit voisin du lecteur C, vous ne pouvez pas ajouter d'espace non alloué au lecteur C car le volume d'extension est grisé.
En revanche, il est plus flexible d'avoir EaseUS Partition Master pour gérer un espace non alloué adjacent ou non adjacent dans Windows 11/10/8.1/8/7/XP/Vista. Quelles sont les caractéristiques écrasantes qui le distinguent lorsqu'il s'agit d'un moyen simple et confortable d'ajouter de l'espace au lecteur C sans perdre une seule donnée ?
1. Redimensionner/Déplacer la partition
Où se trouve le non alloué ? Doit-il être sur le côté droit du lecteur C ? Qu'en est-il du lecteur C et de l'espace non alloué séparé par le lecteur D, E ou F ? Peu importe que vous rattrapiez toutes les situations, car vous êtes toujours autorisé à utiliser une méthode simple de "glisser-déplacer" pour avaler tout l'espace non alloué dans le lecteur système.
2. Allouer de l'espace
Cette fonctionnalité a été récemment ajoutée dans la récente mise à jour logicielle. La partie la plus étonnante est que vous ne considérez même pas si vous avez actuellement de l'espace non alloué ou non, ce qui vous évite une étape essentielle pour réduire une partition afin de créer de l'espace non alloué pour étendre le lecteur C auparavant. La gestion des disques Windows ne devrait pas posséder cette fonctionnalité dans les prochains jours.
Comment pouvons-nous vous aider ?
Auteur
Mise à jour par Mélanie
Mélanie est une rédactrice qui vient de rejoindre EaseUS. Elle est passionnée d'informatique et ses articles portent principalement sur la sauvegarde des données et le partitionnement des disques.
Commentaires sur les produits
-
J'adore le fait que les modifications que vous apportez avec EaseUS Partition Master Free ne sont pas immédiatement appliquées aux disques. Cela facilite grandement la simulation de ce qui se passera une fois que vous aurez effectué tous les changements. Je pense également que l'aspect général et la convivialité d'EaseUS Partition Master Free facilitent tout ce que vous faites avec les partitions de votre ordinateur.
En savoir plus -
Partition Master Free peut redimensionner, déplacer, fusionner, migrer et copier des disques ou des partitions ; convertir en local, changer l'étiquette, défragmenter, vérifier et explorer la partition ; et bien plus encore. Une mise à niveau premium ajoute une assistance technique gratuite et la possibilité de redimensionner des volumes dynamiques.
En savoir plus -
Il ne crée pas d'image à chaud de vos disques et ne les aligne pas, mais comme il est associé à un gestionnaire de partitions, il vous permet d'effectuer plusieurs tâches à la fois, au lieu de simplement cloner des disques. Vous pouvez déplacer les partitions, les redimensionner, les défragmenter, etc., ainsi que les autres outils que vous attendez d'un outil de clonage.
En savoir plus
Articles liés
-
Comment déplacer la partition de récupération vers la fin du disque - Safe Tool
![author icon]() Arnaud 11/08/2025
Arnaud 11/08/2025 -
Tutoriel de clonage de disque dur macOS vers SSD avec guide pratique
![author icon]() Arnaud 08/07/2025
Arnaud 08/07/2025 -
Outil de partitionnement gratuit pour carte SD [avec guide pratique]
![author icon]() Arnaud 11/08/2025
Arnaud 11/08/2025 -
Disque inconnu non initialisé sous Windows 11/10/8/7 [Résolu]
![author icon]() Nathalie 13/08/2025
Nathalie 13/08/2025
Sujets d'actualité en 2025
EaseUS Partition Master

Gérer efficacement les partitions et optimiser les disques








