Sommaire
Auteur
Actualité
Mise à jour le 11 Aug, 2025
Si votre disque dur est lent, vous êtes au bon endroit. Cette page vous explique comment accélérer et augmenter les performances d'un disque dur externe USB 3.0 pour le transfert de données ou la copie de fichiers sous Windows 10, 8 ou 7, etc. Si vous rencontrez l'un des problèmes énumérés ci-dessous, vous devrez trouver un moyen d'améliorer les performances et d'accélérer votre disque dur externe :
- 1. La copie des fichiers s'arrête à mi-chemin
- 2. Vitesse de transfert du disque dur externe lente
- 3. La copie de fichiers sur une clé USB 3.0 ou un disque dur externe est lente.
- 4. L'ordinateur se bloque lors de la copie ou du transfert de fichiers vers l'USB 3.0.
- 5. Blocage du PC lors de la copie de fichiers à partir d'une clé USB 3.0...
Pour augmenter la vitesse de transfert du disque dur externe, nous avons répertorié les cinq meilleures méthodes pour résoudre ce problème, et vous pouvez essayer l'une d'entre elles :
| Des solutions réalistes | Dépannage étape par étape |
|---|---|
| 1. Optimiser les performances | Connectez votre disque dur externe à votre PC. Ouvrez l'explorateur de fichiers de Windows...Étapes complètes |
| 2. Convertir un disque USB 3.0 en NTFS | Installez et lancez EaseUS Partition Master sur votre ordinateur...Etapes complètes |
| 3. Réparer les fichiers système corrompus | Appuyez sur Win + X pour ouvrir le menu Power User et sélectionnez Invite de commande...Etapes complètes |
| 4. Nettoyer les fichiers inutiles | Téléchargez gratuitement EaseUS CleanGenius et installez-le sur votre ordinateur...Etapes complètes |
| 5. Formater le disque dur externe | Connectez votre disque dur externe à un ordinateur sous Windows 10. Ouvrez l'Explorateur de fichiers, localisez et faites un clic droit...Lire la suite |
Tutoriel vidéo : 🚀Vitesse de transfert USB 3.0 lente ? 6 Solutions ⏳
📌Chapitres vidéo:
0:38 # 1. Connecter l'USB au port arrière (pour les utilisateurs de bureau uniquement)
01:25 # 2. Mettre à jour des pilotes USB/chipset
02:21 # 3. Activer le port USB 3.0
03:17 # 4. Optimiser les performances de l'USB
03:49 # 5. Convertir FAT32 en NTFS
04:10 # 6. Formater USB
04:35 Comment récupérer les données perdues sur une clé USB

En outre les solutions présentées dans la vidéo, vous pouvez aussi essayer les différentes méthodes dans le guide étape par étape suivant pour augmenter la vitesse de transfert d'un disque dur externe (USB 3.0).
Conseil 1. Optimiser les performances des disques durs externes pour augmenter la vitesse
Lorsque les périphériques de stockage deviennent lents, un moyen rapide d'améliorer les performances de l'appareil consiste à modifier les paramètres matériels de l'appareil. Suivez les étapes ci-dessous pour accélérer votre disque dur externe.
Étape 1. Connectez votre disque dur externe à votre PC.
Étape 2. Ouvrez l'explorateur de fichiers de Windows, localisez votre disque dur externe et faites un clic droit dessus, puis choisissez "Propriétés".
Étape 3. Dans l'onglet Matériel, cliquez sur "Propriétés", puis choisissez "Modifier les paramètres" dans l'onglet Général.
Étape 4. Cliquez sur l'onglet "Politiques", choisissez "Meilleures performances" et cliquez sur "OK" pour confirmer toutes les modifications.
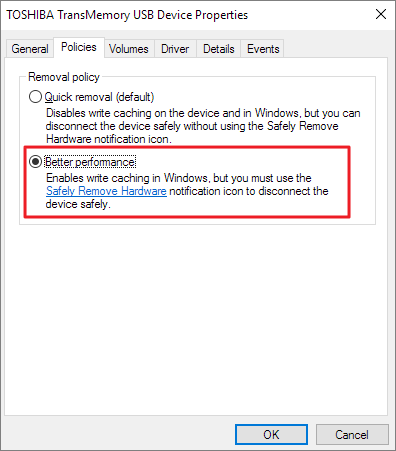
Ensuite, vous pouvez vérifier si votre disque dur externe est devenu plus rapide.
Conseil 2. Convertir le disque dur externe USB 3.0 en NTFS pour l'accélérer
Le type de système de fichiers influe considérablement sur la vitesse de transfert du disque dur externe. Les périphériques de stockage équipés de NTFS fonctionnent plus rapidement et plus efficacement pour la copie et le transfert de fichiers. Par conséquent, la manière la plus utile d'augmenter la vitesse du disque dur externe USB 3.0 est de convertir le disque dur externe USB 3.0 de FAT32 à NTFS.
Le logiciel gratuit de magie des partitions - EaseUS Partition Master Free - peut vous aider. Il vous permet de convertir le disque dur externe au système de fichiers NTFS en trois étapes simples.
Téléchargez ce logiciel gratuit et convertissez FAT32 en NTFS sans perdre de données :
Étape 1. Installez et lancez EaseUS Partition Master sur votre ordinateur.
Étape 2. Dans le Gestionnaire de partitions, faites un clic droit sur une partition FAT32 et cliquez sur "Avancé", sélectionnez "NTFS à FAT".

Étape 3. Cliquez sur "Continuer" dans la boîte de dialogue qui s'affiche pour poursuivre.

Étape 4. Cliquez sur "Appliquer" pour lancer le processus de conversion. Attendez que l'opération soit terminée.

Ce puissant outil de gestion de disque possède de nombreuses autres fonctionnalités que vous apprécierez peut-être :
- Migration du système d'exploitation vers un disque SSD ou HDD
- Redimensionner la taille de la partition pour augmenter l'espace du disque C
- Convertir GPT en MBR ou MBR en GPT
- Formater un disque dur ou une partition
Conseil 3. Corriger les fichiers système corrompus pour augmenter la vitesse du disque dur externe
Si le disque dur externe USB 3.0 contient des fichiers système corrompus, la vitesse de copie des fichiers ou de transfert des données ralentira naturellement. La ligne de commande SFC peut aider efficacement à trouver et à réparer les fichiers système corrompus sur votre disque dur externe. Voici les étapes à suivre pour exécuter SFC/SCANNOW.
Étape 1. Appuyez sur Win + X pour faire apparaître le menu Power User et sélectionnez "Invite de commande".
Étape 2 : Tapez : sfc /scannow et appuyez sur la touche "Entrée". Tapez : sfc /scannow et appuyez sur "Enter".

Lire aussi SFC trouve des fichiers corrompus mais ne peut pas les réparer en cas de problème.
Conseil 4. Augmenter la vitesse de transfert du disque dur externe en le nettoyant
Vous pouvez effacer et supprimer les fichiers inutiles sur votre PC qui ralentissent le transfert de fichiers par l'intermédiaire de l'USB 3.0. Après une longue utilisation de l'ordinateur, de nombreux fichiers inutiles prennent de la place sur le disque dur. La meilleure solution consiste à appliquer une méthode simple et gratuite pour nettoyer et supprimer les fichiers inutiles qui ralentissent votre disque dur externe USB 3.0 pour le transfert de fichiers et de données.
Étape 1. Téléchargez et installez gratuitement EaseUS Partition Master Suite et lancez-le sur votre PC Windows.
Sur la suite, passez votre souris sur "PC Cleaner", cliquez sur l'icône de téléchargement pour installer et lancer EaseUS CleanGenius.

Étape 2 : Sélectionnez "Nettoyer" sur l'écran principal. Sur EaseUS CleanGenius, sélectionnez "Nettoyer" sur l'écran principal, et cliquez sur "Analyser" pour démarrer l'analyse.

Étape 3. Lorsque le processus d'analyse est terminé, sélectionnez les fichiers volumineux inutiles et cliquez sur "Nettoyer" pour nettoyer les fichiers volumineux.

Étape 4. Lorsque EaseUS CleanGenius a terminé le nettoyage des fichiers que vous avez choisis, cliquez sur "Terminé" pour terminer le processus.

Conseil 5. Formater le disque dur externe USB 3.0 pour l'accélérer
Un autre moyen efficace de résoudre rapidement le problème de lenteur du disque dur externe sur l'ordinateur Windows consiste à formater le disque dur externe USB 3.0 en NTFS. Le formatage d'une partition peut entraîner la perte de données. Si vous avez des données essentielles sur le périphérique, copiez-les et extrayez-les d'abord sur un autre disque dur.
Pour formater le disque dur externe avec le système de fichiers NTFS :
Étape 1. Connectez votre disque dur externe à un PC Windows 10.
Étape 2. Ouvrez l'Explorateur de fichiers, localisez le lecteur et faites un clic droit dessus, puis sélectionnez "Format".
Etape 3. Définissez NTFS comme système de fichiers cible, cochez "Formatage rapide" et cliquez sur "Démarrer" pour lancer le formatage.

Astuce supplémentaire - Comment sauvegarder les fichiers d'un disque dur externe ?
Bien que ces méthodes puissent vous aider à résoudre le problème de lenteur du disque dur externe USB 3.0, certaines d'entre elles peuvent également entraîner des pertes de données inutiles sur votre disque. Pour éviter tout problème de perte de données, il est conseillé de copier et d'extraire à l'avance les données importantes de votre disque dur externe USB 3.0 sur votre PC ou sur un autre périphérique de stockage sécurisé.
Vous pouvez choisir de copier et coller les fichiers existants de votre disque dur externe lent vers un nouvel appareil à une vitesse très lente ou préférer un outil alternatif plus efficace et plus rapide pour sauvegarder et extraire tous vos fichiers du disque dur externe vers un nouvel appareil en une seule fois à une vitesse élevée.
Si vous choisissez cette dernière option, vous pouvez vous tourner vers EaseUS Todo Backup Free pour obtenir de l'aide. Il est facile et sans risque de sauvegarder les fichiers de votre disque dur externe avec une petite occupation d'espace sur votre appareil cible. Pour obtenir un guide étape par étape, vous pouvez vous référer à ce guide :

Conclusion
Lorsque vous êtes confronté à la lenteur de transfert d'un disque dur externe, vous pouvez essayer les solutions ci-dessus. Ces conseils devraient vous aider à augmenter vos vitesses de transfert. EaseUS Partition Master Free joue un rôle essentiel dans la résolution de votre problème de lenteur. En outre, ce logiciel gratuit peut vous aider à gérer votre disque, à cloner des partitions et à migrer votre système. Vous pouvez toujours essayer ce produit pour bénéficier de fonctionnalités supplémentaires.
FAQ sur la façon d'augmenter la vitesse de transfert d'un disque dur externe (USB 3.0)
Si vous avez d'autres questions sur l'augmentation de la vitesse de transfert d'un disque dur externe USB 3.0, suivez les questions énumérées ci-dessous et trouvez des réponses ici :
1. Pourquoi le transfert de mon disque dur externe est-il si lent ?
De multiples raisons peuvent ralentir votre disque dur externe lors du transfert de données, et elles sont énumérées ici :
- Le disque dur externe se remplit et manque d'espace.
- Le disque dur externe n'a pas le meilleur format de système de fichiers.
- Le format du disque dur externe n'est pas tout à fait compatible avec le système d'exploitation de votre ordinateur.
- Erreurs internes ou secteurs défectueux.
- Virus ou logiciel malveillant.
2. Comment faire pour que mon ordinateur transfère plus rapidement vers un disque dur externe ?
Voici une liste de conseils à suivre pour rendre votre ordinateur plus rapide lors du transfert de données vers le disque dur externe :
- Assurez-vous que vous disposez d'un espace de stockage suffisant sur le disque dur externe.
- Définissez un système de fichiers compatible avec le disque dur externe - exFAT pour un disque dur externe de 64 Go ou plus.
- Compresser des fichiers volumineux pour en réduire la taille.
- Exécutez un logiciel antivirus pour éliminer les logiciels malveillants ou les virus.
3. Quelle est la bonne vitesse de transfert pour un disque dur externe ?
Il s'agit d'une vitesse de transfert moyenne pour les disques durs externes normaux :
- Pour disque dur externe USB 3.0 : 4.8GB/S
- Pour disque dur externe USB 2.0 : 480 MO/S
- Pour disque dur externe USB 1.1 : 12MB/S
Comment pouvons-nous vous aider ?
Auteur
Mise à jour par Mélanie
Mélanie est une rédactrice qui vient de rejoindre EaseUS. Elle est passionnée d'informatique et ses articles portent principalement sur la sauvegarde des données et le partitionnement des disques.
Rédigé par Arnaud
Arnaud est spécialisé dans le domaine de la récupération de données, de la gestion de partition, de la sauvegarde de données.
Commentaires sur les produits
-
J'adore le fait que les modifications que vous apportez avec EaseUS Partition Master Free ne sont pas immédiatement appliquées aux disques. Cela facilite grandement la simulation de ce qui se passera une fois que vous aurez effectué tous les changements. Je pense également que l'aspect général et la convivialité d'EaseUS Partition Master Free facilitent tout ce que vous faites avec les partitions de votre ordinateur.
En savoir plus -
Partition Master Free peut redimensionner, déplacer, fusionner, migrer et copier des disques ou des partitions ; convertir en local, changer l'étiquette, défragmenter, vérifier et explorer la partition ; et bien plus encore. Une mise à niveau premium ajoute une assistance technique gratuite et la possibilité de redimensionner des volumes dynamiques.
En savoir plus -
Il ne crée pas d'image à chaud de vos disques et ne les aligne pas, mais comme il est associé à un gestionnaire de partitions, il vous permet d'effectuer plusieurs tâches à la fois, au lieu de simplement cloner des disques. Vous pouvez déplacer les partitions, les redimensionner, les défragmenter, etc., ainsi que les autres outils que vous attendez d'un outil de clonage.
En savoir plus
Articles liés
-
Comment convertir MBR en GPT dans le BIOS de Windows 11
![author icon]() Lionel 11/08/2025
Lionel 11/08/2025 -
4 façons de cloner/copier une carte SD sur un disque dur externe sous Windows 11/10/8/7
![author icon]() Arnaud 09/06/2025
Arnaud 09/06/2025 -
Guide pour formater et retirer la protection en écriture de Sandisk
![author icon]() Lionel 11/08/2025
Lionel 11/08/2025 -
Comment partitionner un disque dur sous Windows 11/10 [Créer et formater un disque dur].
![author icon]() Nathalie 11/08/2025
Nathalie 11/08/2025
Sujets d'actualité en 2025
EaseUS Partition Master

Gérer efficacement les partitions et optimiser les disques








