Sommaire
Auteur
Actualité
Mise à jour le 09 Jun, 2025
Plusieurs utilisateurs ont exprimé leur enthousiasme à l'égard de Windows 11, le dernier système Windows, en raison des nombreuses nouvelles fonctionnalités intéressantes qu'il propose. Cependant, vous pouvez constater que votre ordinateur est lent et qu'il se bloque parfois, en particulier si vous avez beaucoup de programmes et d'applications ouverts en même temps.
Deslecteurs C pleins, une utilisation excessive de l'unité centrale, une mémoire insuffisante et des vitesses de disque lentes sont des causes courantes de ralentissement de l'ordinateur.
Pour la plupart d'entre nous, l'unité centrale de traitement, la mémoire vive et l'unité de traitement graphique sont les trois composants les plus importants lorsqu'il s'agit de performances. Le logiciel EaseUS Partition Master est disponible gratuitement en ligne et peut vous aider à déterminer la rapidité de votre disque dur. Vous pouvez immédiatement optimiser votre disque dur sous Windows 11 en suivant les étapes décrites dans cet article, qui fournit un guide complet pour vérifier le test de vitesse du disque sous Windows 11 (également applicable à d'autres versions de Windows).
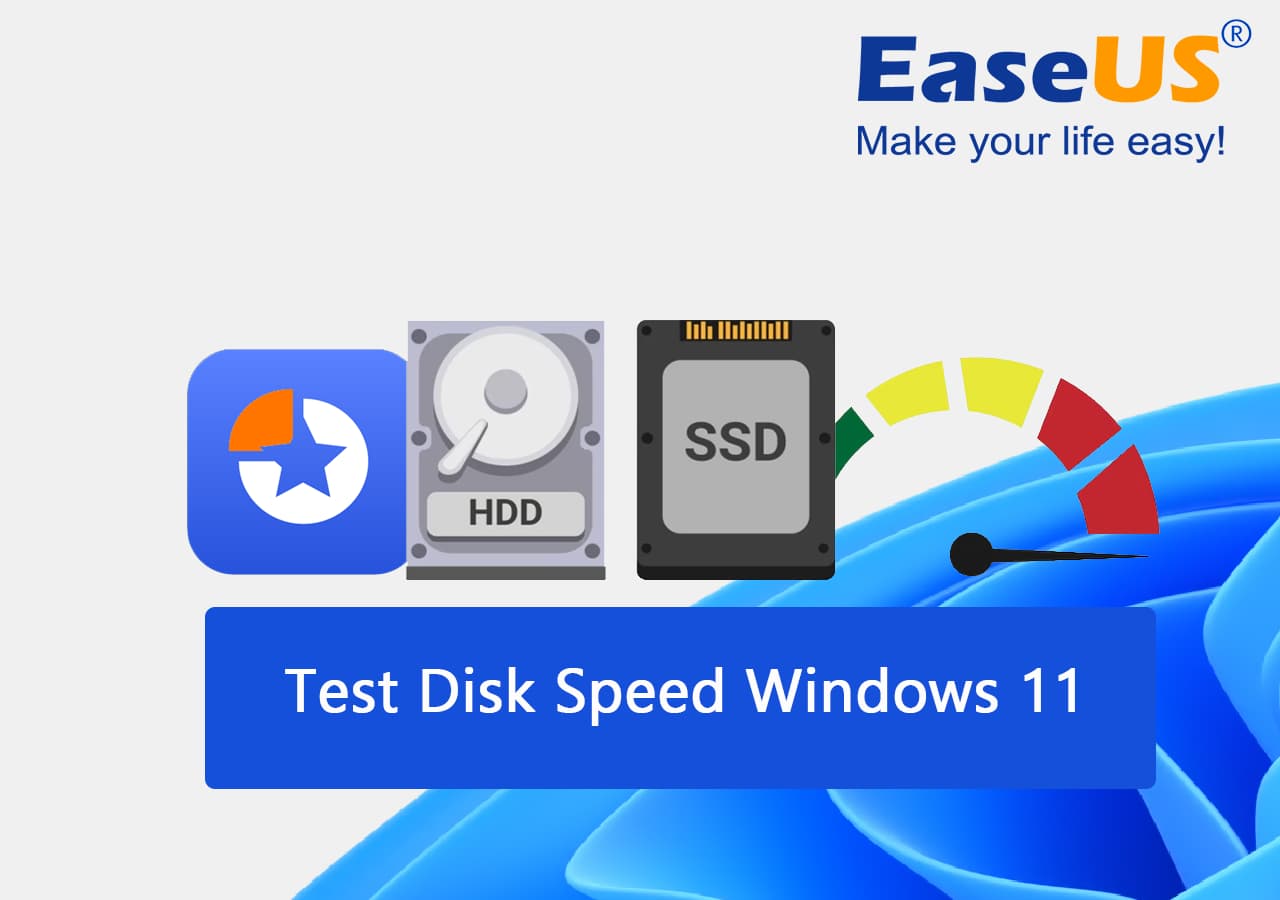
Liste de contrôle pour l'exécution du test de vitesse du disque sous Windows 11 en 2024
Les utilisateurs de Windows 11 peuvent lire cet article pour découvrir comment effectuer un test complet de la vitesse du disque sur leur système d'exploitation.
| ?localiser le disque cible | Vous devez localiser le périphérique approprié pour le test de vitesse du disque. |
| ⏱️Run Test de vitesse du disque | Apprenez à vérifier le test de vitesse du disque dans Windows 11 en suivant la procédure décrite ci-dessous. |
| ? Rapport d'analyse de la vitesse du disque | Analyser les résultats du test de vitesse du disque. |
| Optimiser la vitesse du disque | Appliquer des stratégies efficaces pour augmenter la vitesse du disque de Windows 11. |
Comment exécuter le test de vitesse du disque sous Windows 11 ? 2 méthodes gratuites
Cette section présente deux méthodes pour effectuer un test de vitesse du disque dans Windows 11 :
- 1. Utilisez EaseUS Partition Master, un logiciel de test de la vitesse du disque.
- 2. Vérifier la vitesse du disque à l'aide de la commande CMD
Vous ne pouvez pas choisir vous-même le disque dur à utiliser si vous en avez plusieurs. Il est fréquent de se tromper de commande, et la sortie est ambiguë et ne peut pas être exportée si vous le faites.
Avec EaseUS Partition Master, les utilisateurs de Windows 11 peuvent facilement effectuer des tests de vitesse de disque sans avoir à mémoriser des lignes de commande ou à effectuer toute autre procédure compliquée.
Comment exécuter un test de vitesse du disque dans Windows 11 ? Guide étape par étape en 2024
Nous décomposons ici chaque procédure ci-dessus en plusieurs parties. Respectez les lignes directrices énoncées ci-dessous.
Méthode 1. Tester la vitesse du disque dur/SSD en 1 clic avec EaseUS Partition Master
Avec EaseUS Partition Master, vous pouvez rapidement et facilement vérifier la vitesse de votre disque dur ou de votre disque à semi-conducteurs en un seul clic.
En un seul clic, tous les utilisateurs de Windows peuvent analyser et tester la vitesse de leur disque avec l'outil DiskMark, qui est inclus dans la version accessible d'EaseUS Partition Master.
Étape 1. Lancez EaseUS Partition Master. Cliquez sur le bouton de téléchargement pour activer la fonction "DiskMark" dans la section "Découverte".

Étape 2. Cliquez sur la liste déroulante pour choisir le lecteur cible, les données de test et la taille des blocs.

Étape 3. Une fois que tout est configuré, cliquez sur "Start" pour lancer le test du disque. Vous pouvez alors voir la vitesse de lecture/écriture séquentielle ou aléatoire, les E/S et les données de délai.

Les utilisateurs peuvent analyser les performances de leurs disques SSD SATA, M.2 et NVMe, en plus de tester la vitesse de leurs disques durs. En outre, le logiciel prend en charge le test des disques durs externes, des lecteurs USB et de toutes les variétés de cartes mémoire flash.
Les fonctions DiskMark d'EaseUS Partition Master sont les suivantes :
- Cliquez sur un bouton pour connaître la vitesse de fonctionnement de votre disque dur ou de votre disque SSD.
- Vérifier les temps d'entrée/sortie, de lecture/écriture et de retard.
- Proposer un rapport téléchargeable détaillant les résultats des tests effectués auprès des utilisateurs.
- Divers supports de stockage externes, tels que les cartes USB et SD, peuvent être utilisés pour mesurer la vitesse de fonctionnement d'un disque dur.
Si cette méthode vous a simplement aidé à tester la vitesse de votre disque dans Windows 11, n'hésitez pas à partager cet outil étonnant avec vos amis en ligne :
Méthode 2. Exécuter un test de vitesse du disque dans Windows 11 avec CMD
Sous Windows 11, 10 et 7, vous pouvez utiliser l'Invite de commande pour vérifier la vitesse de votre disque dur. Voici comment procéder :
Étape 1. Sélectionnez Exécuter en tant qu'administrateur dans l'entrée CMD du menu Démarrer. (Cela peut éviter quelques problèmes).
Étape 2 : Tapez "winsat disk" dans la ligne de commande et attendez quelques instants. Tapez "winsat disk" dans la ligne de commande et attendez quelques instants ; les vitesses de lecture et d'écriture s'afficheront immédiatement.

Si vous recherchez des méthodes ou des outils plus fiables pour effectuer un test de vitesse du disque, suivez les pages de tutoriel ci-dessous, et vous obtiendrez un guide détaillé :
Conseil bonus : Lire les résultats du test de vitesse du disque, trouver ce qui affecte la vitesse du disque
Découvrez dès maintenant ces vérités choquantes afin de mettre la main sur un disque dur qui est, en fait, plus rapide. Avant d'aborder les facteurs déterminant la vitesse des disques durs, il convient de rappeler les principes fondamentaux de leur fonctionnement.
Les données d'un disque dur sont physiquement stockées sur des disques plats et circulaires appelés plateaux. Les disques durs standard comportent généralement entre un et quatre plateaux disposés en pile. Les données du disque dur sont accessibles en faisant tourner les plateaux à grande vitesse tandis qu'un bras motorisé déplace une tête de lecture/écriture à l'endroit approprié sur le plateau.
Voici quelques facteurs typiques qui ralentissent le disque d'un ordinateur Windows et pourquoi ils sont importants.
- PRM - Il s'agit du nombre de tours par minute et c'est la norme qui permet d'exprimer la vitesse de rotation des plateaux des disques durs. Augmentez la vitesse du plateau.
- Densité du disque - Le facteur de densité du disque est une mesure de la capacité du disque qui peut être utilisée pour stocker des données par unité de surface du disque. Il est généralement exprimé en nombre de bits ou d'octets de données pouvant être stockés dans un espace donné. Des facteurs de densité de disque plus élevés permettent de stocker plus de données dans la même quantité d'espace, ce qui se traduit par des vitesses de disque plus rapides et de meilleures performances.
- Version SATA - Le facteur de version SATA est une mesure de la vitesse d'un lecteur de disque SATA, qui est déterminée par la version de l'interface SATA utilisée par le disque. Les disques SATA 3.0 sont les plus rapides et offrent généralement les meilleures performances.
- Cache disque - Le facteur de cache disque est une mesure de la quantité d'espace disque utilisée pour stocker les données auxquelles on accède fréquemment. La mise en cache du disque peut améliorer la vitesse et les performances d'un système informatique en permettant un accès plus rapide aux données fréquemment utilisées. Plus le facteur de cache du disque est élevé, plus l'espace disque alloué à la mise en cache est important et plus la vitesse est améliorée.
[Important] Comment améliorer la vitesse du disque sous Windows 11
Même si Windows 11 constitue une amélioration substantielle, les performances d'un ordinateur peuvent encore être affectées par de nombreuses causes. Que votre ordinateur soit ancien ou que vous ayez des problèmes de disque dur, il existe des astuces que vous pouvez appliquer pour accélérer Windows. D'accord, nous allons donc découvrir quelques astuces d'optimisation de Windows 11. Dans ce cas, lisez la suite pour obtenir quelques suggestions.
- Dégradation du disque dur
- 4k align ssd
- Modifier la taille de la grappe
- Désactiver les programmes/applications de démarrage
- Débloquer Windows 11
- Défragmenter le disque dur
- Ajouter de la mémoire sous Windows 11 (mise à niveau RAM/SSD)
- Désactiver les applications redémarrables
EaseUS Partition Master, en tant que gestionnaire de partitions de disque fiable, offre également à ses utilisateurs de nombreuses fonctionnalités permettant d'améliorer les performances et la vitesse du disque. Vous pouvez télécharger ce logiciel et appliquer ses fonctions de formatage, de vérification du système de fichiers, d'alignement 4K, de modification de la taille des clusters et d'analyse de l'espace pour optimiser immédiatement un disque.
Verdict final
Ces disques durs (HDD) et disques durs à état solide (SSD) sont essentiels car ils stockent les logiciels qui permettent à votre ordinateur de fonctionner. Votre disque dur ou votre disque dur à semi-conducteurs détermine la vitesse à laquelle votre ordinateur peut exécuter le test de vitesse du disque windows 11. Même avec une unité centrale de traitement et une quantité de RAM puissantes, un disque dur léthargique entraînera des difficultés pour votre ordinateur. Vérifiez donc la vitesse de votre disque dur et augmentez-la à l'aide des solutions mentionnées ci-dessus.
EaseUS Partition Master est la meilleure option pour tester rapidement et facilement la vitesse des disques. Il analyse votre appareil et fournit un rapport détaillé sur son contenu.
FAQ sur l'exécution du test de vitesse du disque sous Windows 11
Ici, nous avons également trouvé quelques sujets brûlants qui sont liés à la vitesse du disque en cours d'exécution sur les ordinateurs Windows et si vous êtes intéressé, suivez pour trouver des réponses ici :
1. Comment savoir si Windows 11 est rapide sur le disque dur ?
Étape 1. Dans la barre de recherche du menu Démarrer, tapez CMD, puis faites un clic droit et choisissez "Exécuter en tant qu'administrateur". (Cela peut éviter quelques problèmes).
Étape 2. Vous pouvez visualiser les résultats des vitesses de lecture et d'écriture de votre disque immédiatement après avoir tapé la commande winsat disc et attendu un court instant.
2. Comment puis-je tester la vitesse de mon SSD ?
Premièrement, cliquez avec le bouton droit de la souris sur la barre des tâches inférieure et sélectionnez "Gestionnaire des tâches" dans le menu contextuel qui s'affiche. Deuxièmement, sélectionnez "Performances" dans le menu situé en haut de la fenêtre qui vient de s'ouvrir. Troisièmement, sélectionnez le disque SSD (solid-state drive) dans la colonne de gauche pour afficher les vitesses de lecture et d'écriture.
3. Comment vérifier l'état de mon SSD sous Windows 11 ?
Étape 1. Pour accéder à Disques et volumes dans le nouveau menu Paramètres de Windows 11, allez dans Système, Stockage et Paramètres de stockage avancés.
Étape 2. L'état de santé du disque dur peut être consulté dans ses attributs.
Étape 3. La durée de vie restante estimée, la disponibilité des pièces de rechange et la température actuelle sont affichées.
Comment pouvons-nous vous aider ?
Auteur
Mise à jour par Nathalie
Nathalie est une rédactrice chez EaseUS depuis mars 2015. Elle est passionée d'informatique, ses articles parlent surtout de récupération et de sauvegarde de données, elle aime aussi faire des vidéos! Si vous avez des propositions d'articles à elle soumettre, vous pouvez lui contacter par Facebook ou Twitter, à bientôt!
Rédigé par Arnaud
Arnaud est spécialisé dans le domaine de la récupération de données, de la gestion de partition, de la sauvegarde de données.
Commentaires sur les produits
-
J'adore le fait que les modifications que vous apportez avec EaseUS Partition Master Free ne sont pas immédiatement appliquées aux disques. Cela facilite grandement la simulation de ce qui se passera une fois que vous aurez effectué tous les changements. Je pense également que l'aspect général et la convivialité d'EaseUS Partition Master Free facilitent tout ce que vous faites avec les partitions de votre ordinateur.
En savoir plus -
Partition Master Free peut redimensionner, déplacer, fusionner, migrer et copier des disques ou des partitions ; convertir en local, changer l'étiquette, défragmenter, vérifier et explorer la partition ; et bien plus encore. Une mise à niveau premium ajoute une assistance technique gratuite et la possibilité de redimensionner des volumes dynamiques.
En savoir plus -
Il ne crée pas d'image à chaud de vos disques et ne les aligne pas, mais comme il est associé à un gestionnaire de partitions, il vous permet d'effectuer plusieurs tâches à la fois, au lieu de simplement cloner des disques. Vous pouvez déplacer les partitions, les redimensionner, les défragmenter, etc., ainsi que les autres outils que vous attendez d'un outil de clonage.
En savoir plus
Articles liés
-
Windows 11/10/8/7 ne démarre pas à partir du SSD
![author icon]() Lionel 11/08/2025
Lionel 11/08/2025 -
Créer USB bootable de réinitialisation de mot de passe ( 3 façons efficaces )
![author icon]() Arnaud 16/06/2025
Arnaud 16/06/2025 -
Impossible d'obtenir la clé de chiffrement Bitlocker ? Réparez-la ici !
![author icon]() Arnaud 11/08/2025
Arnaud 11/08/2025 -
Outil de partitionnement gratuit pour carte SD [avec guide pratique]
![author icon]() Arnaud 11/08/2025
Arnaud 11/08/2025
Sujets d'actualité en 2025
EaseUS Partition Master

Gérer efficacement les partitions et optimiser les disques








