Sommaire
Top Sujets
Puis-je créer un clonage de disque dur bootable Windows ?
"Quelqu'un sait-il comment créer un clonage bootable d'un disque Windows vers un autre nouveau disque dur ou SSD sans problème de démarrage ? J'essaie de cloner et de mettre à niveau un disque système Windows vers un disque dur plus gros. Mais le problème est que je fais des recherches en ligne et que la plupart des gens me disent que la plupart de leur disque cloné ne démarre pas.
Je ne veux pas perdre mon temps à cloner le disque Windows, mais obtenir un disque non bootable à la fin. Voici donc ma question: Puis-je créer un clonage bootable du disque Windows sans problème de démarrage ? Et comment ?"
Qu'est-ce que le clonage de disque dur bootable Windows 11/10/8/7
Un clonage bootable de Windows 10 est une copie exacte d'un disque dur amorçable sur l'ordinateur, y compris le système d'exploitation et d'autres fichiers. Pour cloner un disque dur bootable pour Windows 11/10, vous pouvez choisir de cloner le disque entier ou de cloner la ou les partitions qui contiennent le système d'exploitation et les fichiers d'amorçage correspondants. Et il est facile pour les gens ordinaires de cloner pour mettre à jour leur disque système avec le système d'exploitation et toutes les données sur un nouveau disque sans aucun problème de démarrage.
Mais comment ? Comment cloner un disque dur bootable sous Windows 11/10/8/7 ? Cet article vous propose l'outil adéquat - un logiciel de clonage de disque bootable puissant et des instructions détaillées pour vous aider à cloner efficacement le disque Windows sans aucune erreur de démarrage.
Télécharger le meilleur logiciel de clonage disque dur pour Windows 11/10/8/7
Pour vous garantir un processus de clonage de disque sans erreur sur votre PC Windows et vous faire économiser un temps et une énergie précieux, nous vous recommandons de télécharger le meilleur logiciel clonage disque dur bootable pour vous aider.
EaseUS Disk Copy est un outil de clonage de disque simple à utiliser mais puissant qui vous permet de cloner entièrement ou de copier un disque et une partition sur le nouveau disque en toute simplicité. La caractéristique la plus importante de ce logiciel est que si votre disque comporte des secteurs défectueux, il peut cloner et sauver vos données du disque dur vers un nouveau périphérique en ignorant les secteurs défectueux.
Et vous pouvez même cloner les données du disque sur un plus petit lecteur en utilisant cet outil. Il est entièrement compatible avec tous les systèmes d'exploitation Windows, et vous pouvez le télécharger et l'installer sur votre PC pour commencer à créer vous-même un clone amorçable de votre disque Windows.
Avantages:
- Facile à utiliser: Ce simple logiciel de clonage de disque vous permet de faire un clonage du contenu d'un disque et de déplacer vos données, votre système ou vos applications sur un autre disque dur.
- Sûr et fiable: Cet outil n'endommagerait pas votre disque et doit vous permettre de démarrer votre ordinateur à partir du SSD/HDD cloné après le clonage.
- Migration du système d'exploitation en un clic: Cet outil détectera automatiquement l'espace disque et vous demandera "voulez-vous migrer le système d'exploitation vers votre nouveau disque" lorsqu'un nouveau disque sera disponible.
Note: Activez EaseUS Disk Copy avant de commencer le clonage du disque. Et si vous avez un problème avec son utilisation, veuillez contacter notre équipe d'assistance technique pour une assistance en ligne sans frais supplémentaires.
Tutoriel vidéo : Comment cloner le système d'exploitation dans Windows 11/10/8/7?
Si vous voulez un tutoriel vidéo, le voici. Cette vidéo YouTube montre un processus détaillé de mise à niveau du système d'exploitation Windows vers un SSD avec des étapes spécifiques.
📌Chapitres vidéo:
00:29 Télécharger gratuitement le logiciel de clonage d'OS - EaseUS Disk Copy
00:45 Cloner le système d'exploitation sur un disque dur ou un disque SSD sous Windows 11/10/8/7

Comment créer un clonage bootable de disque Windows en quelques étapes simples
Connectez le nouveau disque dur ou le SSD à votre ordinateur avant de commencer le processus de clonage. Voyons comment cloner votre PC Windows sans problème de démarrage dès maintenant.
Étape 1: Téléchargez, installez et exécutez EaseUS Disk Copy sur votre PC.
Cliquez sur "Mode du Disque" et sélectionnez le disque dur que vous souhaitez copier ou cloner. Cliquez sur "Suivant" pour continuer.

Étape 2: Sélectionnez le disque de destination.
Note: Le disque de destination doit être au moins aussi grand, voire plus grand que le disque source si vous voulez copier ou cloner le disque dur source.

Étape 3: Cliquez sur "OK" pour confirmer si le programme demande d'effacer les données sur le disque de destination.

Étape 4: Vérifiez et modifiez la disposition du disque.
Si votre disque de destination est un lecteur SSD, n'oubliez pas de cocher l'option si la cible est un SSD.

Étape 5: Cliquez sur "Procéder" pour lancer le processus de clonage du disque dur.

Comment démarrer Windows 11/10/8/7 à partir d'un disque de démarrage nouvellement cloné
Pour vous assurer que le disque Windows cloné est amorçable sur votre ordinateur, n'oubliez pas de remplir l'ordre de démarrage et de configurer votre ordinateur pour qu'il démarre et s'amorce à partir de votre nouveau disque après l'ensemble du processus de clonage du disque bootable:
Étape 1. Éteignez votre ordinateur et insérez le disque cloné dans votre PC Windows.
Étape 2. Redémarrez le PC et appuyez en permanence sur F2 ou F8 pour entrer dans la configuration du BIOS.
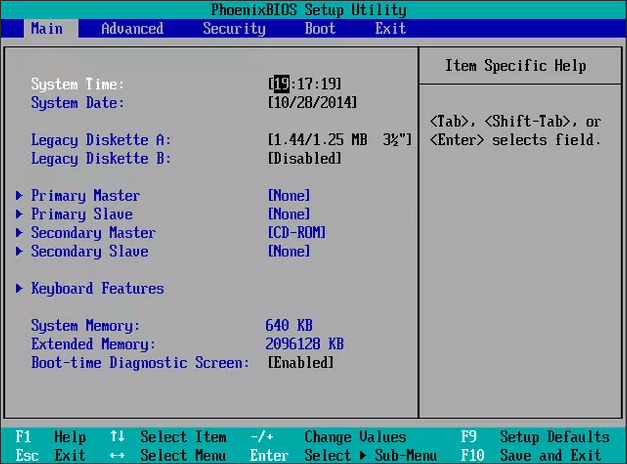
Étape 3. Allez dans la colonne Démarrage ou Boot et configurez l'ordinateur pour qu'il démarre à partir de votre nouveau disque.
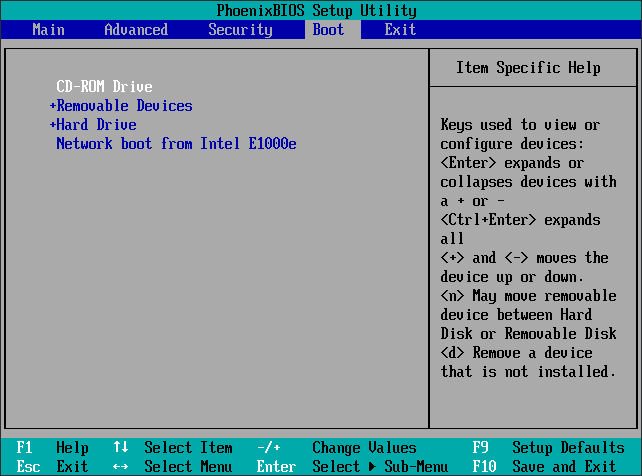
Étape 4. Enregistrez les modifications et redémarrez votre PC. Aucun problème de démarrage supplémentaire ou autre ne se produira plus sur votre PC.
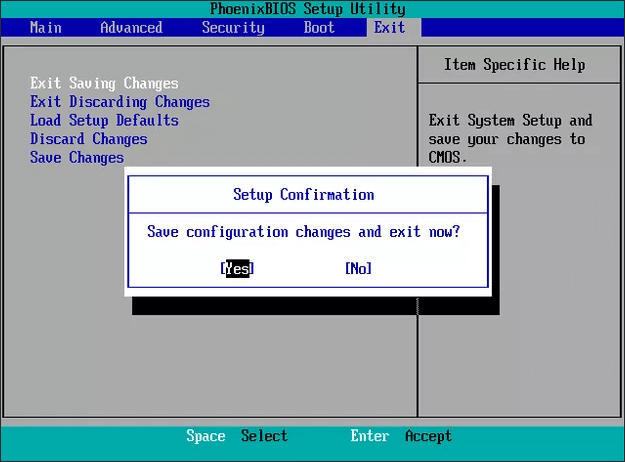
Conseils supplémentaires pour réparer les lecteurs clonés qui ne s'amorcent pas
Si vous ne parvenez pas à démarrer à partir du disque cloné, vous pouvez faire les choses suivantes pour le réparer:
1. Régler le bon lecteur au démarrage
2. Connectez correctement le SSD ou le disque dur à votre ordinateur
3. Ajouter les pilotes nécessaires au SSD/HDD cloné
4. Redémarrer le processus de clonage et corriger les erreurs
5. Régler le conflit GPT/MBR
Si votre lecteur cloné ne peut toujours pas démarrer, vous pouvez nous contacter et nous en dire plus pour vous aider dans les plus brefs délais.
Conclusion
En utilisant EaseUS Disk Copy, vous pouvez facilement créer un clonage bootable pour le disque Windows sans problème de démarrage. En outre, ce logiciel permet également de cloner un disque dur Linux vers SSD. Si vous ne savez pas comment démarrer à partir du disque cloné, vous pouvez également obtenir les détails ci-dessus. Quant à la méthode de clonage bootable, si vous avez des suggestions, vous pouvez également nous en faire part.
Autres questions posées
Si vous avez encore des problèmes, vous pouvez lire les questions et réponses suivantes.
Comment faire un clonage bootable ?
Étape 1. Téléchargez, installez et exécutez EaseUS Disk Copy sur votre PC.
Étape 2. Sélectionnez le disque de destination sur lequel vous souhaitez cloner/copier l'ancien disque et cliquez sur Suivant pour continuer.
Étape 3. Vérifiez et modifiez la disposition du disque en choisissant Autofit the disk, Copy as the source ou Edit disk layout. Il est recommandé d'ajuster automatiquement le disque.
Étape 4. Cliquez sur Continuer pour lancer le processus de clonage ou de copie du disque maintenant.
Pouvez-vous cloner Windows 10/11 ?
Oui, vous pouvez le faire. Avec l'aide d'EaseUS Disk Copy, vous pouvez facilement cloner Windows 10/11 sur un disque plus grand sans problème de démarrage.
Quel est le meilleur logiciel de clonage disque dur bootable pour Windows 10/11 ?
Le meilleur logiciel de clonage de disque et d'imagerie disque pour Windows PC:
- EaseUS Disk Copy
- EaseUS Todo Backup
- Paragon Drive Copy
- CloneZilla
Un disque dur cloné est-il amorçable ?
En règle générale, lorsque vous avez utilisé un logiciel professionnel de clonage de disque pour cloner un disque système vivant, le disque cible est amorçable.
Cette page vous a-t-elle été utile ? Votre soutien est vraiment important pour nous !

EaseUS Disk Copy
EaseUS Disk Copy est un outil de clonage et de migration de disque dur/SSD bien conçu et très facile à utiliser, un outil qui devrait être idéal pour quiconque souhaite migrer rapidement et facilement un disque système existant vers un nouveau disque (ou un lecteur SSD nouvellement installé) avec le minimum de configuration requis.
-
Mise à jour
Aveline est une nouvelle rédactrice chez EaseUS. Elle est une passionnée de technologie. Ses articles se concentrent principalement sur la récupération de données et les outils multimédias, domaines dans lesquels elle apporte son expertise approfondie.…Lire complet -
Mise à jour
Lionel est passionné de technologie informatique, il fait partie de l'équipe EaseUS depuis 8 ans, spécialisé dans le domaine de la récupération de données, de la gestion de partition, de la sauvegarde de données.…Lire complet
EaseUS Disk Copy

Outil de clonage dédié pour répondre à tous vos besoins de clonage de système, de disque et de partition.
Articles populaires
Sujets intéressants




