Sommaire
Auteur
Actualité
Mise à jour le 11 Aug, 2025
Créer/récupérer une partition EFI sous Windows 11
Avoir un ordinateur sans partition de démarrage peut empêcher votre système de redémarrer, car il n'y a rien à partir duquel démarrer. Dans ce cas, vous devrez créer une partition système EFI (Extensible Firmware Interface) via votre périphérique Windows 11. Vous pouvez également récupérer une partition EFI existante sur votre PC Windows 11 en utilisant un logiciel de récupération tiers qui vous fera gagner du temps et de l'énergie.
Une partition système EFI est nécessaire car elle permet au système d'exploitation Windows 11 de démarrer à partir du disque dur interne déjà installé sur votre PC. La seule fois où une partition EFI n'est pas nécessaire pour démarrer à partir du disque principal est lorsqu'un disque dur externe est utilisé pour démarrer au lieu d'un disque dur interne. Pour cette raison, si vous utilisez une partition de démarrage EFI sur votre PC et qu'elle est accidentellement supprimée, vous pouvez suivre notre guide étape par étape pour récupérer la partition de démarrage supprimée ou vous pouvez créer la même partition de démarrage EFI par un processus manuel.
Que se passe-t-il si la partition de démarrage de Windows 11 est manquante?
Si vous avez des problèmes avec votre ordinateur Windows 11 et que vous avez tenté de réparer le système sans succès, vous devrez utiliser les options de récupération pour récupérer la partition supprimée. Vous pouvez le faire manuellement ou utiliser un logiciel tiers qui s'en chargera pour vous.
Suivez ces étapes pour récupérer la partition supprimée.
Etape 1. Allez dans le menu Démarrer et tapez "Invite de commande" dans la barre de recherche.
Etape 2. Dans la fenêtre de "Invite de commande", tapez "bootrec /fixmbr" pour réparer le Master Boot Record s'il a été corrompu ou endommagé, puis appuyez sur la touche "Entrée".
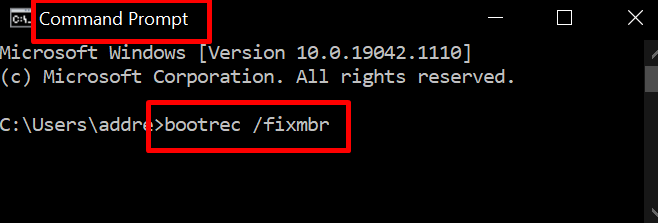
Étape 3. Vous devrez ensuite taper deux autres commandes en appuyant sur la touche "Entrée" après chaque commande. Voici les commandes à entrer:
'bootrec /fixboot'
'bootrec /rebuildbcd'
Étape 4. Vous pouvez maintenant Redémarrer votre PC et la partition supprimée devrait être restaurée dans son format d'origine.
Utiliser EaseUs Partition Master pour récupérer la partition de démarrage EFI
Si vous êtes moins à l'aise pour résoudre manuellement une partition EFI supprimée ou endommagée sur votre ordinateur Windows 11/10/8/7/Vista/, vous pouvez toujours compter sur EaseUS Partition Master pour récupérer automatiquement les partitions perdues. Téléchargez et suivez quelques étapes simples pour restaurer la partition EFI endommagée ou perdue.
EaseUS Partition Master offre différents moyen d'aider les utilisateurs en effaçant les données d'un disque dur, afin de les sauvegarder en toute sécurité ailleurs. Il est également possible de redimensionner, déplacer, fusionner, créer, formater et supprimer des partitions. EaseUS Partition Master est l'une des solutions les plus simples et fiables qui aidera les utilisateurs à mieux gérer l'espace disque, à améliorer l'organisation des partitions, tout en trouvant et en réparant les erreurs ou les dommages éventuels.
Suivez ces étapes simples pour récupérer la partition de démarrage EFI EaseUS Partition Master:
Étape 1 : Ouvrez EaseUS Partition Master et cliquez sur " Récupération de partition ". Sélectionnez le disque cible avec votre partition perdue et cliquez sur " Nouvelle Analyse ".
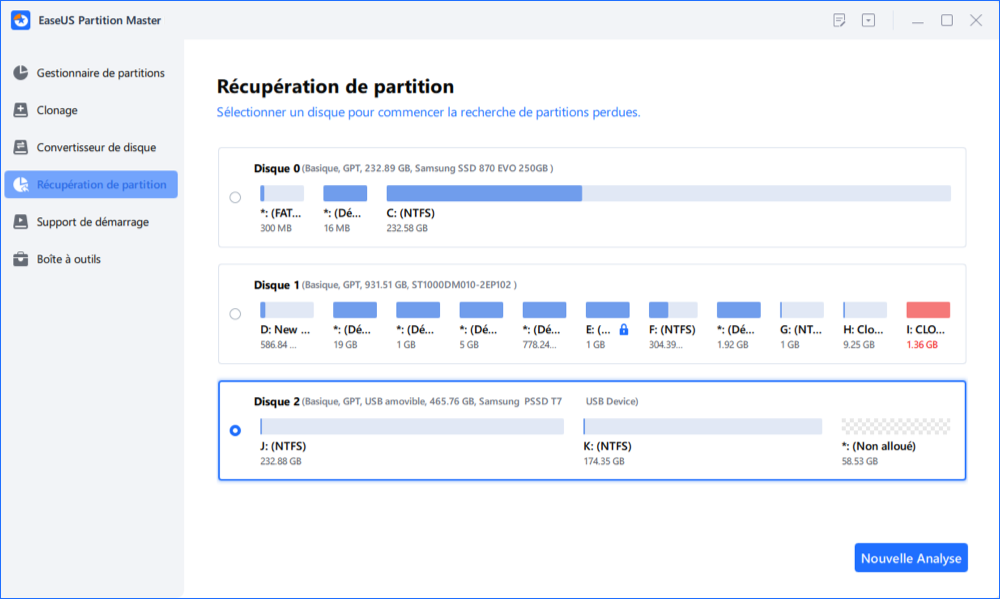
Étape 2 : Attendez patiemment pour laisser le logiciel exécuter l'opération " Analyse rapide " et " Analyse complète ". Il marquera votre partition supprimée comme "perdue" dans la section Etat. Sélectionnez la partition perdue, et cliquez sur "Récupérer".
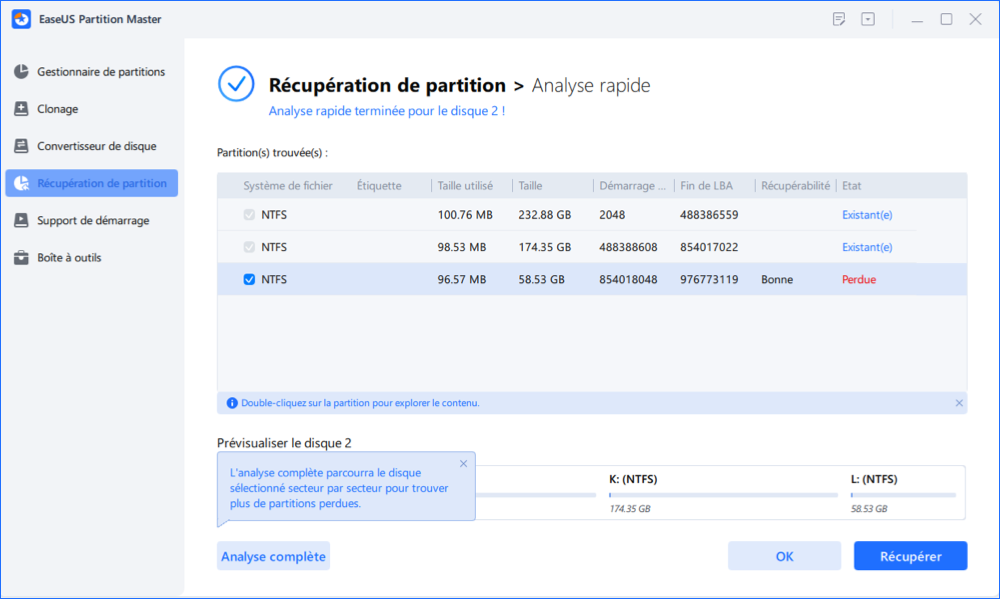
Vous pouvez également double-cliquer sur la partition que vous recherchez pour avoir un aperçu de son contenu et cliquer sur "OK" pour confirmer.
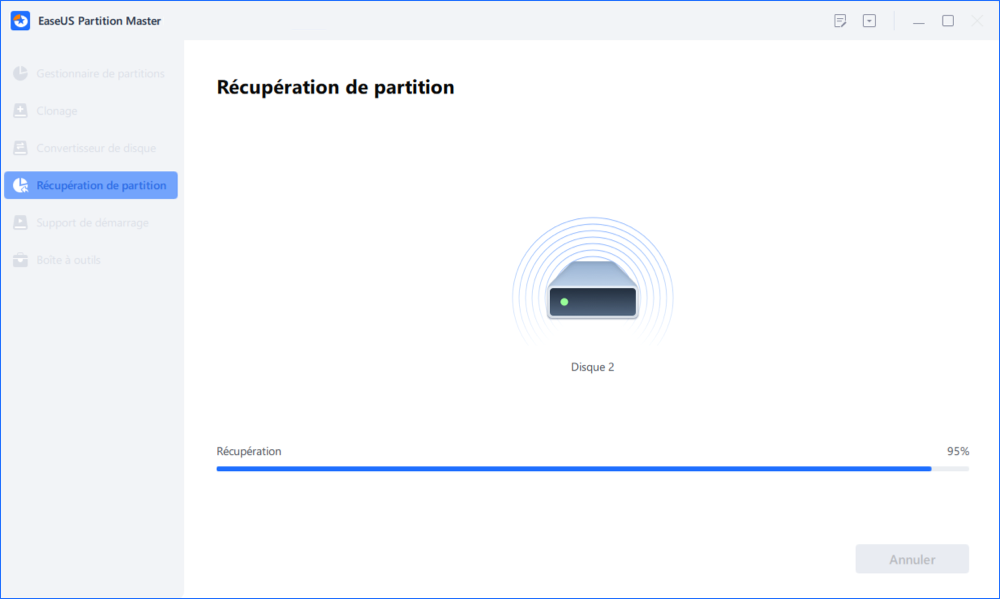
Étape 3 : Attendez patiemment et cliquez sur "Terminé" lorsque le processus de récupération de la partition est terminé.
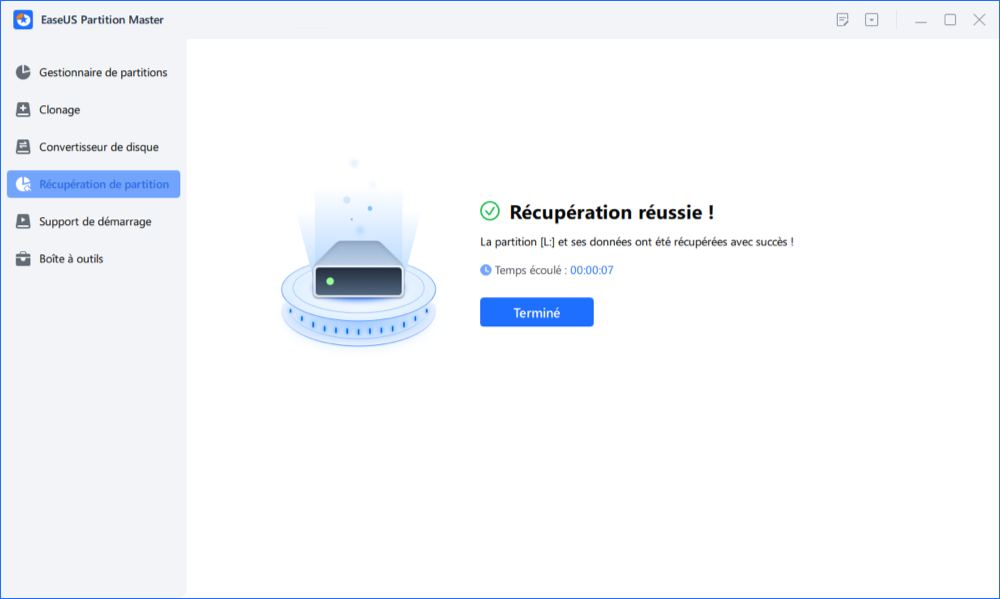
Comment utiliser CMD pour créer une partition EFI
Savoir comment créer une commande de partition EFI peut être vraiment utile, surtout si vous vous retrouvez avec une partition manquante ou endommagée. Si vous avez besoin de créer une partition EFI manuellement à l'aide de l'invite de commande (CMD), suivez simplement ce guide qui vous montrera exactement comment en créer une.
Étape 1. Sur votre ordinateur Windows 11/10/8/7, dans le champ de recherche de la barre des tâches, tapez 'Invite de commande' puis appuyez sur 'Entrée' pour ouvrir.
Étape 2 : Exécutez la liste de commandes suivante, en appuyant sur 'Entrée' après chaque commande.
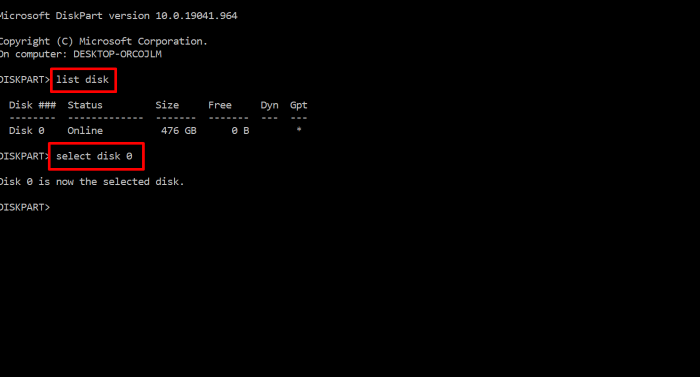
Diskpart (Sélectionnez "Oui" dans la fenêtre pop-up qui vous demande d'effectuer des changements sur votre PC)
List disk
Select disk (Sélectionnez le disque parmi les options disponibles)
List partition
Create partition efi
Format quick fs=fat32
List partition
List volume (La lettre du volume où le système d'exploitation Windows est installé)
Exit
bcdboot X:/windows (Remplacer "X" par la lettre de volume de la partition du système d'exploitation Windows)
Étape 3 : Redémarrez votre PC et la partition EFI nouvellement créée devrait maintenant être disponible pour être utilisée.
Conclusion
Si la partition de démarrage EFI de votre ordinateur Windows 11 est manquante, vous connaissez maintenant les étapes à suivre pour créer ou récupérer la partition de démarrage afin de permettre à votre PC de démarrer. L'exécution des commandes manuelles peut être facile pour ceux qui sont plus doués en technologie, cependant, un logiciel de récupération tiers comme EaseUS Partition Master peut aider les utilisateurs qui ont besoin d'une solution plus simple pour réparer ou créer une partition de démarrage.
Nous espérons que les solutions proposées vous ont été bénéfiques et ont amélioré votre ordinateur. Commencez à utiliser EaseUS Partition Master dès aujourd'hui pour vous épargner du temps et bien des soucis.
Comment pouvons-nous vous aider ?
Auteur
Mise à jour par Lionel
Lionel est passionné de technologie informatique, il fait partie de l'équipe EaseUS depuis 8 ans, spécialisé dans le domaine de la récupération de données, de la gestion de partition, de la sauvegarde de données.
Commentaires sur les produits
-
J'adore le fait que les modifications que vous apportez avec EaseUS Partition Master Free ne sont pas immédiatement appliquées aux disques. Cela facilite grandement la simulation de ce qui se passera une fois que vous aurez effectué tous les changements. Je pense également que l'aspect général et la convivialité d'EaseUS Partition Master Free facilitent tout ce que vous faites avec les partitions de votre ordinateur.
En savoir plus -
Partition Master Free peut redimensionner, déplacer, fusionner, migrer et copier des disques ou des partitions ; convertir en local, changer l'étiquette, défragmenter, vérifier et explorer la partition ; et bien plus encore. Une mise à niveau premium ajoute une assistance technique gratuite et la possibilité de redimensionner des volumes dynamiques.
En savoir plus -
Il ne crée pas d'image à chaud de vos disques et ne les aligne pas, mais comme il est associé à un gestionnaire de partitions, il vous permet d'effectuer plusieurs tâches à la fois, au lieu de simplement cloner des disques. Vous pouvez déplacer les partitions, les redimensionner, les défragmenter, etc., ainsi que les autres outils que vous attendez d'un outil de clonage.
En savoir plus
Articles liés
-
NTFS ou exFAT pour disque dur externe : quel format est le meilleur pour le disque dur externe
![author icon]() Arnaud 11/08/2025
Arnaud 11/08/2025 -
Comment fusionner partition C et D sous Windows 11/10
![author icon]() Lionel 11/08/2025
Lionel 11/08/2025 -
Comment redimensionner (agrandir et réduire) une partition sans perte de données
![author icon]() Nathalie 11/08/2025
Nathalie 11/08/2025 -
Comment réinstaller windows 11 sans perte de données [4 façons]
![author icon]() Arnaud 11/08/2025
Arnaud 11/08/2025
Sujets d'actualité en 2025
EaseUS Partition Master

Gérer efficacement les partitions et optimiser les disques








