Sommaire
Auteur
Actualité
Mise à jour le 11 Sep, 2025
Si vous cherchez un guide complet pour transférer Windows 11 vers un nouveau disque dur ou SSD, consultez cet article et suivez la procédure décrite ci-dessous :
| Procédure de migration de Windows🎯 | Outils🛠️ | Durée⏳ |
|---|---|---|
| 🧰 #1. Conditions préalables | Nouveau disque dur ou SSD, câble de connexion, tournevis, Windows 11. | 3-5 minutes |
| 💻 #2. transférer Windows 11 vers un nouveau SSD | Nouveau disque dur ou SSD, Windows 11, logiciel de migration du système d'exploitation. | 10-30 minutes |
| 💽 #3. Créer un disque dur/SSD amorçable avec Windows 11 | Nouveau disque dur ou SSD, Windows 11, paramètres BIOS. | 3-5 minutes |
Si votre système d'exploitation est lent ou ne fonctionne pas, vous pouvez envisager de transférer windows sur un autre disque, par exemple un SSD plus rapide et plus efficace. Bien qu'il ne s'agisse pas d'une tâche facile, elle contribuera sans aucun doute à améliorer la vitesse de votre système. Vous n'avez pas à vous inquiéter ; nous allons discuter et expliquer l'un des meilleurs outils de migration pour vous aider dans le processus.

#1. Conditions préalables : Tout préparer avant de migrer Windows 11 vers un nouveau disque dur
Avant de passer à la partie "Comment faire", vous devez garder à l'esprit certaines conditions importantes pour vous préparer à la migration de Windows 11 vers un nouveau disque dur. Entrons dans les détails.
Étape 1. Télécharger le logiciel de migration du système d'exploitation Windows 11
Windows 11 n'offre pas un bon processus de migration. Pour simplifier les choses, optez pour l'option EaseUS Partition Master. EaseUS Partition Master Professional est un outil efficace pour migrer votre système d'exploitation vers un nouveau disque dur sans réinstaller Windows ni perdre de données.
Outre la migration d'OS, EaseUS Partition Master vous aide également à créer une partition de votre espace disque et à optimiser efficacement les performances du disque grâce à de nombreuses fonctionnalités. Téléchargez ce logiciel de migration de système d'exploitation Windows, car il s'agit d'une solution pratique pour votre espace disque.
Étape 2. Installer correctement un nouveau disque dur/SSD sur un ordinateur Windows 11
Remarque : pour installer un nouveau disque dur (ou SSD) sur votre PC, vous devez veiller à débrancher tous les périphériques inutiles, surtout s'ils contiennent des données importantes. Connectez votre nouveau disque dur à l'aide d'un câble USB s'il n'y a de la place que pour un seul disque dur dans votre ordinateur.
1️⃣. Pour installer un nouveau disque dur
- Ouvrez le boîtier de l'ordinateur à l'aide d'un tournevis.
- Branchez le câble de connexion sur votre disque dur et insérez-le dans la carte mère de l'ordinateur.
- Assurez-vous que le nouveau disque dur est correctement installé et fermez le boîtier de l'ordinateur.
2️⃣. Pour installer un nouveau SSD
- Ouvrez le boîtier de l'ordinateur à l'aide d'un tournevis.
- Connectez le SSD SATA à la carte mère de l'ordinateur portable via son câble de connexion SATA. Ou fixez le SSD NVMe/M.2/PCIe dans l'emplacement SSD.
- Fermez le boîtier de l'ordinateur.
Pour obtenir un guide détaillé, étape par étape, de l'installation d'un nouveau disque dur/SSD dans votre PC, suivez le tutoriel mentionné ci-dessous :
Guide du débutant - Installer un nouveau disque dur/SSD sous Windows 10/8/7
Si vous prévoyez de mettre à niveau ou d'ajouter un nouveau disque à votre ordinateur, suivez cet article pour faire fonctionner le nouveau disque dans Windows 11/10/8/7.

Étape 3. Initialiser le nouveau disque dur/SSD
Windows 11 requiert le format GPT pour l'installation du système d'exploitation. Voici les étapes détaillées pour initialiser le nouveau disque dur en GPT sous Windows 11 :
- Redémarrez votre PC une fois que vous avez fini d'installer le nouveau disque en suivant l'étape 2.
- Cliquez avec le bouton droit de la souris sur l'icône Windows, puis sélectionnez Gestion des disques.
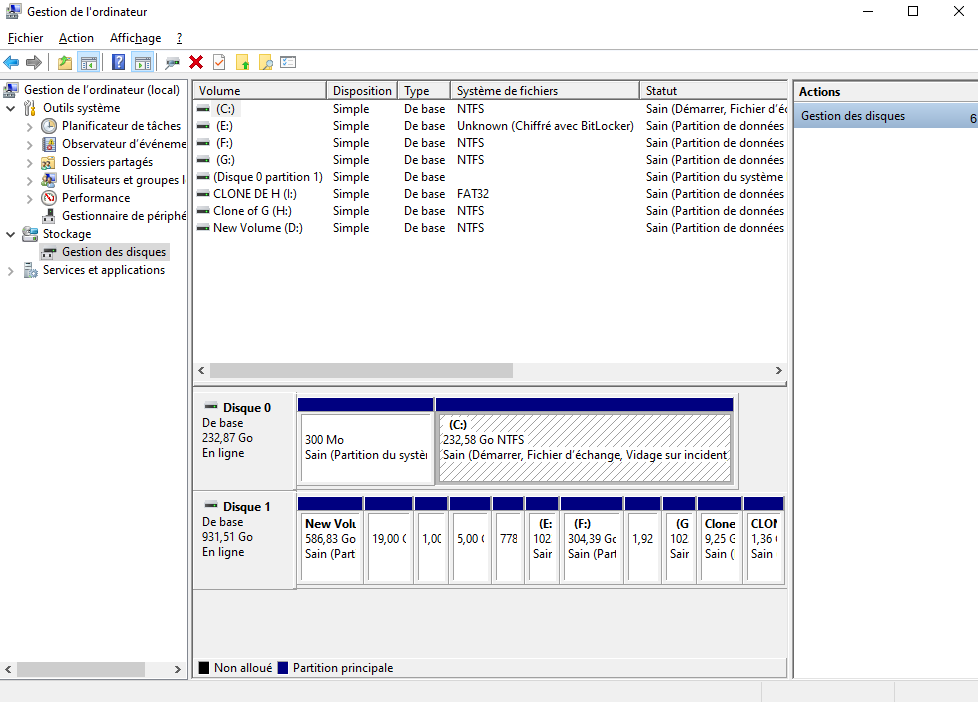
- Après un clic droit, sélectionnez l'option ''Initialiser le disque''.
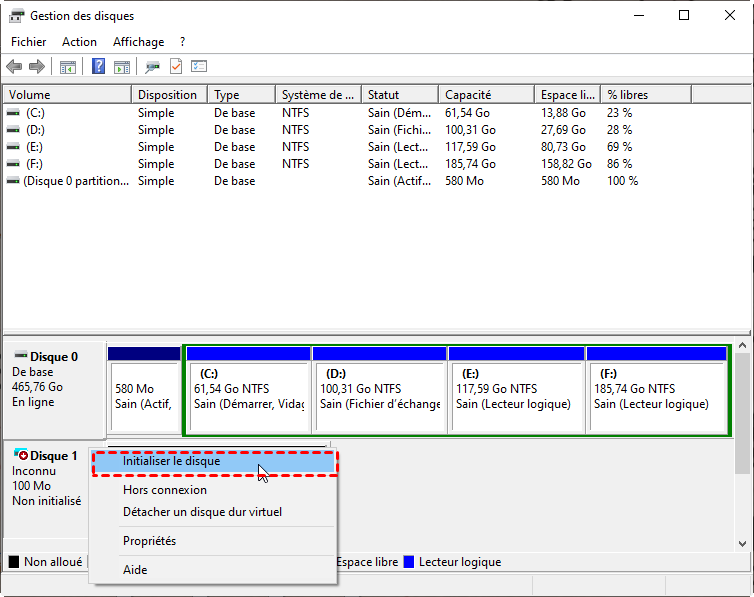
- Sélectionnez le disque correct, puis cliquez sur "OK" pour le configurer dans le style de partition GPT.
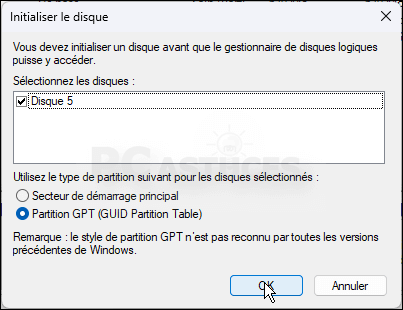
Vous pouvez maintenant suivre le guide complet ci-dessous pour commencer à migrer Windows 11 vers un nouveau disque avec succès.
#2. Transférer windows 11 sur un autre disque dur gratuit - Méthode Simple
Ce guide vous aidera à comprendre comment transférer Windows 11, les fichiers du lecteur C, les applications et les programmes vers un nouveau disque dur sans réinstallation. EaseUS Partition Master vous permet d'éliminer le processus de réinstallation de Windows en déplaçant simplement le système d'exploitation vers le nouveau disque cible.
EaseUS Partition Master a rendu le partitionnement facile. Il est conçu pour les particuliers, les entreprises et les prestataires de services. Si vous n'avez pas l'habitude d'utiliser le logiciel, ne vous inquiétez pas ! Son guide explicite vous aide tout au long du processus.
Remarque: L'opération de migration du système d'exploitation vers SSD ou HDD supprimera et effacera toutes les partitions et les données existantes sur votre disque cible. Si vous y avez enregistré des données importantes, sauvegardez-les au préalable sur un disque dur externe.
Étape 1. Sélectionnez " Clonage " dans le menu de gauche. Sélectionnez " Migrer l'OS " et cliquez sur " Suivant " pour continuer...

Étape 2. Sélectionnez le disque cible que vous voulez cloner. Cliquez sur "Suivant".
Étape 3. Cliquez sur "Oui" après avoir vérifié le message d'avertissement. Les données et les partitions du disque cible seront supprimées. Assurez-vous d'avoir sauvegardé vos données importantes à l'avance. Si ce n'est pas le cas, faites-le maintenant.

Étape 4. Prévisualisez la disposition de votre disque cible. Vous pouvez également cliquer sur les options de disposition du disque pour personnaliser la disposition de votre disque cible comme vous le souhaitez. Cliquez ensuite sur " Commencer " pour lancer la migration de votre système d'exploitation vers un nouveau disque.

Tutoriel vidéo: 💻🔁Comment transférer OS sur SSD sans réinstallation de Windows ?
📌Chapitres vidéo:
00:44 Préparer le transfert du système d'exploitation sur le SSD
02:07 Migrer/transférer l'OS d'un HDD vers un SSD
02:51 Démarrer un PC sur un SSD après la migration du système d'exploitation

Remarque : l'opération de migration du système d'exploitation vers un disque SSD ou HDD supprimera les partitions et les données existantes sur votre disque cible lorsque l'espace non alloué sur le disque cible est insuffisant. Si vous y avez enregistré des données importantes, sauvegardez-les à l'avance sur un disque dur externe.
Certaines des caractéristiques notables qui ont fait d'EaseUS un outil exceptionnel sont énumérées ci-dessous :
- Migration du système d'exploitation Windows ou du système d'exploitation Windows Server avec tous les programmes installés sur le disque C. Vous n'avez pas besoin de réinstaller les applications en utilisant EaseUS Partition Master.
- Prise en charge de la migration des systèmes Windows vers tous les types de disques durs, de disques SSD, de disques SSD M.2 ou NVMe et de disques hybrides.
- EaseUS Partition Master dispose d'une interface facile à utiliser, conçue pour qu'un débutant puisse également l'utiliser.
- Ce logiciel permet à tous les utilisateurs de Windows, quel que soit leur niveau, d'exécuter des opérations.
EaseUS Partition Manager est disponible en ligne, et vous pouvez facilement télécharger la version d'essai dans votre système.
Si vous pensez que cet article vous a été utile, partagez-le !
#3. Créer un disque dur/SSD amorçable avec Windows 11
La dernière chose à faire est de suivre les étapes ci-dessous et de rendre Windows 11 amorçable sur le nouveau disque dur/SSD :
- Redémarrez votre ordinateur.
- Continuez à appuyer sur F1 ou F2 ou del ou delete pendant le redémarrage pour accéder au BIOS de la carte mère de votre ordinateur.
- Allez dans la section "ordre de démarrage" et sélectionnez le nouveau disque dur ou SSD comme disque de démarrage.

- Enregistrez les modifications en appuyant sur F10 et en redémarrant l'ordinateur.
Voici donc la procédure complète de migration de Windows 11 vers un autre disque. Après cela, vous pouvez démarrer votre PC normalement sur le nouveau SSD ou HDD et profiter d'une nouvelle vie informatique. Si cette page vous a aidé, n'hésitez pas à la partager avec vos amis en ligne :
Pourquoi faut-il migrer Windows 11 vers un nouveau disque dur ?
Comment transférer un système d'exploitation sur un disque dur SSD ? Je suis en train de manquer d'espace sur mon disque dur à cause de l'installation de trop de jeux provenant de divers cadeaux au cours des deux dernières années... Le disque existant est de 1,5tb et il y a moins de 50gb de libre. Cependant, je suis maintenant confronté à un problème. Le système d'exploitation est sur le disque OEM de 1.5tb, mais le SSD est beaucoup plus rapide. Quelle est la meilleure façon de transférer ma copie de Windows 10 Pro sur le nouveau disque dur ? - par SlickRCBD de Microsoft Community
Restez calme si vous êtes confronté à un cas similaire à celui décrit ici. Les raisons qui poussent à choisir la migration du système d'exploitation plutôt que sa réinstallation peuvent être diverses.
Si vous êtes confronté à l'une des erreurs ou à l'un des problèmes énumérés, vous pouvez consulter le guide susmentionné pour migrer Windows vers un nouveau disque :
| Raisons de migrer le système d'exploitation💻 | Avantages de la migration du système d'exploitation vers un disque dur SSD/nouveau disque dur✅ |
|---|---|
|
|
Pour éviter ces problèmes avec les vieux disques durs, il est important de passer à un nouveau disque. Pour une solution simple et complète de migrer OS vers SSD, choisissez EaseUS Partition Master et suivez ce tutoriel. Vous pouvez faire démarrer votre système d'exploitation à partir d'un disque plus rapide et plus récent.
Migrer Windows 11 vers un nouveau disque dur : possible, nécessaire et réalisable seul !
Lorsqu'il s'agit de transférer des données sur un nouveau disque, vous pouvez simplement faire glisser et déposer certains fichiers et dossiers, tels que les documents, la musique, les photos ou les vidéos, sur un nouveau disque dur via l'explorateur Windows. Cependant, vous ne pouvez pas simplement glisser-déposer les fichiers liés au système d'exploitation sur un nouveau disque, car ils ne seront pas amorçables.
Cette page couvre tout ce que vous devez savoir sur la migration de Windows :
- Préparation : Téléchargez le logiciel de migration du système d'exploitation - EaseUS Partition Master, installez et initialisez le nouveau SSD/HDD.
- Migration du système d'exploitation vers un nouveau disque: Transférez le système d'exploitation avec les applications et les données installées sur le disque C vers un nouveau disque en quelques clics.
- Rendre Windows amorçable sur le nouveau disque: Paramétrer et permettre à Windows de démarrer à partir du nouveau disque contenant le système transféré.
Parfois, lorsque votre ordinateur ou le disque dur de votre système d'exploitation vieillit, il est nécessaire de migrer le système d'exploitation, comme Windows 11, vers un nouveau disque dur. Vous pouvez le faire vous-même avec l'aide d'un logiciel fiable. EaseUS Partition Master est un outil payant mais excellent qui élimine tous les obstacles.
Il s'agit d'un logiciel simple qui vous aide à migrer ou à transférer vos données. Il crée des partitions et stocke les données. Il ne nécessite pas l'utilisation d'un disque dur séparé. Il vérifie les erreurs et vous permet de les corriger. Pourquoi ne pas le télécharger et le tester par vous-même ?
FAQ sur la migration Windows 11 vers un nouveau disque dur ou SSD
Nous avons également listé quelques sujets brûlants liés à la migration de Windows 11 vers un nouveau SSD, et si vous êtes intéressé, suivez et trouvez les réponses à ces questions ci-dessous :
1. Comment transférer Windows 11 vers un nouveau disque SSD ?
- Installez le disque SSD sur l'ordinateur Windows 11 et initialisez-le sur le même type de disque que le disque du système d'exploitation Windows 11.
- Lancez EaseUS Partition Master, allez dans la section Clonage et cliquez sur "Migrer le système d'exploitation".
- Sélectionnez le nouveau disque SSD comme disque de destination, puis cliquez sur "Suivant", "Oui" et "Exécuter la tâche".
- Après cela, redémarrez l'ordinateur et définissez le disque SSD comme disque de démarrage dans les paramètres du BIOS, puis redémarrez l'ordinateur.
2. Windows 11 dispose-t-il d'un outil de migration ?
Non, Windows 11 ne dispose pas d'un outil de migration permettant de transférer le système d'exploitation sur un nouveau disque. Pour migrer le système d'exploitation, vous devrez vous tourner vers un logiciel de migration de système d'exploitation fiable tel qu'EaseUS Partition Master.
3. Peut-on remplacer le SSD sans réinstaller Windows ?
Oui, bien sûr. Vous pouvez remplacer le disque SSD par le système d'exploitation sans le réinstaller.
- Pour ce faire, il vous suffit d'installer le disque SSD sur votre ordinateur et de l'initialiser au même type de disque que le disque dur du système d'exploitation.
- Ensuite, lancez EaseUS Partition Master et utilisez sa fonction Migrate OS pour déplacer le système d'exploitation vers le nouveau disque SSD.
- Ensuite, définissez le disque SSD comme disque de démarrage dans les paramètres du BIOS et redémarrez l'ordinateur.
- Enfin, vous pouvez sauvegarder tout le contenu utile de l'ancien disque et effacer l'ancien disque du système d'exploitation en vue d'une nouvelle utilisation.
Comment pouvons-nous vous aider ?
Auteur
Mise à jour par Soleil
Soleil est passionnée d'informatique et a étudié et réalisé des produits. Elle fait partie de l'équipe d'EaseUS depuis 5 ans et se concentre sur la récupération des données, la gestion des partitions et la sauvegarde des données.
Rédigé par Arnaud
Arnaud est spécialisé dans le domaine de la récupération de données, de la gestion de partition, de la sauvegarde de données.
Commentaires sur les produits
-
J'adore le fait que les modifications que vous apportez avec EaseUS Partition Master Free ne sont pas immédiatement appliquées aux disques. Cela facilite grandement la simulation de ce qui se passera une fois que vous aurez effectué tous les changements. Je pense également que l'aspect général et la convivialité d'EaseUS Partition Master Free facilitent tout ce que vous faites avec les partitions de votre ordinateur.
En savoir plus -
Partition Master Free peut redimensionner, déplacer, fusionner, migrer et copier des disques ou des partitions ; convertir en local, changer l'étiquette, défragmenter, vérifier et explorer la partition ; et bien plus encore. Une mise à niveau premium ajoute une assistance technique gratuite et la possibilité de redimensionner des volumes dynamiques.
En savoir plus -
Il ne crée pas d'image à chaud de vos disques et ne les aligne pas, mais comme il est associé à un gestionnaire de partitions, il vous permet d'effectuer plusieurs tâches à la fois, au lieu de simplement cloner des disques. Vous pouvez déplacer les partitions, les redimensionner, les défragmenter, etc., ainsi que les autres outils que vous attendez d'un outil de clonage.
En savoir plus
Articles liés
-
Comment accélérer un disque dur externe USB 3.0 sous Windows 10/8/7
![author icon]() Arnaud 11/08/2025
Arnaud 11/08/2025 -
Comment gérer les partitions avec Disk Partition CMD sous Windows 11/10 ?
![author icon]() Arnaud 09/06/2025
Arnaud 09/06/2025 -
Résolu : le disque dur externe exFAT ne se monte pas sur Mac
![author icon]() Arnaud 09/06/2025
Arnaud 09/06/2025 -
Comment réparer une carte SD qui ne s'affiche pas sous Windows 10/11
![author icon]() Mélanie 01/09/2025
Mélanie 01/09/2025
Sujets d'actualité en 2025
EaseUS Partition Master

Gérer efficacement les partitions et optimiser les disques








