Sommaire
Auteur
Actualité
Mise à jour le 01 Sep, 2025
Vous rencontrez des difficultés pour supprimer des fichiers de votre carte SD ou vous ne parvenez pas à supprimer des fichiers de la carte SD ? Ne t'inquiète pas. Ce guide est dédié à vous aider à supprimer des fichiers de votre carte SD. EaseUS vous guidera dans une discussion sur la solution et les raisons de cette erreur. Vous apprendrez différentes solutions pour effectuer le travail en un rien de temps. Discutons-en un par un :
Comment réparer Impossible de supprimer les fichiers de la carte SD
Dans les sections suivantes, nous présenterons six solutions efficaces pour vous aider à résoudre le problème de l'impossibilité de supprimer des fichiers de la carte SD et à retrouver l'accès en écriture aux fichiers de votre carte SD.
| Méthode | Efficacité | Difficulté |
|---|---|---|
| Vérifiez et déverrouillez l'onglet de protection en écriture | Élevé : Les problèmes causés par les commutateurs physiques peuvent être résolus directement. | ⭐ |
| Utilisez l'outil de suppression de la protection en écriture | Élevé : La capacité à résoudre rapidement les problèmes de protection en écriture. | ⭐ |
| Utilisez CMD pour supprimer les attributs en lecture seule | Moyen - Ce processus peut entraîner une perte de données. | ⭐⭐⭐⭐ |
| Modifiez les données de valeur dans le registre | Moyen - Le registre est principalement utilisé pour rechercher des problèmes et apporter des modifications. | ⭐⭐⭐ |
| Vérifiez la carte SD pour les erreurs | Moyen - Le programme vérifie principalement la carte SD pour les erreurs logiques. | ⭐⭐ |
| Formatez la carte SD | Élevé - Le formatage de la carte SD efface tout son contenu. | ⭐ |
Explorons chaque solution étape par étape pour que votre carte SD supprime des fichiers sous Windows 10/11 :
Solution 1. Vérifiez et déverrouillez l'onglet Protection en écriture
Vous n'avez peut-être pas coché l'onglet Protection en écriture si vous ne pouvez pas supprimer des fichiers d'une carte SD sur l'ordinateur. Il s'agit d'un petit interrupteur sur le côté gauche de la carte SD. Les utilisateurs n’ont parfois aucune idée de la fonction de ce commutateur et peuvent l’ignorer. Ce commutateur est chargé d'activer le mode protégé en écriture sur la carte. Suivez ces étapes pour déverrouiller l'onglet protégé en écriture :
Étape 1 : Retirez la carte SD de l'ordinateur et vérifiez si le petit interrupteur coulissant est en position « verrouillé ».
Étape 2 : Si le commutateur est abaissé, la carte est verrouillée, interdisant la suppression ou la modification du contenu.

Étape 3 : faites glisser le commutateur vers le haut pour le déverrouiller et désactiver le mode lecture seule. Maintenant, insérez la carte et voyez si les fichiers sont supprimables.
Conseil de pro* Si votre carte ne dispose pas d'un onglet protégé en écriture, veuillez vérifier que l'adaptateur de carte SD est déverrouillé. Ensuite, essayez à nouveau de supprimer les fichiers.
Solution 2. Utilisez l'outil de suppression de la protection en écriture
Vous devrez peut-être supprimer la protection en écriture à l'aide d'un outil spécialisé si vous ne pouvez pas déplacer/supprimer des fichiers. EaseUS Partition Master est un outil de suppression de protection en écriture certifié et fiable conçu pour permettre aux utilisateurs de tout niveau d'expérience. Sa fonctionnalité bien connue « supprimer la protection en écriture » permet de rendre le périphérique de stockage accessible en écriture en un seul clic. Il contourne automatiquement la protection en écriture en modifiant les paramètres du micrologiciel et du registre de la carte SD.
EaseUS Partition Master vous offre une solution directe pour supprimer la protection en écriture de votre clé USB, disque externe USB ou carte SD en quelques clics.
Étape 1. Téléchargez et installez EaseUS Partition Master, allez à Boîte à outils, et cliquez sur "Protection en écriture".
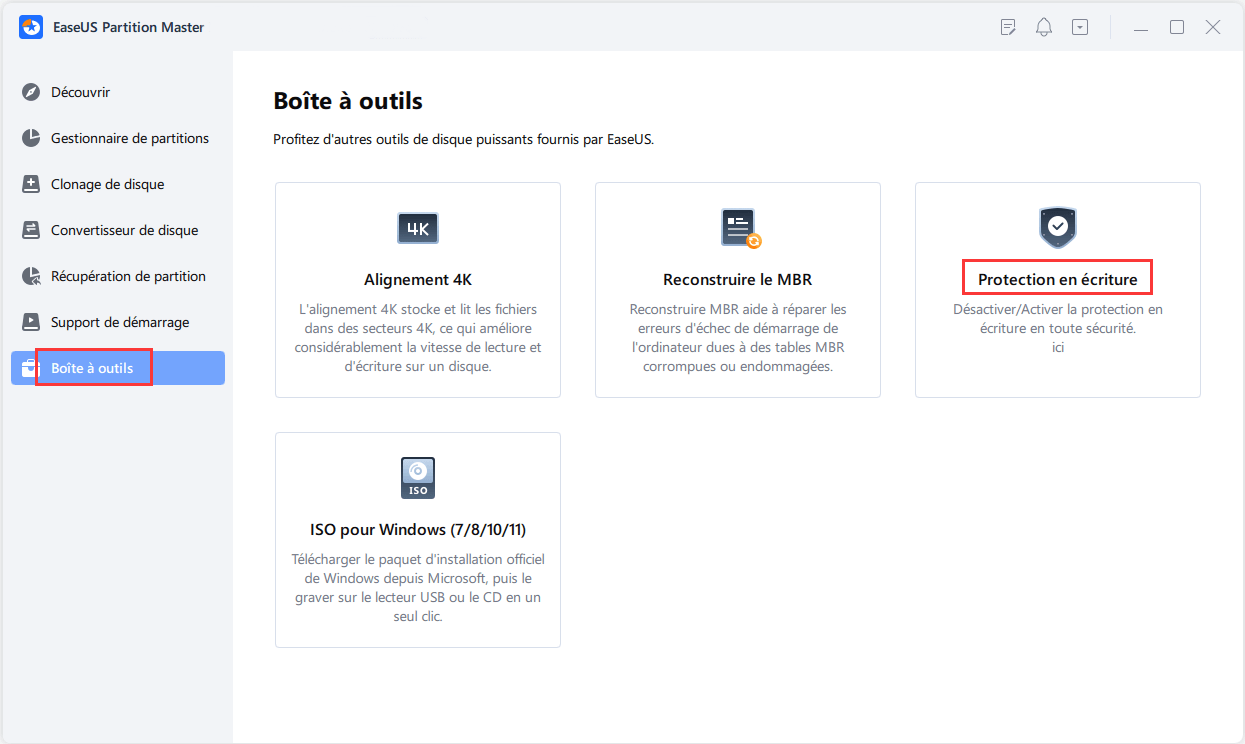
Étape 2. Sélectionnez votre clé USB, votre disque externe ou votre carte SD protégée en écriture, puis cliquez sur "Désactiver".
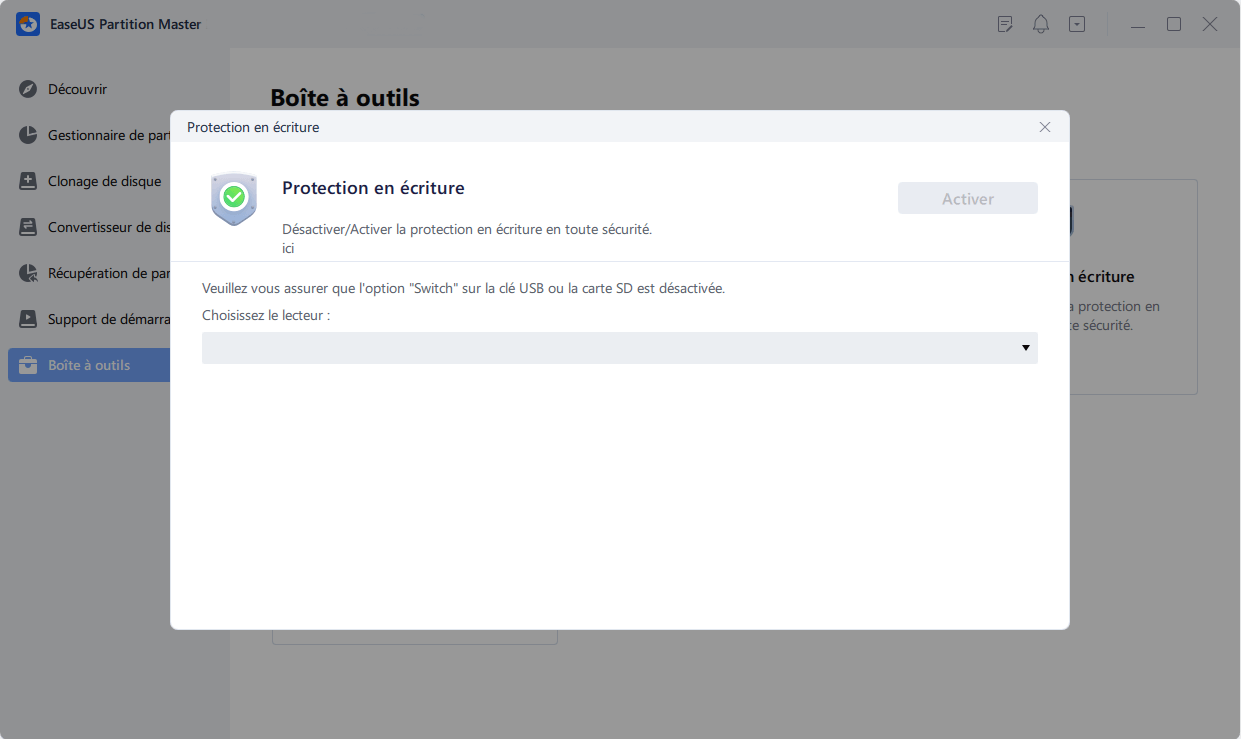
Autres fonctionnalités d'EaseUS Partition Master :
Solution 3. Utilisez CMD pour supprimer les attributs en lecture seule
En raison des attributs en lecture seule, certaines cartes SD ne permettent pas de supprimer, copier ou déplacer les fichiers qu'elles stockent. Dans de tels cas, il est nécessaire de supprimer ses attributs en lecture seule pour rendre les données accessibles en écriture. Essayez de supprimer les attributs en lecture seule à l'aide de CMD. Voici les étapes :
Étape 1 : Connectez la carte SD à l'ordinateur en la plaçant dans le lecteur de carte.
Étape 2 : La « touche Windows » doit être enfoncée pendant que vous écrivez « cmd ».
Étape 3 : cliquez avec le bouton droit sur « Invite de commandes », le premier résultat, et choisissez « Exécuter en tant qu'administrateur » dans la liste.
Étape 4 : Tapez les commandes suivantes dans la fenêtre CMD et appuyez sur « Entrée » après chaque commande.
- disque de liste
- select disk * (Le * dans la commande représente le numéro de disque de votre carte SD. Cochez « Ce PC ».)
- attributs disque effacé en lecture seule

Il affichera un message « Attributs du disque effacés avec succès ». Fermez la fenêtre CMD et essayez à nouveau de supprimer les fichiers sur la carte SD.
Voir également:
Solution 4. Modifiez les données de valeur dans le registre
Essayez de rechercher le problème dans le registre si CMD ne parvient pas à le résoudre. Examinons la valeur du registre pour voir s'il y a un problème et si les modifications nécessaires sont nécessaires.
Étape 1 : Appuyez sur les touches « Windows + R » pour exécuter le programme « Exécuter ».
Étape 2 : Pour ouvrir le registre, entrez « regedit » et appuyez sur Entrée.
Étape 3 : Parcourez le chemin suivant :
HKEY_LOCAL_MACHINE\SYSTEM\CurrentControlSet\Control

Étape 4 : Cliquez sur StorageDevicePolicies. Sur le plan droit, double-cliquez sur WriteProtect. Remplacez les données de valeur par 0.

Étape 5 : Enregistrez les modifications et fermez la fenêtre du registre.
Étape 6 : Redémarrez votre ordinateur pour appliquer les modifications.
Solution 5. Vérifiez la carte SD pour les erreurs
Les cartes SD sont utilisées dans divers appareils comme les appareils photo, les ordinateurs portables, les mobiles, etc., pour transférer ou stocker des données. Cela peut provoquer une corruption et de nombreuses erreurs. Dans cette situation, l'outil de réparation de carte SD - EaseUS Partition Master, peut aider les utilisateurs à vérifier les erreurs sur les cartes SD.
Cet outil garantit une vérification détaillée, y compris les problèmes du système de fichiers, les secteurs défectueux, la corruption et autres erreurs logiques. L'utilitaire propose un rapport détaillé sur les erreurs découvertes après l'analyse. De plus, il tente de corriger ces erreurs, si possible. Téléchargez EaseUS Partition Master gratuitement et suivez ces étapes pour vérifier les erreurs sur les cartes SD.
Étape 1 : Ouvrez EaseUS Partition Master sur votre ordinateur. Ensuite, localisez le disque, faites un clic droit sur la partition que vous voulez vérifier, et choisissez "Avancé" > " Vérification du système de fichiers ".

Étape 2 : Dans la fenêtre Vérification du système de fichiers, maintenez l'option "Essayer de corriger les erreurs s'il y en a" sélectionnée et cliquez sur "Commencer".

Étape 3 : Le logiciel commencera à vérifier le système de fichiers de votre partition sur votre disque. Lorsqu'il a terminé, cliquez sur "Finir".

Solution 6. Formatez la carte SD
Le formatage de la carte SD devrait être votre dernière option car cela effacera tout ce qui se trouve sur votre carte. Si l'un des correctifs mentionnés ci-dessus ne résout pas le problème Impossible de supprimer les fichiers de la carte SD, vous devez formater votre carte SD. L'offre Windows d'utilitaires intégrés présente certaines limites. Parfois, cela ne fonctionne pas sur les attributs protégés en écriture ou en lecture seule.
Dans cette situation, nous vous recommandons d'utiliser EaseUS Partition Master - le meilleur outil de formatage de carte SD, pour formater votre carte SD en un clic. Il prend en charge tous les systèmes de fichiers, notamment NTFS, FAT16, FAT32, exFAT, Ext2/3/4. Sa puissante fonctionnalité « Format » permet aux utilisateurs de rendre la carte prête à l'emploi.
Téléchargez gratuitement EaseUS Partition Master et suivez ces étapes pour formater votre carte SD.
Étape 1. Lancez EaseUS Partition Master, faites un clic droit sur la partition de votre disque dur externe/USB/carte SD que vous souhaitez formater et choisissez l'option «Formater».

Étape 2. Attribuez une nouvelle étiquette de partition, un nouveau système de fichiers (NTFS / FAT32 / EXT2 / EXT3) et une nouvelle taille de cluster à la partition sélectionnée, puis cliquez sur «OK ».

Étape 3. Dans la fenêtre d'avertissement, cliquez sur «Oui» pour continuer.

Étape 4. Cliquez sur le bouton «Exécuter xx tâche(s)» dans le coin supérieur gauche pour examiner les modifications, puis cliquez sur «Appliquer» pour commencer à formater votre disque dur externe/USB/carte SD.

Pourquoi ne peut-il pas supprimer les fichiers de la carte SD
L'impossibilité de supprimer des fichiers d'une carte SD indique que des difficultés vous empêchent d'effectuer la procédure standard de suppression de fichiers. Cela peut être dû à plusieurs facteurs, notamment la protection en écriture, les fichiers actuellement utilisés, un contact inadéquat avec l'adaptateur ou l'instabilité du système de fichiers. Voici quelques raisons courantes pour lesquelles vous ne pouvez pas supprimer des fichiers d'une carte SD.
- Carte SD protégée en écriture ou verrouillée physiquement
- Carte SD est endommagée ou corrompue
- Le fichier que vous devez supprimer s'ouvre
- Le fichier fait partie d'un système protégé ou d'un répertoire caché
- Carte SD est infectée par des logiciels malveillants ou des virus
- Mauvais contact avec l'adaptateur
- Corruption du système de fichiers
Comprendre la raison du problème vous permet de choisir la bonne solution. Si vous avez trouvé cet article utile pour résoudre votre problème, veuillez cliquer sur les boutons sociaux ci-dessous pour le partager avec davantage de personnes dans le besoin.
Conclusion
Cette page couvre les six solutions pour résoudre le problème de l'impossibilité de supprimer les fichiers de la carte SD. Chaque solution est réalisable dans des circonstances différentes. Cependant, EaseUS Partition Master est une solution universelle si vous ne savez pas pourquoi vous ne pouvez pas supprimer des fichiers. Cet outil offre plusieurs fonctionnalités pour supprimer des fichiers de n'importe quelle carte SD et la formater.
FAQ sur l'impossibilité de supprimer des fichiers de la carte SD
Trouvez des réponses ici s'ils ont d'autres questions sur la suppression de fichiers de votre carte micro SD ou son formatage. Cette section couvre les FAQ pour répondre aux préoccupations courantes sur le sujet.
1. Comment forcer la suppression de fichiers d’une carte micro SD ?
Si vous êtes un utilisateur Windows, forcer la suppression de fichiers d’une carte micro SD peut être simple. Tout ce que vous avez à faire est de connecter le cordon à l'ordinateur et de sélectionner les fichiers que vous souhaitez supprimer de la carte. Appuyez sur "Maj + Suppr". clés. Veuillez noter que cette méthode supprimera de force les fichiers sélectionnés sans confirmation rapide.
2. Pourquoi ne puis-je pas formater une carte SD ?
Il peut y avoir plusieurs raisons pour lesquelles vous ne pouvez pas formater une carte SD. La carte peut avoir des attributs de fichier en lecture seule ou être protégée en écriture avec un commutateur physique. De plus, veuillez vérifier si la carte est corrompue et contient des logiciels malveillants ou des secteurs défectueux. Dans cette situation, essayez un outil tiers pour formater votre carte SD.
3. Comment supprimer définitivement des fichiers sur ma carte SD Android ?
Suivez ces étapes pour supprimer des fichiers d'une carte SD :
- Ouvrez le Gestionnaire de fichiers, parcourez les fichiers de votre carte SD et appuyez longuement sur le fichier jusqu'à ce qu'une case à cocher apparaisse.
- Sélectionnez les fichiers que vous souhaitez supprimer et cliquez sur le bouton "Supprimer".
Comment pouvons-nous vous aider ?
Auteur
Mise à jour par Soleil
Soleil est passionnée d'informatique et a étudié et réalisé des produits. Elle fait partie de l'équipe d'EaseUS depuis 5 ans et se concentre sur la récupération des données, la gestion des partitions et la sauvegarde des données.
Rédigé par Arnaud
Arnaud est spécialisé dans le domaine de la récupération de données, de la gestion de partition, de la sauvegarde de données.
Commentaires sur les produits
-
J'adore le fait que les modifications que vous apportez avec EaseUS Partition Master Free ne sont pas immédiatement appliquées aux disques. Cela facilite grandement la simulation de ce qui se passera une fois que vous aurez effectué tous les changements. Je pense également que l'aspect général et la convivialité d'EaseUS Partition Master Free facilitent tout ce que vous faites avec les partitions de votre ordinateur.
En savoir plus -
Partition Master Free peut redimensionner, déplacer, fusionner, migrer et copier des disques ou des partitions ; convertir en local, changer l'étiquette, défragmenter, vérifier et explorer la partition ; et bien plus encore. Une mise à niveau premium ajoute une assistance technique gratuite et la possibilité de redimensionner des volumes dynamiques.
En savoir plus -
Il ne crée pas d'image à chaud de vos disques et ne les aligne pas, mais comme il est associé à un gestionnaire de partitions, il vous permet d'effectuer plusieurs tâches à la fois, au lieu de simplement cloner des disques. Vous pouvez déplacer les partitions, les redimensionner, les défragmenter, etc., ainsi que les autres outils que vous attendez d'un outil de clonage.
En savoir plus
Articles liés
-
[Corrigé] L'option de formatage FAT32 n'est pas disponible sous Windows
![author icon]() Arnaud 11/08/2025
Arnaud 11/08/2025 -
Comment convertir MBR en GPT dans le BIOS de Windows 11
![author icon]() Lionel 11/08/2025
Lionel 11/08/2025 -
Comment restaurer la capacité de votre clé USB/Lecteur USB à pleine
![author icon]() Nathalie 11/08/2025
Nathalie 11/08/2025 -
3 façons pour créer une partition pour installer windows 10/8/7
![author icon]() Nathalie 11/08/2025
Nathalie 11/08/2025
Sujets d'actualité en 2025
EaseUS Partition Master

Gérer efficacement les partitions et optimiser les disques








