Sommaire
Auteur
Actualité
Mise à jour le 11 Aug, 2025
Windows a exercé une influence prédominante dans le domaine des systèmes d'exploitation informatiques. Il offre aux utilisateurs une plate-forme polyvalente pour leurs besoins informatiques. Traditionnellement, l'installation de Windows s'effectuait majoritairement sur des disques durs internes. Cependant, avec l'évolution de la technologie, des solutions de stockage alternatives ont vu le jour.
L'une de ces solutions consiste à démarrer Windows à partir d'une carte SD, un support de stockage compact et portable généralement utilisé dans les appareils photo, les smartphones et autres appareils. Démarrer Windows à partir d'une carte SD présente de nombreux avantages, notamment une flexibilité, une mobilité et la possibilité d'emporter votre environnement Windows personnalisé partout où vous allez.
EaseUS vous fournira les guides nécessaires pour démarrer Windows à partir d'une carte SD avec succès.
| ⏱️Durée | 3-7 minutes |
| 🧑💻OS pris en charge | Windows 10/11/8/7 |
| 📖Préparation |
Carte SD [format 8 Go et NTFS] |
| ⛏️Logiciel | Outil de clonage Windows - EaseUS Partition Master |
| 👣Étapes |
Étape 1. Préparer le démarrage Windows à partir de la carte SD Étape 2. Créer une carte SD bootable Étape 3. Démarrer le système d'exploitation à partir de la carte SD |
Comment démarrer Windows à partir d'une carte SD
Cette section vous guidera tout au long du processus, de la préparation de votre système à l'installation de Windows sur votre carte SD. Vous trouverez ci-dessous le processus détaillé pour démarrer Windows à partir d'une carte SD :
Étape 1. Préparer le démarrage Windows à partir de la carte SD
Avant de lancer le démarrage de Windows à partir d'une carte SD, il est impératif d'entreprendre une série de préparatifs vitaux. Ces préparations garantissent que vous possédez les outils et les ressources nécessaires pour exécuter efficacement la procédure d'installation. Examinons chaque exigence en détail :
1️⃣Préparez la carte SD et formatez-la
Pour commencer, vous aurez besoin d'une carte SD avec une capacité de stockage suffisante :
- Pour des résultats optimaux, il est conseillé d'utiliser une carte SD d'une capacité minimale de 8 Go pour accueillir les fichiers d'installation de Windows.
- De plus, il est impératif de formater la carte SD au système de fichiers NTFS pour garantir une compatibilité transparente avec le système d'exploitation Windows.
2️⃣Préparez la carte SD bootable
Pour démarrer un ordinateur Windows à partir d'une carte SD, vous devez d'abord rendre la carte SD amorçable. Il existe généralement deux manières de procéder :
- Téléchargez un fichier ISO Windows contenant les fichiers d'installation requis pour le système d'exploitation Windows. Vous pouvez obtenir le fichier ISO Windows sur le site Web officiel de Microsoft ou d'autres sources fiables.
- Vous pouvez également migrer le système d'exploitation et les applications de votre ordinateur vers la carte SD en les clonant.
3️⃣Téléchargez l'outil de clonage Windows : EaseUS Partition Master
Vous avez besoin d'un outil de clonage fiable pour migrer le système d'exploitation Windows vers la carte SD. Une option fortement recommandée est EaseUS Partition Master.
Voici quelques raisons pour lesquelles nous suggérons d'utiliser EaseUS Partition Master :
- Sécurité et fiabilité : EaseUS Partition Master fournit des liens de téléchargement sécurisés et évite de nombreux arguments publicitaires.
- Meilleure compatibilité : cet outil est connu pour sa compatibilité avec divers supports de stockage, y compris les cartes SD, garantissant un processus de clonage fluide.
- Moins de limitations : EaseUS Partition Master offre moins de limitations que les autres outils de clonage, vous permettant ainsi plus de contrôle sur le processus.
- Fonctionnalités complètes : Avec son large éventail de fonctionnalités supplémentaires, ce logiciel est un outil complet pour gérer efficacement vos appareils.
Étape 2. Créer une carte SD bootable
Après avoir terminé les préparatifs essentiels, la création d'une carte SD bootable est la prochaine étape cruciale. Ci-dessous sont expliquées en détail les façons d'installer le système Windows sur une carte SD et de démarrer Windows à partir d'une carte SD :
Cette méthode utilise la fonctionnalité Clone OS d'EaseUS Partition Master, qui vous permet de cloner votre système Windows existant sur la carte SD. La fonction Cloner le système d'exploitation vous permet de dupliquer votre système Windows sur la carte SD, y compris tous les fichiers, paramètres et applications.
Il garantit que votre environnement Windows portable conserve les mêmes fonctionnalités que votre système d'origine, offrant ainsi une expérience transparente. Avec cette fonctionnalité, vous pouvez créer un système Windows indépendant et entièrement fonctionnel sur votre carte SD, prêt à démarrer sur n'importe quel appareil compatible.
Commencez le processus d'installation du système Windows sur une carte SD en suivant ces étapes :
Étape 1. Lancez EaseUS Partition Master et allez dans la section Supports de démarrage. Cliquez sur "Graver l'ISO" et cliquez sur "Suivant".
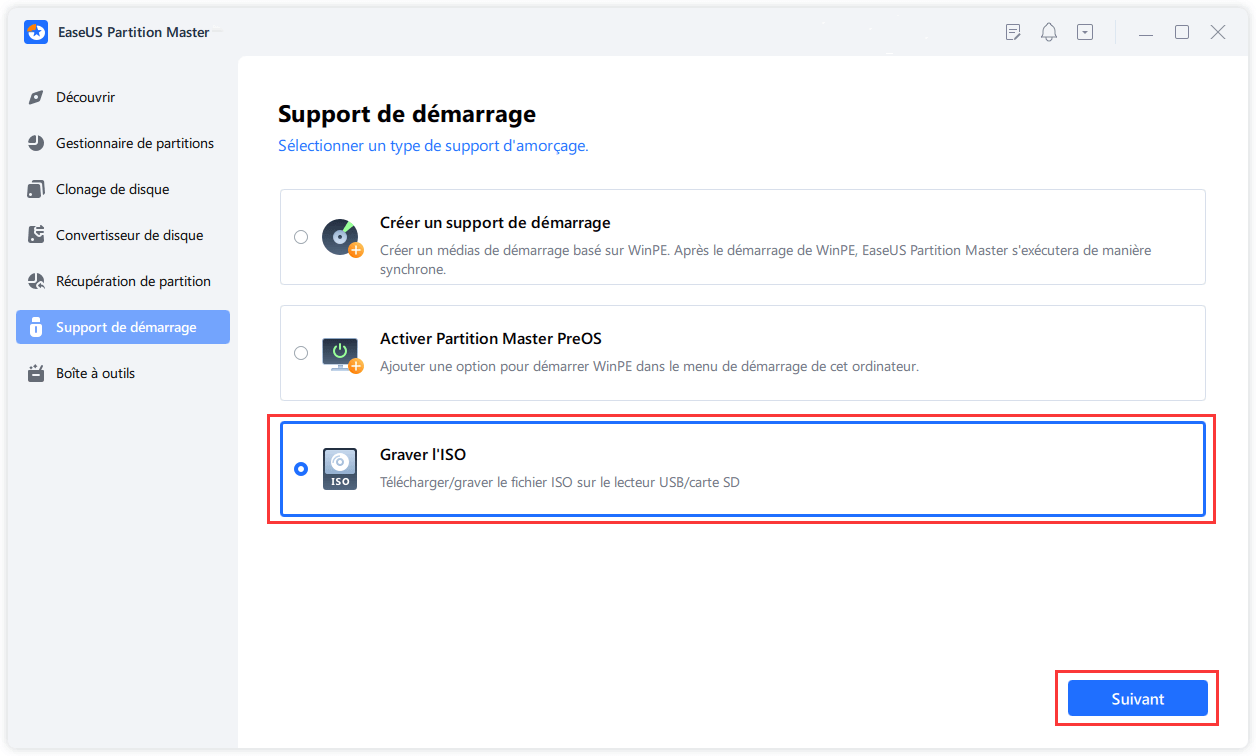
Étape 2. Sélectionnez l'image ISO que vous avez téléchargée sur votre PC et cliquez sur "Ouvrir".
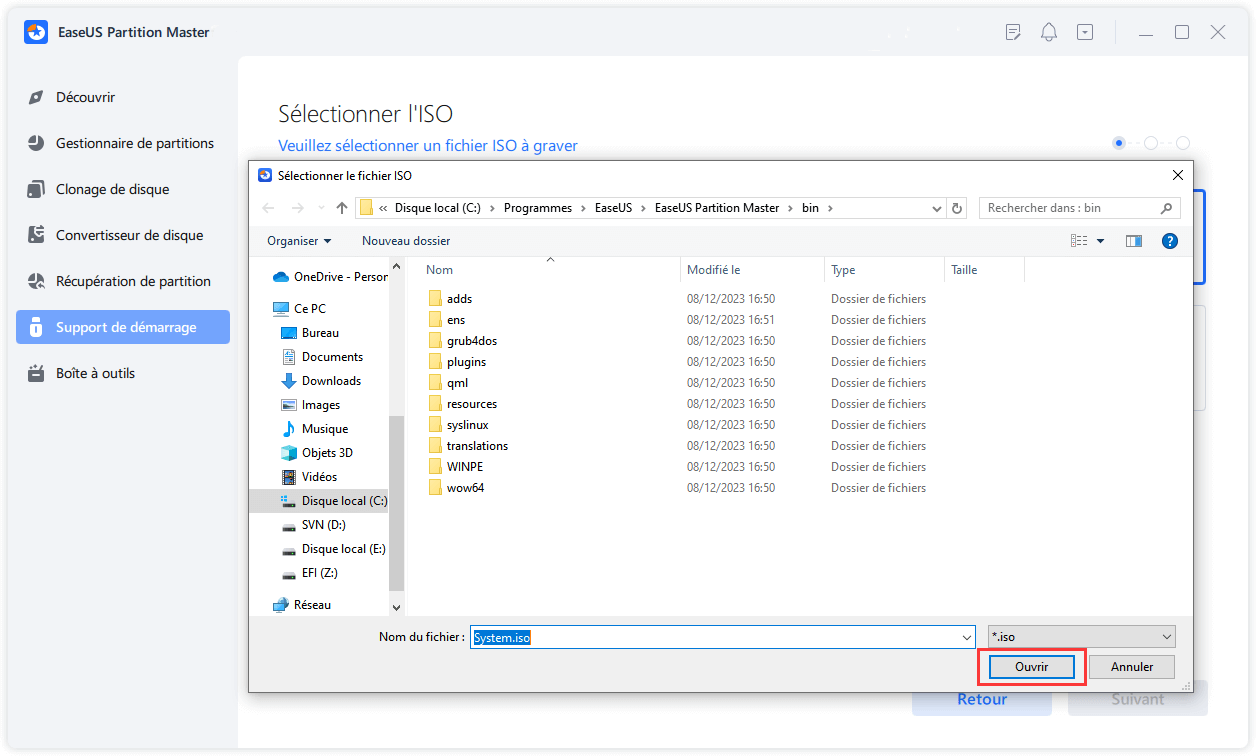
Étape 3. Cliquez sur "Suivant", sélectionnez l'USB cible comme destination et cliquez sur "Graver" pour exécuter l'opération.
En utilisant cette méthode, vous pouvez également installer Windows 10 depuis USB.
Étape 3. Démarrer le système d'exploitation à partir de la carte SD
Après avoir créé avec succès une carte SD amorçable, l'étape suivante consiste à démarrer votre système d'exploitation (OS) à partir de la carte SD. Cela vous permet de démarrer et d'exécuter votre ordinateur à l'aide de l'installation de Windows sur la carte SD, offrant ainsi un environnement Windows portable et indépendant.
Pour garantir que votre système donne la priorité au démarrage à partir de la carte SD, vous devez modifier l'ordre de démarrage dans les paramètres du BIOS de votre ordinateur. Ici, vous devrez donner la priorité à la carte SD comme périphérique de démarrage principal. Voici les étapes dont vous avez besoin pour démarrer Windows à partir d'une carte SD :
Étape 1 : Insérez votre carte SD amorçable dans votre ordinateur et redémarrez-la. Pendant le processus de redémarrage, utilisez la clé du BIOS pour ouvrir les paramètres du BIOS. La clé diffère pour chaque modèle et marque. Cela peut être F2, F8, Esc, F10, etc.
Étape 2 : Dans le menu du BIOS, sélectionnez « Entrer dans la configuration » et accédez à l'option « Modifier l'ordre de démarrage » dans la fenêtre suivante. Utilisez maintenant les touches fléchées pour donner à la carte SD la priorité de démarrage la plus élevée. Ensuite, enregistrez les paramètres du BIOS et redémarrez votre système pour démarrer à partir de la carte SD.

Remarque : lorsque vous souhaitez démarrer via USB à partir d'autres ordinateurs portables, par exemple démarrer un ordinateur portable Lenovo à partir d'un port USB ou démarrer ASUS à partir d'un port USB, il est essentiel de modifier l'ordre de démarrage.
Pourquoi démarrons-nous Windows à partir de la carte SD
Après avoir acquis des connaissances sur la création d'une carte SD amorçable et le démarrage de votre système d'exploitation à partir de celle-ci, vous vous interrogez peut-être sur les avantages de démarrer à partir d'une carte SD. Vous trouverez ci-dessous les raisons et les situations dans lesquelles démarrer à partir d'une carte SD s'avère avantageux :
Portabilité et mobilité
Le démarrage à partir d'une carte SD offre la commodité de la portabilité et de la mobilité. Vous pouvez emporter votre système d'exploitation, vos paramètres personnalisés et vos applications partout où vous allez. Insérez simplement la carte SD dans un appareil compatible, démarrez à partir de celui-ci et accédez à votre environnement Windows familier lors de vos déplacements.
Dépannage et récupération
L'utilisation d'une carte SD amorçable s'avère inestimable lors du dépannage ou de la récupération de votre ordinateur. Si votre système d'exploitation principal rencontre des problèmes ou devient inaccessible, disposer d'une carte SD amorçable vous permet de démarrer rapidement sur un système d'exploitation alternatif et d'effectuer des diagnostics, des tâches de réparation ou de récupérer des fichiers importants.
Compatibilité avec plusieurs appareils
Une SD bootable augmente votre compatibilité sur différents appareils. L'appareil prend en charge le démarrage à partir d'un support externe, de sorte que la même carte SD peut démarrer votre système Windows sur différents ordinateurs ou ordinateurs portables. Cette flexibilité s'avère particulièrement avantageuse lorsque vous travaillez sur différentes machines ou environnements temporaires.
Moyen de Tester de nouveaux systèmes d'exploitation
C'est un excellent moyen de tester de nouveaux systèmes d'exploitation sans interférer avec votre système principal. En démarrant simplement à partir de la carte SD, vous pouvez explorer différentes versions de Windows ou même expérimenter des systèmes d'exploitation alternatifs comme les distributions Linux. Cela permet une expérimentation et une exploration faciles de différents environnements logiciels.
Conclusion
En conclusion, démarrer Windows à partir d'une carte SD ouvre des opportunités en matière de portabilité, de sécurité, de dépannage et de compatibilité. Tout au long de ce guide complet, nous avons approfondi le processus détaillé de démarrage de Windows à partir d'une carte SD. Cela impliquait de cloner le système d'exploitation Windows sur une carte SD et de démarrer avec succès votre système d'exploitation à partir de la carte SD.
Tout au long de ce processus, nous avons souligné l'importance de sélectionner un logiciel approprié pour vous aider dans ces efforts. EaseUS Partition Master se distingue comme une solution fiable et riche en fonctionnalités. Il offre des fonctionnalités supplémentaires, telles que le clonage du système d'exploitation, le test de surface, l'alignement 4K, la reconstruction du MBR, etc.
FAQ sur la façon de démarrer Windows à partir d'une carte SD
Si vous avez encore des questions concernant le démarrage de Windows à partir d'une carte SD, nous avons compilé une liste de FAQ pour répondre aux problèmes courants. Continuez à lire pour découvrir des réponses et améliorer votre compréhension de ce sujet :
1. Puis-je installer le système d'exploitation sur une carte SD ?
Oui, installer un système d'exploitation sur une carte SD est possible. La première exigence consiste à créer une carte SD amorçable et à configurer les paramètres BIOS/UEFI de votre ordinateur. Vous pouvez désormais utiliser la carte SD comme support principal pour exécuter le système d'exploitation.
2. Comment puis-je utiliser une carte SD comme RAM sous Windows ?
Suivez les étapes suivantes pour utiliser une carte SD comme RAM sur un ordinateur Windows :
Étape 1 : Insérez votre carte SD dans la fente pour carte SD de votre ordinateur. Formatez maintenant la carte en utilisant le système de fichiers FAT32. Localisez votre carte SD dans l'Explorateur Windows et cliquez dessus avec le bouton droit pour sélectionner « Propriétés ».
Étape 2 : Accédez à l'onglet « ReadyBoost » et sélectionnez « Dédier cet appareil à ReadyBoost ». Enfin, cliquez sur « Appliquer » et « OK » pour enregistrer les modifications.
3. Comment créer une carte SD Windows bootable ?
Vous devez d'abord formater la carte SD pour créer une carte SD Windows amorçable. Ensuite, procurez-vous le fichier ISO Windows. Enfin, vous devez utiliser un outil de gravure ISO pour transférer le fichier ISO sur la carte SD. Pour une explication complète, étape par étape, sur la façon d'accomplir cette tâche à l'aide d'EaseUS Partition Master, veuillez vous référer au didacticiel.
Comment pouvons-nous vous aider ?
Auteur
Mise à jour par Soleil
Soleil est passionnée d'informatique et a étudié et réalisé des produits. Elle fait partie de l'équipe d'EaseUS depuis 5 ans et se concentre sur la récupération des données, la gestion des partitions et la sauvegarde des données.
Rédigé par Arnaud
Arnaud est spécialisé dans le domaine de la récupération de données, de la gestion de partition, de la sauvegarde de données.
Commentaires sur les produits
-
J'adore le fait que les modifications que vous apportez avec EaseUS Partition Master Free ne sont pas immédiatement appliquées aux disques. Cela facilite grandement la simulation de ce qui se passera une fois que vous aurez effectué tous les changements. Je pense également que l'aspect général et la convivialité d'EaseUS Partition Master Free facilitent tout ce que vous faites avec les partitions de votre ordinateur.
En savoir plus -
Partition Master Free peut redimensionner, déplacer, fusionner, migrer et copier des disques ou des partitions ; convertir en local, changer l'étiquette, défragmenter, vérifier et explorer la partition ; et bien plus encore. Une mise à niveau premium ajoute une assistance technique gratuite et la possibilité de redimensionner des volumes dynamiques.
En savoir plus -
Il ne crée pas d'image à chaud de vos disques et ne les aligne pas, mais comme il est associé à un gestionnaire de partitions, il vous permet d'effectuer plusieurs tâches à la fois, au lieu de simplement cloner des disques. Vous pouvez déplacer les partitions, les redimensionner, les défragmenter, etc., ainsi que les autres outils que vous attendez d'un outil de clonage.
En savoir plus
Articles liés
-
Les 3 meilleures alternatives à DBAN pour effacer le disque dur - 2025
![author icon]() Arnaud 11/08/2025
Arnaud 11/08/2025 -
5 alternatives à Blackmagic Disk Speed Test pour Mac
![author icon]() Arnaud 09/06/2025
Arnaud 09/06/2025 -
EaseUS Partition Master Full Version Free Download with Serial Code/Key
![author icon]() Arnaud 09/06/2025
Arnaud 09/06/2025 -
Comment tester la vitesse d'E/S NVMe sur Windows et Mac ? [Liste de contrôle 2025]
![author icon]() Arnaud 11/08/2025
Arnaud 11/08/2025
Sujets d'actualité en 2025
EaseUS Partition Master

Gérer efficacement les partitions et optimiser les disques








