Sommaire
Auteur
Actualité
Mise à jour le 11 Aug, 2025
Cette page couvre le processus complet pour vous guider dans la préparation de la carte SD, la sélection d'un logiciel de partition de la carte SD, et la configuration de la carte SD comme mémoire interne ou stockage Android. Suivez les instructions pour voir comment étendre votre appareil Android avec une carte SD :
Comment partitionner une carte SD sur Android?
"Comme beaucoup d'entre vous, j'ai un Samsung Galaxy Precedent qui remplit rapidement la mémoire interne. Je sais que Link2SD peut déplacer des applications vers une carte SD afin de libérer la mémoire interne. Mais le problème est que je n'ai aucune idée de la façon de partitionner ma carte SD. Est-ce que quelqu'un a des instructions étape par étape sur la façon de faire ce travail ?"
"Hé, est-ce que quelqu'un sait comment ajouter une nouvelle carte SD pour étendre le stockage interne d'un téléphone Android ? J'ai besoin d'utiliser mon téléphone pour tourner des vidéos filmées avec mon téléphone Android. Mais le téléphone est immédiatement plein. Je pense acheter une nouvelle carte SD afin d'étendre le stockage. Comment dois-je faire ?"
Une partition est simplement une division logique du stockage de masse ou de la mémoire en subdivisions isolées. Cela est normalement fait pour aider à réduire la charge du stockage interne sur l'appareil. Lorsque vous utilisez un téléphone Android qui manque de mémoire interne, vous pouvez avoir besoin de partitionner la carte mémoire SD à l'intérieur de l'appareil pour étendre le stockage interne.
Alors comment partitionner une carte SD d'Android et libérer plus d'espace de stockage pour la mémoire interne d'Android ? Par exemple : Faire de la carte SD un deuxième emplacement de stockage pour les photos, la musique, les vidéos ou déplacer les applications installées sur la carte. Notez que les façons de partitionner une carte SD peuvent varier en fonction des besoins. Heureusement, l'ensemble du processus est presque le même. Nous vous proposons ici des étapes simples pour vous faciliter la tâche.
Partie 1. Préparer la carte SD
Avant de commencer à partitionner une carte SD, voici quelques conseils de préparation que vous devez suivre. C'est également le point clé que vous pouvez faire pour protéger les données de votre carte SD.
# 1. Préparer une carte SD usagée ou ancienne - Sauvegarder les données
Afin d'éviter toute perte de données inattendue, il est recommandé de sauvegarder les données de la carte SD sur un périphérique de stockage externe ou un ordinateur.
Étape 1. Extrayez la carte SD utilisée et connectez-la à votre ordinateur.
Étape 2. Extrayez toutes les données de valeur vers le PC via le copier-coller ou en utilisant un logiciel de sauvegarde gratuit.
Étape 3. Après la sauvegarde, videz la carte SD en supprimant toutes les partitions et les données.
Vous pouvez utiliser la gestion des disques pour faire un clic droit sur les partitions de la carte SD et sélectionner "Supprimer le volume".
# 2. Choisissez la bonne nouvelle carte SD
Si vous avez besoin d'une nouvelle carte SD, n'oubliez pas de choisir la bonne carte. Comme nous le savons, il existe de nombreux types de cartes SD et la capacité de chaque carte SD est différente.
- Carte SD : 128MB - 2GB, FAT32
- Carte SDHC : 2GB - 32GB, FAT32
- Carte SDXC : 32 - 2TB, exFAT
- Carte SDUC : 2TB - 128TB, exFAT
Pour les besoins de stockage moyens, la carte SDXC est préférable.
Partie 2. Prenez le logiciel de partition de carte SD
Après avoir préparé la carte SD, vous pouvez la partitionner avec un outil de partitionnement de carte SD fiable. Il vous permet de créer des partitions sur la carte SD afin d'acheminer les applications d'un appareil enraciné vers la carte. Dans ce cas, vous pouvez installer et exécuter vos programmes à partir de la carte.
Ici, nous aimerions vous recommander deux outils de partition de carte SD pour vous permettre d'étendre le stockage Android :
1). Logiciel de partition - EaseUS Partition Master (100% Work & Professional)
Le logiciel de partition EaseUS est un outil de gestion de disque fiable qui peut rendre le travail de partitionnement de la carte SD beaucoup plus facile. Il prend en charge la création d'une partition primaire FAT 32 à utiliser comme votre "carte SD", et une deuxième partition en EXT qui deviendra votre nouvelle "mémoire interne".
2). Outil intégré de Windows - Gestion des disques (gratuit)
Windows Disk Management est un outil intégré au système d'exploitation Windows. Il sert principalement à gérer le disque dur d'un PC Windows. Il permet également de partitionner une carte SD pour les utilisateurs d'Android en créant une nouvelle partition FAT32 pour étendre le stockage.
- Remarque :
- Windows ne peut reconnaître que la première partition primaire sur un périphérique amovible (clé USB, stylo, carte SD). S'il n'y a pas de partition primaire, la première partition logique sera reconnue. Disk Management ne prend en charge que la création de partitions NTFS ou FAT32. Par conséquent, vous ne pouvez pas créer une deuxième partition EXT pour augmenter la mémoire interne d'Android.
Partie 3. Comment partitionner une carte SD pour Android
Comme nous l'avons recommandé dans la partie 2, il existe deux façons de partitionner une carte SD. Choisissez l'une ou l'autre et suivez les étapes du tutoriel dans cette partie pour étendre la capacité de votre téléphone Android ou la mémoire interne maintenant.
Méthode 1. Partitionner une carte SD Android avec l'outil de partition d'EaseUS
Fonctionne pour : Repartitionner une ancienne carte SD, partitionner une nouvelle carte SD pour étendre le stockage Android et la mémoire interne.
Si votre carte SD contient encore une partition, vous pouvez maintenant supprimer toute la partition pour laisser de l'espace non alloué sur la carte SD en utilisant EaseUS Partition Master :
Lancez EaseUS Partition Master > Cliquez avec le bouton droit de la souris sur la partition de la carte SD > Sélectionnez "Supprimer" > "Ok".
Après cela, vous pouvez repartitionner la carte SD et créer la nouvelle partition pour étendre le stockage interne sur la carte SD Android avec les directives suivantes en utilisant l'outil de partition EaseUS:
Notez que pour étendre le stockage d'Android, vous avez besoin d'une partition FAT32. Pour augmenter la mémoire interne d'Android, vous avez besoin d'une partition EXT pour déplacer les applications installées. Par conséquent, vous devez créer deux partitions : 1) Une partition FAT32 ; 2). Une partition EXT.
Tout ce dont vous avez besoin est de définir une capacité différente pour chaque partition et n'oubliez pas de définir . Les étapes sont toutes les mêmes que celles indiquées ici :
Étape 1 : Lancer EaseUS Partition Master
Dans la fenêtre principale, cliquez avec le bouton droit de la souris sur l'espace non alloué de votre disque dur ou de votre périphérique de stockage externe et sélectionnez "Créer".

Étape 2 : Ajustez la nouvelle taille de la partition, le système de fichiers, l'étiquette, etc.
Définissez la taille, l'étiquette de la partition, la lettre du lecteur, le système de fichiers, etc. pour la nouvelle partition et cliquez sur "OK" pour continuer.

Étape 3 : Confirmer pour créer une nouvelle partition
Cliquez sur le bouton "Exécuter xx tâche(s)" et confirmez pour créer une nouvelle partition en cliquant sur "Appliquer".

Méthode 2. Partitionner une carte SD en carte de données Android avec Disk Management
Fonctionne pour : Partitionner une carte SD comme carte de données pour un téléphone Android.
Voici les étapes à suivre pour utiliser Disk Management afin de créer une partition sur une carte SD :
Étape 1. Appuyez sur les touches Windows + R pour faire apparaître la boîte d'exécution, tapez diskmgmt.msc et appuyez sur Entrée pour ouvrir Disk Management.
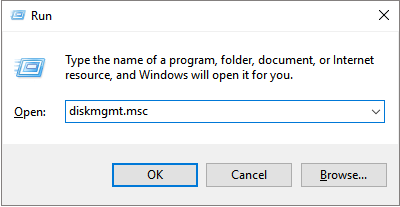
Étape 2. Faites un clic droit sur l'espace non alloué de votre carte SD et sélectionnez "Nouveau volume simple".
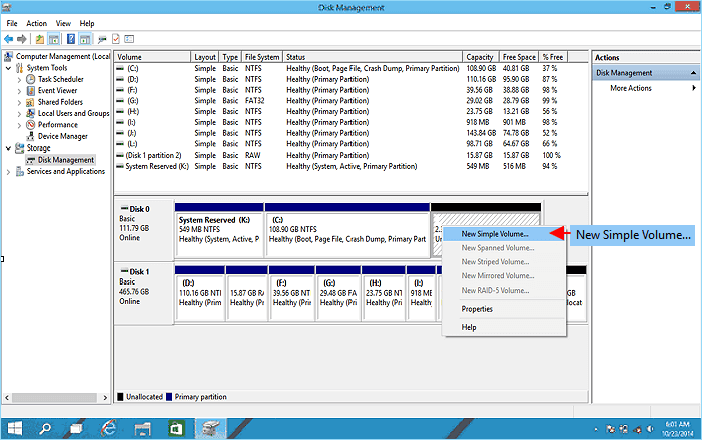
Étape 3. Entrez dans l'interface de l'assistant Nouveau volume simple en cliquant sur "Suivant" et spécifiez une taille de volume.
Étape 4. Attribuez une lettre de lecteur ou un chemin, puis formatez la partition en FAT32. Cliquez sur "Terminer" pour achever le processus.
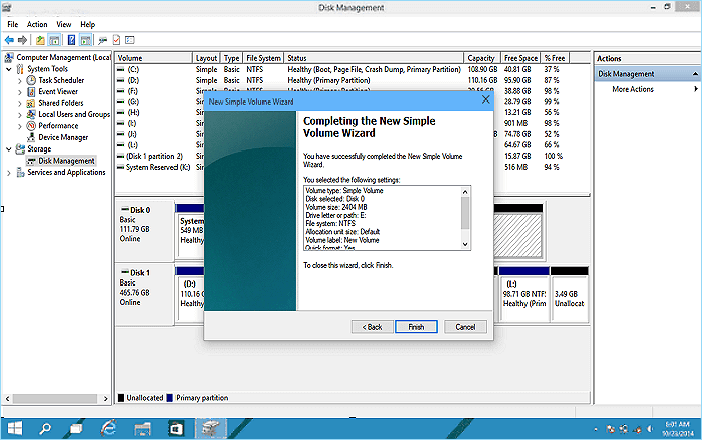
Après cela, vous pouvez suivre la partie 4 pour étendre le stockage ou la mémoire d'Android.
Partie 4. Étendre le stockage/la mémoire interne d'Android avec une carte SD partitionnée
Après avoir partitionné la carte SD, vous pouvez maintenant suivre les conseils ci-dessous pour étendre le stockage et la mémoire interne de votre téléphone Android.
Étape 1. Éteignez votre téléphone et insérez correctement la carte SD dans votre emplacement pour carte SD.

Étape 2. Redémarrez votre téléphone.
Étape 3. Configurez la carte SD sur le téléphone Andriod :
Si vous utilisez le dernier téléphone Android ou les nouveaux appareils Android avec Android 6.0 ou plus, vous n'avez rien à faire. Une fois que vous insérez la carte et redémarrez le téléphone, la carte sera détectée automatiquement : la partition FAT32 comme carte de données ; la partition EXT comme mémoire interne.
Si vous utilisez toujours un ancien appareil avec Android 5.0 ou une version encore plus ancienne, configurez-le en suivant les conseils suivants :
1. Allez dans Paramètres > Stockage > Appuyez sur votre carte SD.
2. Appuyez sur les trois points et sélectionnez "Formater comme interne" ou "Formater comme portable".
3. Sélectionnez l'option souhaitée pour formater votre carte sd et terminez le processus.
Étape 4. Après cela, vous pouvez utiliser votre carte SD comme stockage interne ou portable sur votre téléphone Android maintenant.
Conclusion
Comme vous pouvez le constater, le partitionnement de la carte SD est le meilleur moyen d'économiser la mémoire interne d'un vieux téléphone Android. Il est utile pour accélérer le système d'exploitation Android. Ainsi, vous pouvez obtenir de meilleures performances de votre téléphone
Sur cette page, nous avons présenté deux outils de partitionnement de carte SD pour vous permettre d'étendre la mémoire interne ou le stockage d'Android. Les deux outils sont faciles à utiliser et efficaces dans le partitionnement de la carte SD comme carte de stockage.
Cependant, en raison de la pénurie de Disk Management, pour étendre la mémoire interne d'Android, vous devez appliquer EaseUS Partition Master pour créer une partition EXT afin de permettre au téléphone Android de la détecter comme mémoire interne.
Comment pouvons-nous vous aider ?
Auteur
Mise à jour par Lionel
Lionel est passionné de technologie informatique, il fait partie de l'équipe EaseUS depuis 8 ans, spécialisé dans le domaine de la récupération de données, de la gestion de partition, de la sauvegarde de données.
Rédigé par Nathalie
Nathalie est une rédactrice chez EaseUS depuis mars 2015. Elle est passionée d'informatique, ses articles parlent surtout de récupération et de sauvegarde de données, elle aime aussi faire des vidéos! Si vous avez des propositions d'articles à elle soumettre, vous pouvez lui contacter par Facebook ou Twitter, à bientôt!
Commentaires sur les produits
-
J'adore le fait que les modifications que vous apportez avec EaseUS Partition Master Free ne sont pas immédiatement appliquées aux disques. Cela facilite grandement la simulation de ce qui se passera une fois que vous aurez effectué tous les changements. Je pense également que l'aspect général et la convivialité d'EaseUS Partition Master Free facilitent tout ce que vous faites avec les partitions de votre ordinateur.
En savoir plus -
Partition Master Free peut redimensionner, déplacer, fusionner, migrer et copier des disques ou des partitions ; convertir en local, changer l'étiquette, défragmenter, vérifier et explorer la partition ; et bien plus encore. Une mise à niveau premium ajoute une assistance technique gratuite et la possibilité de redimensionner des volumes dynamiques.
En savoir plus -
Il ne crée pas d'image à chaud de vos disques et ne les aligne pas, mais comme il est associé à un gestionnaire de partitions, il vous permet d'effectuer plusieurs tâches à la fois, au lieu de simplement cloner des disques. Vous pouvez déplacer les partitions, les redimensionner, les défragmenter, etc., ainsi que les autres outils que vous attendez d'un outil de clonage.
En savoir plus
Articles liés
-
Périphérique de démarrage introuvable pour ordinateur portable HP ? Comment réparer?
![author icon]() Arnaud 09/06/2025
Arnaud 09/06/2025 -
Comment reformater un disque dur sous Windows 11/10 et Mac [Guide 2025]
![author icon]() Arnaud 11/08/2025
Arnaud 11/08/2025 -
Récupérer gratuitement la partition de l'espace non alloué avec EaseUS Partition Master
![author icon]() Nathalie 11/08/2025
Nathalie 11/08/2025 -
10 Meilleurs logiciels de défragmentation gratuits | Liste de contrôle testée
![author icon]() Arnaud 11/08/2025
Arnaud 11/08/2025
Sujets d'actualité en 2025
EaseUS Partition Master

Gérer efficacement les partitions et optimiser les disques








