Sommaire
Auteur
Actualité
Mise à jour le 11 Aug, 2025

Lorsque votre disque dur WD My Passport Ultra ou votre disque dur externe ne s'affiche pas, vous ne pouvez ni accéder au disque ni l'utiliser sur votre ordinateur.
Mais ne vous inquiétez pas. Suivez ce guide ; vous apprendrez pourquoi mon passeport WD n'est-il pas reconnu et comment réparer WD My Passport Ultra non détecté :
| ⚙️Complex Niveau | Faible, Débutants |
| ⏱️Duration | 3-5 minutes |
| 💻Applique à | Réparer le disque WD My Passport Ultra non détectée ou non reconnu |
| 🧩Préparations | PC Windows, WD My Passport, câble USB, EaseUS Partition Master |
| 🧰Stages |
Étape 1. Vérifier l'état du disque dur externe WD Étape 2. Réparer le disque dur externe WD My Passport qui ne s'affiche pas |
| ✏️Solutions |
|
Il peut être ennuyeux que votre WD My Passport ne puisse pas être détecté sur un PC Windows, ce qui met de nombreux utilisateurs dans l'embarras. Il existe un cas réel :
"WD My passport ne s'affiche pas dans l'explorateur de fichiers. Bonjour à tous, j'ai reçu le Western Digital My passport d'un ami car il ne s'affiche plus dans l'explorateur de fichiers. Que dois-je faire pour résoudre ce problème ?" - Reddit
Heureusement, EaseUS vous propose 6 solutions efficaces dans cet article. Il y a deux étapes à suivre pour résoudre l'erreur "WD My Passport non détecté". Tout d'abord, vérifiez l'état de votre disque dur externe WD afin de trouver le meilleur remède à votre erreur.
Partie 1. Vérifier l'état du disque dur externe WD dans la gestion des disques
Connectez le disque dur externe WD à votre ordinateur via le câble USB. Suivez les étapes ci-dessous pour vérifier l'état de votre disque dur externe WD dans la Gestion des disques :
Étape 1. Appuyez sur les touches Windows + R, tapez diskmgmt.msc dans la boîte d'exécution et cliquez sur "OK".

Étape 2. Dans la Gestion des disques, localisez et vérifiez l'état de votre disque dur externe WD.
Partie 2. Réparer le disque dur externe WD My Passport qui ne s'affiche pas
Vérifiez l'état de votre disque dur externe WD My Passport Ultra qui ne s'affiche pas ou qui n'est pas détecté et reportez-vous au bon correctif pour que votre disque fonctionne à nouveau normalement. Parmi les 6 correctifs, les correctifs 1 et 2 fonctionnent généralement bien lorsqu'il s'agit de détecter le disque dur, car les secteurs défectueux et la corruption du système de fichiers en sont les causes les plus courantes. Par conséquent, si vous vous assurez que votre appareil ne présente pas d'erreurs matérielles, passez à la Solution 1 et à la Solution 2 pour essayer.
Tutoriel en vidéo pour réparer un disque dur externe wd s'allume mais non reconnu ni détecté
📌Chapitres vidéo:
0:00 Vue d'ensemble - Disque dur externe WD non reconnu mais le voyant s'allume
0:26 Solutions rapide - Disque dur externe wd s'allume mais non reconnu [3 Solutions]
01:30 Solutions avancées - Disque dur externe WD s'allume mais non reconnu [3 Solutions]
En outre les solutions mentionnées dans la vidéo, vous pouvez aussi survie le guide étape par étape suivant pour essayer d'autres solutions différentes.
Solution 1. Vérifier et réparer un système de fichiers corrompu/un secteur défectueux sur un disque WD non détecté
S'applique à : Réparer le disque dur externe WD passport qui ne s'affiche pas en raison d'une erreur de système de fichiers ou de secteurs défectueux.
Si les fichiers système sont corrompus ou si le périphérique WD contient des secteurs défectueux, le gestionnaire de disque Windows peut le détecter comme "*Autres" ou RAW. Il se peut même que votre ordinateur ne puisse pas le détecter à partir de l'explorateur de fichiers.
Le logiciel de gestion de partitions EaseUS peut vous aider grâce à sa fonction Vérifier le système de fichiers. Si votre Gestionnaire de disque peut le détecter, vous pouvez utiliser cet outil pour réparer le système de fichiers corrompu et les secteurs défectueux sur le disque dur WD.
Découvrez comment réparer les fichiers système corrompus et les secteurs défectueux sur l'appareil WD :
Étape 1 : Ouvrez EaseUS Partition Master sur votre ordinateur. Ensuite, localisez le disque, faites un clic droit sur la partition que vous voulez vérifier, et choisissez "Avancé" > " Vérification du système de fichiers ".

Étape 2 : Dans la fenêtre Vérification du système de fichiers, maintenez l'option "Essayer de corriger les erreurs s'il y en a" sélectionnée et cliquez sur "Commencer".

Étape 3 : Le logiciel commencera à vérifier le système de fichiers de votre partition sur votre disque. Lorsqu'il a terminé, cliquez sur "Finir".

Vous pouvez ensuite vérifier le disque. Si vos fichiers ont disparu, passez à la partie 3 et utilisez un logiciel de récupération de données fiable pour récupérer toutes les données de votre disque dur externe WD.
Solution 2. Ajouter une nouvelle lettre de lecteur pour faire apparaître le disque dur externe WD Passport
S'applique à : Réparer le disque dur externe WD passport qui ne s'affiche pas en raison d'un conflit de lettres de lecteur.
Si votre disque dur s'affiche en tant que "Nouveau volume" sans lettre de lecteur dans la Gestion des disques, il ne s'affichera pas dans l'Explorateur de fichiers. Ne vous inquiétez pas.
Vous pouvez modifier ou ajouter une nouvelle lettre de lecteur afin de rendre le passeport WD détectable et accessible à nouveau dans le PC Windows :
Étape 1. Appuyez sur les touches Win + R, tapez diskmgmt.msc dans la boîte de dialogue Exécuter, cliquez sur "OK" pour ouvrir la gestion des disques.
Étape 2. Cliquez avec le bouton droit de la souris sur le disque WD qui ne s'affiche pas et choisissez "Modifier la lettre de lecteur et les chemins d'accès...".

Étape 3. Cliquez sur "Ajouter", définissez une nouvelle lettre de lecteur à attribuer au lecteur externe WD, puis cliquez sur "OK".
Si une lettre a déjà été attribuée au disque WD, cliquez sur "Modifier" pour lui attribuer une autre lettre. Redémarrez ensuite votre PC et vérifiez si vous pouvez accéder au disque dur externe WD dans l'explorateur de fichiers de Windows. Lorsque vous pouvez consulter votre disque, vous pouvez également utiliser l'Explorateur de fichiers ou d'autres méthodes pour le formater. Si cela vous intéresse, cliquez sur le lien ci-dessous :
Comment formater le WD My Passport sous Windows 10 [4 méthodes simples].
Si vous avez un disque WD My Passport mais que vous ne savez pas comment le formater avec Windows 10, ne vous inquiétez pas et continuez à lire cet article. Dans cet article, nous allons vous montrer comment formater WD My Passport Windows 10 avec quatre solutions rapides et faciles.
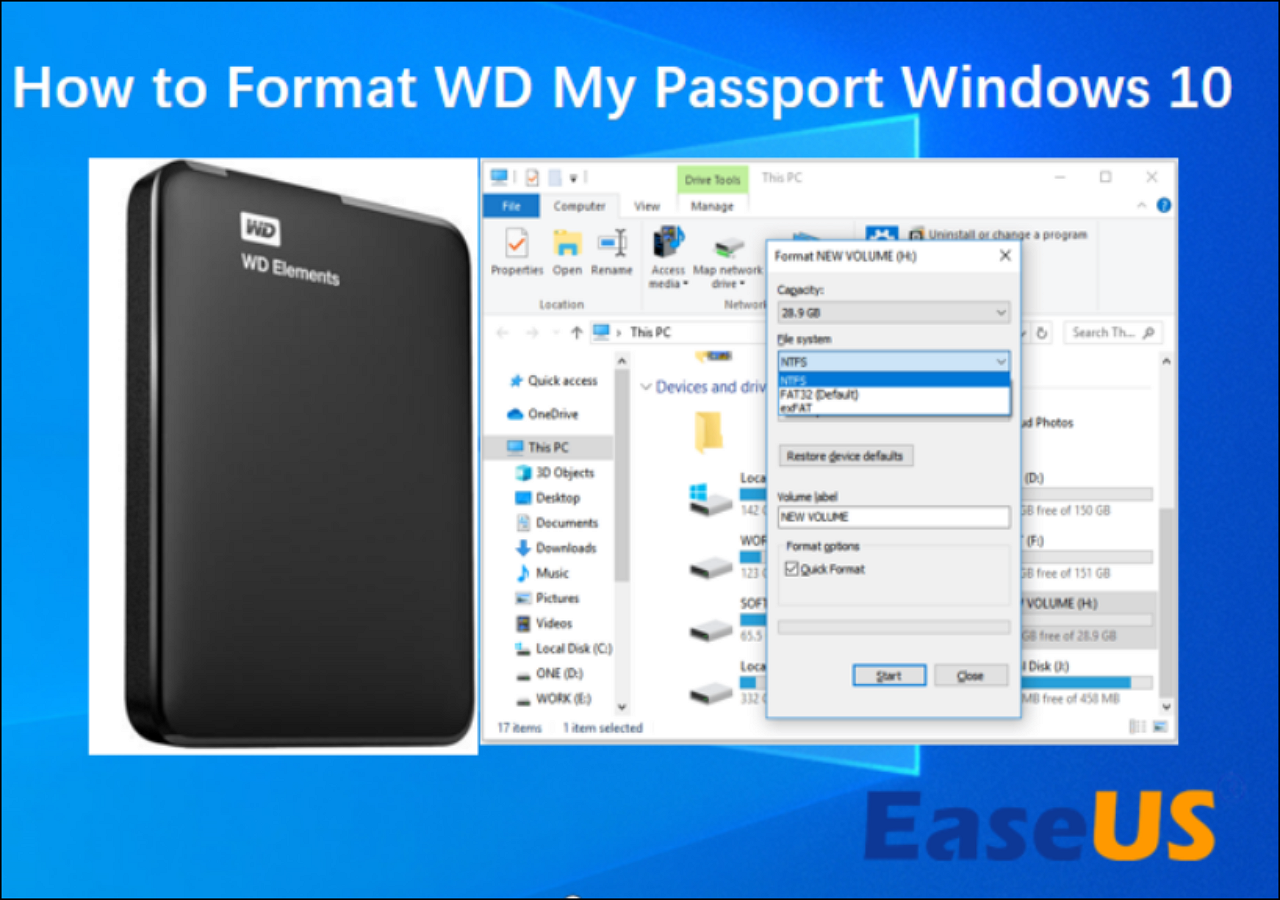
Solution 3. Brancher le WD My Passport à mi-chemin dans le port USB
Cette méthode est plutôt une solution temporaire. D'après les commentaires d'un utilisateur sur un forum, son ordinateur a réussi à reconnaître le disque dur externe de cette "manière bizarre". Voici comment procéder.
Étape 1. Branchez le câble USB à mi-chemin dans l'un des ports USB de votre ordinateur.
Étape 2 : Attendez que le disque dur WD s'affiche dans l'Explorateur de fichiers. Attendez que le disque dur WD s'affiche dans l'explorateur de fichiers.
Étape 3. Lorsque vous voyez votre disque dur, insérez complètement l'USB dans le port USB.
Cela peut paraître déraisonnable, mais de nombreuses personnes ont résolu leur problème grâce à cette astuce. Essayez-la !
Solution 4. Essayer un autre câble/port USB ou un autre PC
Si votre disque dur WD n'apparaît ni dans l'Explorateur de fichiers ni dans le Gestionnaire de disques, vous pouvez essayer de changer le câble USB, d'essayer un autre port USB ou un nouveau PC pour voir si le disque peut être lu ou non.
Étape 1. Débranchez un port/câble USB et rebranchez-le à votre ordinateur.
Si le lecteur peut être lu via un nouveau câble USB ou sur un nouveau PC, le lecteur fonctionne correctement. Le problème se situe au niveau du câble USB.
Étape 2. Reconnectez le disque WD via un nouveau hub USB ou à un nouveau PC.
- Si le disque WD Passport s'affiche, c'est le hub USB endommagé qui empêche le WD de s'afficher.
- Si le passeport WD n'est pas détecté sur votre PC actuel ou sur le nouveau PC, remplacez le disque WD par un nouveau.
Solution 5. Mise à jour du pilote de périphérique externe WD et réinstallation des contrôleurs de BUS
Lorsque le disque WD Passport ne fonctionne pas, cela peut être dû à des pilotes de périphériques obsolètes. La meilleure solution consiste donc à mettre à jour son pilote en suivant les trois étapes suivantes :
#1. Télécharger et installer le pilote de périphérique WD :
Étape 1. Connectez le disque dur externe WD problématique à votre PC.
Étape 2 : Cliquez avec le bouton droit de la souris sur l'icône de Windows et sélectionnez "Gestionnaire de périphériques". Cliquez avec le bouton droit de la souris sur l'icône Windows et sélectionnez "Gestionnaire de périphériques".
Étape 3. Recherchez et développez Disk Drivers, Portable Devices, Universal Serial USB Controllers ou Other devices.
Vérifiez si le disque dur externe WD est affiché comme un périphérique "inconnu".
Étape 4. Cliquez avec le bouton droit de la souris sur le disque dur externe WD inconnu ou qui ne fonctionne pas, puis sélectionnez "Propriétés".
Étape 5. Allez dans l'onglet Détails, réglez la propriété sur "Hardware Ids".
Étape 6. Cliquez avec le bouton droit de la souris sur la valeur supérieure et cliquez sur "Copier".
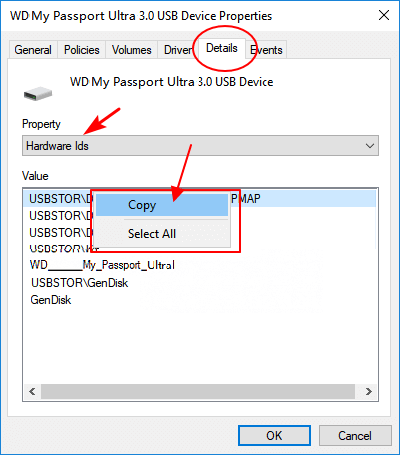
Étape 7. Collez-la dans un navigateur et recherchez le pilote de périphérique correct.
Étape 8. Trouvez et téléchargez le bon pilote de périphérique WD et installez-le sur votre PC.
Redémarrez ensuite votre ordinateur. Tout devrait alors fonctionner correctement avec votre disque WD My Passport Ultra.
#2. Mettez à jour le pilote de périphérique WD à partir du Gestionnaire de périphériques :
Étape 1. Cliquez avec le bouton droit de la souris sur l'icône Windows et sélectionnez "Gestionnaire de périphériques".
Étape 2. Développez le Gestionnaire de périphériques et cliquez avec le bouton droit de la souris sur le disque WD My Passport Ultra.
Étape 3. Sélectionnez "Mettre à jour le pilote".
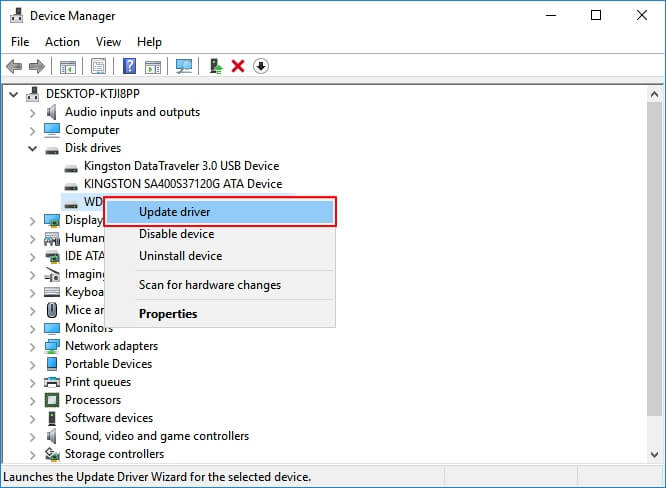
Étape 4. Sélectionnez "Rechercher automatiquement les pilotes mis à jour" et attendez la fin du processus.
#3. Désinstaller/réinstaller les contrôleurs USB
Lorsque les contrôleurs de bus USB universels sont obsolètes, il se peut que votre passeport WD ne soit pas détecté ou qu'il ne s'affiche pas. Vous pouvez donc essayer de désinstaller et de réinstaller les contrôleurs USB :
Étape 1. Cliquez avec le bouton droit de la souris sur l'icône Windows et sélectionnez "Gestionnaire de périphériques".
Étape 2. Développez Contrôleurs de bus série universels, cliquez avec le bouton droit de la souris sur Contrôleurs USB du disque WD et sélectionnez "Désinstaller le périphérique".

Répétez l'opération pour désinstaller chaque contrôleur USB un par un.
Étape 3. Redémarrez l'ordinateur et Windows réinstallera automatiquement les contrôleurs USB de votre disque WD.
Après cela, vous pourrez visiter et accéder aux données sauvegardées sur votre disque WD Passport Ultra normalement.
- Avis :
- Si le disque dur externe WD ne s'affiche toujours pas dans l'Explorateur de fichiers et dans la Gestion des disques après avoir essayé toutes ces solutions, envoyez votre disque pour réparation comme indiqué dans la Solution 3.
Solution 6. Envoyer le disque dur externe WD "inconnu" et non détecté pour réparation
Si votre disque dur externe WD affiche "Inconnu" dans la gestion des disques, la dernière chose à faire est d'envoyer le disque pour réparation.
Deux options s'offrent à vous :
- Option 1. Au-delà de la garantie : Envoyer le disque externe WD pour réparation dans un centre de réparation local
- Option 2. Dans le cadre de la garantie : Renvoyer le disque externe WD à son fabricant
Cette section vous a-t-elle aidé ? Si vous avez effectivement résolu votre problème en utilisant ces méthodes, partagez cet article pour aider d'autres personnes.
Partie 3. Récupérer les données du disque externe WD et le formater pour qu'il fonctionne à nouveau
Si votre disque dur WD s'affiche et que vous pouvez à nouveau y accéder. Suivez le dernier guide de cette partie pour protéger complètement vos fichiers et rendre le disque dur externe WD à nouveau viable pour l'enregistrement et l'édition de données.
#1. Récupérer des données sur un disque dur externe WD
Voici deux façons de récupérer entièrement les fichiers de votre disque dur externe WD :
- 1. Ouvrez et copiez les données de votre disque dur WD sur un autre périphérique de stockage en guise de sauvegarde.
- 2. Récupérez les fichiers perdus sur le disque WD avec le logiciel de récupération de fichiers EaseUS.
Si vous avez perdu des fichiers précieux au cours du processus, ne vous inquiétez pas. Un logiciel de récupération de fichiers professionnel peut analyser et restaurer vos fichiers en 3 étapes :
Étape 1. Connectez le disque dur externe à votre ordinateur.
Démarrez EaseUS Data Recovery Wizard et sélectionnez l'emplacement de votre disque dur externe, puis cliquez sur « Analyser ».

Étape 2. Le processus prendra du temps, mais vous pouvez toujours vous arrêter à mi-chemin dès que les fichiers perdus ont été trouvés et affichés dans les résultats.

Étape 3. Prévisualisez et retrouvez les données ciblées.
Avant tout, vous pouvez trouver personnellement des données en utilisant la fonction « Filtre » ou la boîte de recherche, d'autre part, si vous trouvez null part des données, vous pouvez essayer de les trouver dans la partie « Autres dossiers perdus ». Ensuite, vous pouvez prévisualiser les données trouvées, puis les cochez. Enfin, cliquez sur « Récupérer ». Il vaut mieux de choisir un emplacement différent au lieu du disque dur d'origine pour éviter l'écrasement des données.

N'oubliez pas d'enregistrer les fichiers récupérés dans un autre emplacement sécurisé, puis passez au guide suivant pour formater votre disque dur externe WD My Passport afin qu'il soit à nouveau utilisable.
#2. Formater le disque dur externe WD pour qu'il soit utilisable
Ici, vous pouvez également laisser EaseUS Partition Master vous aider. Il est facile et efficace de formater un disque :
Ensuite, vous pouvez à nouveau enregistrer les données sur votre disque dur externe WD. Certains d'entre vous voudront peut-être aussi savoir ce qui fait que le disque dur externe WD ne s'affiche pas sur l'ordinateur. Poursuivez votre lecture et découvrez-le.
Pourquoi mon WD Passport ne s'affiche-t-il pas ?
Nous avons consulté de nombreux utilisateurs expérimentés et professionnels de l'informatique, et nous avons trouvé les causes ci-dessous. Vérifiez pourquoi votre WD Passport Ultra externe ne s'affiche pas :
- 1. Port/câble USB défectueux ou concentrateur USB endommagé sur le PC.
- 2. Un système de fichiers corrompu ou des secteurs défectueux rendent le disque WD illisible.
- 3. Aucune lettre de lecteur n'est attribuée au lecteur WD Passport.
- 4. Le pilote du lecteur WD est obsolète
- 5. Les pilotes des contrôleurs USB universels sont obsolètes
Ces causes peuvent également entraîner le dysfonctionnement de certains de vos autres appareils, comme par exemple :
Comment réparer ces erreurs et faire en sorte que votre disque dur externe WD Passport Ultra s'affiche à nouveau sur votre PC ? Suivez les tutoriels ci-dessous pour vous débarrasser immédiatement de ce problème.
Faites en sorte que votre disque dur externe WD s'affiche et fonctionne maintenant
Sur cette page, nous avons expliqué pourquoi le disque dur externe WD My Passport Ultra ne s'affiche pas sur l'ordinateur Windows et nous avons fourni 6 solutions pratiques à suivre pour que le disque s'affiche à nouveau.
En tant que débutant, nous vous suggérons de suivre l'ensemble du guide un par un. Ces correctifs permettent également de résoudre le même problème sur toutes les marques de disque dur externe, disque dur interne, USB ou carte SD.
C'est maintenant à vous de jouer. Prenez les mesures nécessaires pour réparer votre disque dur externe WD qui ne s'affiche pas et le faire fonctionner à nouveau sans perdre de données.
Autres questions posées
Pour d'autres questions relatives au passeport de la DEO, consultez les questions et réponses ci-dessous. Vous obtiendrez une réponse satisfaisante :
1. WD My Passport ne s'affiche pas sur Mac
Si vous rencontrez un problème similaire à celui du disque dur externe ou interne WD My Passport qui ne s'affiche pas sur Mac, vous pouvez essayer les astuces suivantes listées ici pour obtenir de l'aide : (Certaines sont similaires à celles présentées sur cette page)
- #1. Reconnecter le WD Passport au Mac
- #2. Modifier la lettre du lecteur WD Passport
- #3. Remonter le WD Passport sur le Mac
- #4. Mettre à jour le pilote du lecteur WD Passport
- #5. Formater WD My Passport sur Mac
2. Comment utiliser le WD Passport sous Windows 10 ?
Pour un nouveau WD Passport : Connectez le Passport à l'ordinateur Windows 10 > Ouvrez la gestion des disques et initialisez le disque > Créez une nouvelle partition sur le disque WD Passport.
Pour un WD Passport d'occasion : Connectez-le à Windows 10 > Ouvrez-le dans l'explorateur de fichiers pour l'utiliser. Si vous avez besoin de plus d'espace, supprimez quelques fichiers inutiles pour libérer de l'espace.
3. Pourquoi mon disque dur externe ne s'affiche-t-il pas ?
Par conséquent, de nombreuses raisons peuvent expliquer que votre disque dur externe ne s'affiche pas. Voici une liste des principales raisons :
- Le disque dur externe n'est pas correctement connecté au PC
- Câble USB ou concentrateur USB défectueux
- Le disque dur externe n'est pas initialisé
- Le disque dur externe ne contient pas de volume
- Le disque dur externe n'a pas de lettre de lecteur
- Le disque dur externe contient une erreur de système de fichiers, des secteurs défectueux ou un virus.
Pour trouver une solution, consultez la section Disque dur externe/interne qui ne s'affiche pas dans Windows 10/8/7.
Comment pouvons-nous vous aider ?
Auteur
Mise à jour par Nathalie
Nathalie est une rédactrice chez EaseUS depuis mars 2015. Elle est passionée d'informatique, ses articles parlent surtout de récupération et de sauvegarde de données, elle aime aussi faire des vidéos! Si vous avez des propositions d'articles à elle soumettre, vous pouvez lui contacter par Facebook ou Twitter, à bientôt!
Commentaires sur les produits
-
J'adore le fait que les modifications que vous apportez avec EaseUS Partition Master Free ne sont pas immédiatement appliquées aux disques. Cela facilite grandement la simulation de ce qui se passera une fois que vous aurez effectué tous les changements. Je pense également que l'aspect général et la convivialité d'EaseUS Partition Master Free facilitent tout ce que vous faites avec les partitions de votre ordinateur.
En savoir plus -
Partition Master Free peut redimensionner, déplacer, fusionner, migrer et copier des disques ou des partitions ; convertir en local, changer l'étiquette, défragmenter, vérifier et explorer la partition ; et bien plus encore. Une mise à niveau premium ajoute une assistance technique gratuite et la possibilité de redimensionner des volumes dynamiques.
En savoir plus -
Il ne crée pas d'image à chaud de vos disques et ne les aligne pas, mais comme il est associé à un gestionnaire de partitions, il vous permet d'effectuer plusieurs tâches à la fois, au lieu de simplement cloner des disques. Vous pouvez déplacer les partitions, les redimensionner, les défragmenter, etc., ainsi que les autres outils que vous attendez d'un outil de clonage.
En savoir plus
Articles liés
-
Format de la carte SD d'Ender 3 : Réparer Ender 3 qui ne lit pas la carte SD
![author icon]() Arnaud 11/08/2025
Arnaud 11/08/2025 -
Comment fusionner des partitions non adjacentes sous Windows 11/10
![author icon]() Arnaud 11/08/2025
Arnaud 11/08/2025 -
Télécharger logiciel test disque dur pour vérifier SSD
![author icon]() Nathalie 11/08/2025
Nathalie 11/08/2025 -
Comment formater un disque dur Samsung SSD sous Windows 10/11 [Méthodes simples et efficaces].
![author icon]() Arnaud 11/08/2025
Arnaud 11/08/2025
Sujets d'actualité en 2025
EaseUS Partition Master

Gérer efficacement les partitions et optimiser les disques












