Sommaire
Auteur
Actualité
Mise à jour le 01 Sep, 2025
Les disques durs externes sont sans aucun doute utiles pour ceux qui ont souvent du mal à organiser leurs données. Mais faire face à une corruption de données ou à des problèmes de disque dur peut être assez désagréable. Cependant, vous pouvez réparer un disque dur à l'aide de l'invite de commande intégrée de Windows. Dans cet article, EaseUS vous apprendra comment réparer un disque dur corrompu à l'aide de l'invite de commande.
Comment réparer un disque dur corrompu
Dans cet article, nous présenterons deux façons de réparer un disque dur corrompu : vous pouvez le réparer via CMD ou réparer les disques corrompus d'une manière plus simple - EaseUS Partition Master Free. Voici une brève introduction aux deux solutions :
- L'invite de commande exécute les commandes shell. Vous devez exécuter CHKDSK, communément appelé CheckDisk, une application Windows officielle créée pour examiner l'intégrité d'un disque dur et le réparer en cas de dommage afin de réparer tout disque dur corrompu.
- Une autre alternative pour réparer un disque dur corrompu consiste à utiliser EaseUS Partition Master, l'outil de réparation de disque. En un seul clic, vous pouvez rechercher et corriger les problèmes de partition sous Windows 10, 8 ou tout autre système d'exploitation Windows avec EaseUS Partition Master Free.
Pour vous aider à choisir la meilleure solution, nous avons réalisé un tableau pour comparer les deux outils de réparation de disque dur avec leurs inconvénients et leurs avantages :
| 🆚Comparaison | ||
|---|---|---|
| 🤩Avantages |
|
|
| 🦹Inconvénients |
|
|
| ✍️Difficulté | Simple | Complexe |
| 🧑💻Utilisateurs appropriés | Pour tous les utilisateurs, y compris les débutants | Pour les utilisateurs expérimentés |
Conseil de l'éditeur : Évidemment, EaseUS Partition Master a plus de fonctionnalités et une plus grande compatibilité. Quel que soit l'état de votre disque dur, vous pourrez trouver une solution grâce à cet outil. CMD, quant à lui, nécessite de maîtriser les paramètres de commande. Sinon, cela risque d’entraîner une perte de données.
Continue de lire. Voyons l'étape détaillée pour les deux solutions.
Comment réparer un disque dur corrompu à l'aide de l'alternative gratuite CMD
EaseUS Partition Master inspectera les problèmes de disque dur et effectuera des réparations automatiques. Cet outil est la meilleure alternative lorsque vous rencontrez des erreurs CHKDSK ne fonctionne pas avec le lecteur RAW. Il vous propose plusieurs manières différentes de réparer un disque endommagé :
- Vérifiez et réparez le système de fichiers corrompu
- Reconstruire le MBR du disque dur corrompu
- Formater un disque dur corrompu
- Cloner un disque dur avec des secteurs défectueux
Pour résoudre le problème plus rapidement, ce guide présentera deux façons de réparer un disque dur corrompu. Téléchargez-le maintenant et essayez-le :
1. Vérifiez et réparez le système de fichiers corrompu
Étape 1 : Ouvrez EaseUS Partition Master sur votre ordinateur. Ensuite, localisez le disque, faites un clic droit sur la partition que vous voulez vérifier, et choisissez "Avancé" > " Vérification du système de fichiers ".

Étape 2 : Dans la fenêtre Vérification du système de fichiers, maintenez l'option "Essayer de corriger les erreurs s'il y en a" sélectionnée et cliquez sur "Commencer".

Étape 3 : Le logiciel commencera à vérifier le système de fichiers de votre partition sur votre disque. Lorsqu'il a terminé, cliquez sur "Finir".

2. Reconstruire le MBR du disque dur corrompu
Étape 1. Créer un disque de démarrage WinPE.
- Lancez EaseUS Partition Master, et cliquez sur " Support de démarrage " . Sélectionnez "Créer un support de démarrage".
- Cliquez sur "Suivant" pour terminer le processus.

Étape 2. Démarrage de l'USB amorçable EaseUS Partition Master
- Connectez la clé USB amorçable ou le CD/DVD à votre PC.
- Appuyez sur F2 ou Del lorsque vous redémarrez l'ordinateur pour accéder à l'écran du BIOS. Configurez et démarrez votre ordinateur à partir de "Périphériques amovibles" ou "Lecteur de CD-ROM". EaseUS Partition Master s'exécutera alors automatiquement.
Étape 3. Reconstruire le MBR
- Cliquez sur "Boîte à outils" et choisissez "Reconstruire le MBR".

- Sélectionnez le type de MBR avec le système d'exploitation actuel. Ensuite, cliquez sur "Reconstruire".

- Après cela, vous pouvez voir "MBR a été reconstruit avec succès sur le disque X".

Pour plus de solutions :
Comment réparer un disque dur corrompu à l'aide de CMD
L'interface de ligne de commande connue sous le nom d'invite de commande ou CMD est utilisée pour exécuter des commandes shell. Vous devez utiliser chaque commande à l’invite de commande avec précision. Vous pourriez être intéressé de savoir quels problèmes de disque dur l’invite de commande peut résoudre. Vous trouverez ci-dessous les fonctionnalités permettant de réparer un disque dur corrompu :
- Utilisez CHKDSK pour réparer le disque dur
- Essayez Diskpart pour réparer le lecteur corrompu
- Exécuter une analyse SFC
1] Utilisez CHKDSK pour réparer le disque dur
Le logiciel de vérification du disque permet aux utilisateurs de rechercher les défauts de disque logiques et physiques en examinant le système de fichiers et les métadonnées du système de fichiers d'un volume particulier. De plus, il est connecté à plusieurs commutateurs pouvant effectuer diverses tâches. Voyons comment utiliser CMD pour réparer un disque dur corrompu :
Étape 1. Ouvrez l'invite de commande en tant qu'administrateur.
Étape 2. Copiez et collez la commande suivante et appuyez sur Entrée pour l'exécuter :
chkdsk X : /F

Remarque : remplacez X par la lettre du disque dur que vous souhaitez restaurer ou réparer.
Il existe quelques autres paramètres que vous pouvez ajouter à la ligne de commande en plus de celui /f. Voici les différents paramètres et leur fonction :
- /f- Localise et corrige toutes les erreurs du disque dur.
- /r- Recherche tous les secteurs corrompus sur le disque et restaure les données lisibles.
- /x- Démonte le lecteur avant le début de la procédure.
- /b- Supprime tous les clusters défectueux d'un disque et revérifie tous les clusters alloués et libres pour les erreurs. Utilisez-le avec le système de fichiers NTFS.
Étape 3. Pour exécuter une analyse plus approfondie, vous pouvez modifier le programme pour inclure chaque option. Dans cette situation, la ligne de commande du lecteur G serait :
Si vous réparez un lecteur interne, l'application vous demandera de redémarrer l'ordinateur. Pour redémarrer directement à partir de l'invite de commande, appuyez sur Y et Entrée.
Tutoriel vidéo : Commande CHKDSK C /F /R pour réparer un disque dur sur Windows!
📌Chapitres vidéo:
0:10 Qu'est ce que la commande CHKDSK
0:45 Que signifient CHKDSK /F /R /X?
02:56 CHKDSK Alternative - Exécuter un outil de partition pour réparer l'erreur de disque (1 étape)
04:31 Exécuter la commande CHKDSK manuellement
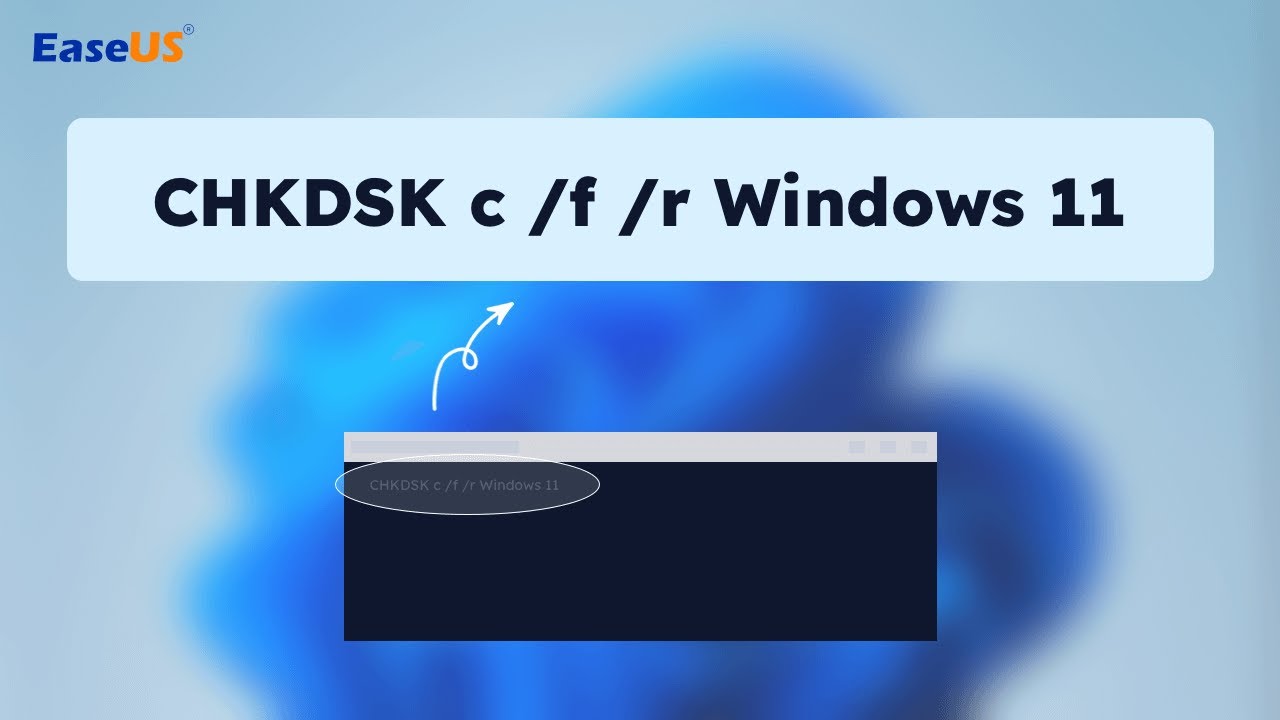
Tu pourrais aussi aimer :
2] Essayez DiskPart pour réparer le lecteur corrompu
Dans cette méthode, vous pouvez essayer de formater votre disque dur avec le programme DiskPart. Vous pouvez forcer le formatage d'un disque dur RAW en NTFS/exFAT/FAT32 avec le programme DiskPart. Vous pouvez formater le lecteur à l'aide de l'Explorateur de fichiers Windows ou du programme de gestion des disques. Suivez les étapes ci-dessous pour exécuter la commande DiskPart :
Étape 1. Ouvrez l'invite de commande en tant qu'administrateur, tapez diskpart et appuyez sur Entrée.
Étape 2. Pour voir tous les périphériques de stockage connectés, tapez list disk ou list volume et appuyez sur Entrée.
Étape 3. Sélectionnez le disque à formater en tapant select disk X ou select volume X. (Au lieu de X, remplacez-le par le numéro du disque que vous souhaitez formater.)
Étape 4. Après avoir choisi le disque corrompu, tapez la commande suivante et appuyez sur Entrée pour le formater.
format fs=ntfs quick

Après le formatage, le message de confirmation DiskPart a formaté le volume avec succès apparaîtra, après quoi vous pourrez fermer la fenêtre d'invite de commande élevée.
3] Exécutez l'analyse SFC et DISKM
Un système de fichiers corrompu peut être la cause d'un disque dur corrompu. Heureusement, vous pouvez réparer et réparer le disque dur corrompu avec l'outil Vérificateur des fichiers système. Voici l'étape pour exécuter une analyse SFC :
Étape 1. En tant qu'administrateur, lancez l'invite de commande.
Étape 2. Pour ceux qui utilisent Windows 10 et supérieur, copiez et collez la commande suivante et appuyez sur Entrée. Ceux qui utilisent les versions antérieures de Windows n'ont pas besoin de l'exécuter.
DISM.exe /Online /Cleanup-image /Restorehealth

Après l'analyse, votre ordinateur établira automatiquement une connexion au service Windows Update pour télécharger et remplacer les fichiers corrompus.
Étape 3. Tapez la commande sfc /scannow et appuyez sur Entrée pour l'exécuter.
L'application commencera à vérifier l'intégrité de tous les fichiers système protégés et à remplacer tout fichier endommagé ou manquant. Gardez l'invite de commande ouverte jusqu'à ce que l'évaluation soit terminée à 100 %.
Si le disque dur est externe, exécutez la commande suivante :
sfc /scannow /offbootdir=X:\ /offwindir=C:\Windows
Remarque : Remplacez x : par la lettre attribuée au disque dur externe. N'oubliez pas de remplacer également l'emplacement où Windows a été installé par C:\Windows.
Lectures complémentaires : SFC SCANNOW bloqué
Ce sont les deux façons de réparer un disque dur corrompu. Est-ce que ça vous aide ? Si vous l'aimez, vous pouvez cliquer sur les boutons sociaux et le partager avec d'autres amis.
Astuce bonus : les raisons et les symptômes d'un disque dur corrompu
Pourquoi le disque dur tombe-t-il en panne ou est-il corrompu ? Voici quelques causes majeures.
- Dommages logiques : infection virale, secteurs défectueux, système de fichiers inconnu, disque non formaté, système de fichiers brut et table de partition perdue ou endommagée.
- Dommages physiques : courts-circuits, dommages aux puces, connecteurs corrompus, chutes de grande hauteur et vieillissement des pièces mobiles du disque dur.
- Dommages manuels : actions humaines inappropriées comme une panne de courant inattendue, un retrait sans retrait sécurisé, un arrêt inapproprié du système, etc.
Les disques durs corrompus indiquent généralement qu'ils ne sont pas reconnus ou ne fonctionnent pas correctement. Les signes d'un disque dur défaillant ou corrompu peuvent varier d'un cas à l'autre, mais si vous constatez un ou plusieurs des symptômes décrits ci-dessous, vous devez manipuler votre disque dur avec prudence.
- La majorité des fichiers de votre disque dur sont corrompus ou manquants.
- Vous recevez un message d'erreur lorsque vous connectez le disque dur à l'ordinateur ou tentez de l'ouvrir. Par exemple:
"X:\ n'est pas accessible. L'accès est refusé."
"Vous devez formater le disque dans le lecteur avant de l'utiliser. Voulez-vous le formater ?"
- Lors de la vérification des propriétés du disque, le disque dur affiche 0 octet d'espace libre et utilisé.
- Dans Gestion des disques, le disque dur est affiché au format RAW.
Même si votre disque dur est corrompu, vous n'êtes pas obligé de le jeter pour l'instant. La bonne nouvelle est que, comme l'ordinateur reconnaît votre disque dur, il ne présente aucun problème physique qui vous empêche de le réparer et de le récupérer. En d'autres termes, vous pouvez utiliser CMD sur votre ordinateur Windows pour réparer le disque dur.
Conclusion
J'espère donc que vous avez compris les étapes à suivre pour utiliser CMD pour réparer un disque dur corrompu. EaseUS Partition Master est une option fantastique pour réparer rapidement un disque dur corrompu. En outre, vous pouvez utiliser les autres correctifs, comme exécuter les commandes chkdsk, diskpart et sfc scan pour réparer le disque dur corrompu.
Si aucun de ces correctifs n'a permis de réparer votre disque dur, recherchez d'éventuels bruits de clic lorsque vous connectez le disque dur à votre PC. Les bruits de clic indiquent des dommages physiques ou mécaniques, contactez donc le centre de service.
FAQ sur la réparation d'un disque dur corrompu à l'aide de CMD
Avez-vous d'autres questions sur la façon de réparer un disque dur corrompu à l'aide de CMD ? Consultez les questions fréquemment posées suivantes et leurs réponses :
1. Comment réparer un SSD corrompu avec CMD ?
Vous pouvez utiliser la commande chkdsk pour réparer un SSD corrompu avec CMD. Voici comment :
Étape 1. Tapez CMD dans la barre de recherche Windows, cliquez avec le bouton droit sur le résultat et choisissez Exécuter en tant qu'administrateur dans le menu contextuel.
Étape 2. Copiez et collez la commande ci-dessous et appuyez sur Entrée :
chkdsk C : /f /r /x
Remarque : remplacez la lettre C par la lettre de votre disque dur corrompu.
2. Puis-je réinitialiser le disque dur avec CMD ?
Oui, vous pouvez réinitialiser votre disque dur à l'aide de DiskPart. Utilisez la commande Windows DiskPart Clean pour supprimer rapidement toutes les partitions SSD et réinitialiser le lecteur.
3. Comment vérifier les erreurs de disque via CMD ?
Toutes les erreurs trouvées sont localisées et corrigées avec la commande chkdsk/F /R. Sur le lecteur C:, CHKDSK (sans aucun commutateur) lance un outil d'analyse qui examine le système de fichiers, les descripteurs de sécurité, la liaison des noms de fichiers et la structure du système de fichiers. Les défauts sur le disque sont corrigés via CHKDSK /F. CHKDSK /R trouve les secteurs corrompus et restaure les informations lisibles.
Comment pouvons-nous vous aider ?
Auteur
Mise à jour par Mélanie
Mélanie est une rédactrice qui vient de rejoindre EaseUS. Elle est passionnée d'informatique et ses articles portent principalement sur la sauvegarde des données et le partitionnement des disques.
Rédigé par Arnaud
Arnaud est spécialisé dans le domaine de la récupération de données, de la gestion de partition, de la sauvegarde de données.
Commentaires sur les produits
-
J'adore le fait que les modifications que vous apportez avec EaseUS Partition Master Free ne sont pas immédiatement appliquées aux disques. Cela facilite grandement la simulation de ce qui se passera une fois que vous aurez effectué tous les changements. Je pense également que l'aspect général et la convivialité d'EaseUS Partition Master Free facilitent tout ce que vous faites avec les partitions de votre ordinateur.
En savoir plus -
Partition Master Free peut redimensionner, déplacer, fusionner, migrer et copier des disques ou des partitions ; convertir en local, changer l'étiquette, défragmenter, vérifier et explorer la partition ; et bien plus encore. Une mise à niveau premium ajoute une assistance technique gratuite et la possibilité de redimensionner des volumes dynamiques.
En savoir plus -
Il ne crée pas d'image à chaud de vos disques et ne les aligne pas, mais comme il est associé à un gestionnaire de partitions, il vous permet d'effectuer plusieurs tâches à la fois, au lieu de simplement cloner des disques. Vous pouvez déplacer les partitions, les redimensionner, les défragmenter, etc., ainsi que les autres outils que vous attendez d'un outil de clonage.
En savoir plus
Articles liés
-
EaseUS Partition Master Portable | Sans téléchargement
![author icon]() Arnaud 09/06/2025
Arnaud 09/06/2025 -
Comment formater une carte SD à l'aide de la commande CMD sous Windows 11/10/8/7 [Méthodes fiables]
![author icon]() Arnaud 01/09/2025
Arnaud 01/09/2025 -
Comment passer de Windows 10 à Windows 11 sans perte de données 🔥
![author icon]() Soleil 22/08/2025
Soleil 22/08/2025 -
Comment vérifier l'état du disque dur sous Windows 10 [Guide sûr et efficace]
![author icon]() Arnaud 11/08/2025
Arnaud 11/08/2025
Sujets d'actualité en 2025
EaseUS Partition Master

Gérer efficacement les partitions et optimiser les disques








