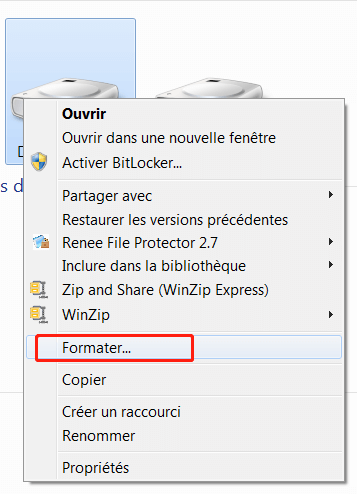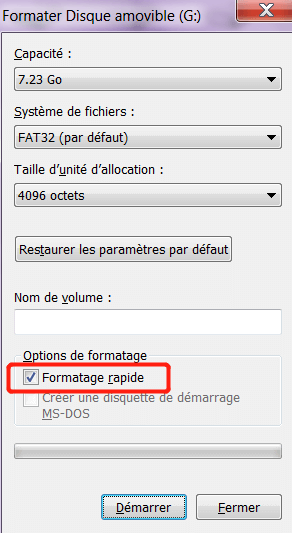Sommaire
Auteur
Actualité
Mise à jour le 22 Oct, 2025
Les cartes SD sont des dispositifs de stockage essentiels, utilisés pour sauvegarder et transférer des fichiers sur différents appareils comme les smartphones, appareils photo numériques, consoles de jeux et ordinateurs. Cependant, les différents formats de cartes SD fonctionnent sur différents appareils tels que les systèmes de fichiers NTFS, exFAT et FAT32. Une carte SD peut ne pas fonctionner correctement sur certains appareils si son système de fichiers n'est pas compatible, ou elle peut être corrompue et nécessiter un formatage.

Dans cet article, nous allons vous montrer comment formater une carte SD FAT32 sous Windows 11 avec quatre méthodes fiables, afin de garantir sa compatibilité et sa performance optimale.
Choisissez la méthode qui correspond à vos besoins pour formater votre carte SD sous Windows 11 et cliquez pour accéder au guide complet étape par étape.👇
| Méthode | Durée | Avantages / Particularités | Risque |
|---|---|---|---|
| 1. EaseUS Partition Master | 5–10 min |
✅Formate même les cartes SD endommagées ✅Fonctions avancées de gestion de partitions ✅Interface intuitive pour débutants et professionnels |
🟢 |
| 2. Explorateur de fichiers | 2-5 min |
✅Simple et rapide pour les cartes SD standard ❌Moins adapté aux cartes corrompues ou très grandes |
🟡 |
| 3. Gestion des disques | 5–30 min |
✅Permet de partitionner et gérer les cartes SD ✅Interface native Windows ❌ Moins intuitif pour les débutants |
🟡 |
| 4. CMD (Diskpart) | 20–60 min |
✅Contrôle avancé: Formatage puissant pour cartes corrompues ou grandes capacités ❌ Nécessite des connaissances techniques |
🔴 |
*🎥Vous voulez la solution la plus rapide et la plus simple ? Cette vidéo vous apprendra comment formater votre carte SD en moins de cinq minutes.>>
Formater une carte SD à l'aide d'EaseUS Partition Master
Outil de formatage : EaseUS Partition Master
- ⏱ Durée : 5–10 min selon la capacité
- 💾 Système de fichiers pris en charge : NTFS, FAT32, exFAT
- ⭐ Particularités :
- Conversion sans perte de données entre systèmes de fichiers
- Clonage de disque et migration système
- Récupération de partitions supprimées ou perdues
- Création d'un disque de secours WinPE
Mode d'emploi :
EaseUS Partition Master est un outil tiers qui permet de formater une carte SD de manière simple et sécurisée. Il vous aide à formater les cartes mémoire corrompues ou endommagées, à organiser et à optimiser les disques dans Windows 11 grâce à ses fonctions de partition libre.
Voici comment utiliser EaseUS partition Master pour formater votre carte SD :
Étape 1. Lancez EaseUS Partition Master, faites un clic droit sur la partition de votre disque dur externe/USB/carte SD que vous souhaitez formater et choisissez l'option «Formater».

Étape 2. Attribuez une nouvelle étiquette de partition, un nouveau système de fichiers (NTFS / FAT32 / EXT2 / EXT3) et une nouvelle taille de cluster à la partition sélectionnée, puis cliquez sur «OK ».

Étape 3. Dans la fenêtre d'avertissement, cliquez sur «Oui» pour continuer.

Étape 4. Cliquez sur le bouton «Exécuter xx tâche(s)» dans le coin supérieur gauche pour examiner les modifications, puis cliquez sur «Appliquer» pour commencer à formater votre disque dur externe/USB/carte SD.

Tutoriel en vidéo :[4 Méthodes] Comment formater en FAT32 sous Windows 11
📌Chapitres vidéo:
00:35 Qu'est-ce que FAT32 ?
01:25 Méthode 1. Formater en FAT32 à l'aide de FAT32 Formatter (Windows 11)
03:00 Méthode 2. Formater en FAT32 via l'explorateur de fichiers (Windows 11)
03:42 Méthode 3. Formater le lecteur en FAT32 avec la gestion des disques (Windows 11)
04:12 Méthode 4. Formater le lecteur en FAT32 avec l'invite de commandes
Formater la carte SD à l'aide de l'explorateur de fichiers
Outil de formatage : Explorateur de fichiers Windows
- ⏱ Durée : 2-5 min pour une carte standard
- 💾 Système de fichiers pris en charge : NTFS, FAT32, exFAT
- ⭐ Particularités : Simple et rapide pour les cartes SD standard
- ❌ Limites : Moins adapté aux cartes corrompues ou de grande capacité
Mode d'emploi:
Vous pouvez utiliser cet outil pour formater une carte mémoire dans Windows 11 en suivant les étapes ci-dessous.
- Insérez votre carte SD dans votre PC et dans la colonne située à gauche de votre ordinateur, cliquez sur Ce PC.
- Sélectionnez la carte SD dans la liste des appareils.
- Cliquez sur l'onglet Gérer situé en haut de la fenêtre de l'explorateur de fichiers et sélectionnez Format . Une fenêtre contextuelle s'affiche.
- Localisez File System, et dans le menu déroulant, sélectionnez le processus de formatage dont vous avez besoin parmi les options proposées.
Remarque : si vous décidez de n'utiliser la carte mémoire que sur les systèmes Windows, sélectionnez NFTS, et si vous comptez l'utiliser sur plusieurs types d'appareils, sélectionnez FAT32 . De plus, si vous formatez la carte SD pour la première fois, assurez-vous que la case à cocher en regard de Format rapide n'est pas cochée. Toutefois, si vous avez déjà formaté la carte SD, vous pouvez laisser la case Formatage rapide cochée.
- Enfin, cliquez sur Démarrer, puis sur OK dans les fenêtres contextuelles pour continuer.
Une fois le processus terminé, éjectez la carte SD et retirez-la de votre ordinateur.
Formater la carte SD à l'aide de la gestion des disques
Outil de formatage : Gestion des disques sous Windows
- ⏱ Durée : 5–30 min selon la taille
- 💾 Système de fichiers pris en charge : NTFS, FAT32, exFAT
- ⭐ Particularités : Permet de partitionner et gérer les cartes SD, utile pour contrôler plusieurs volumes, interface native Windows
- ❌ Limites : Moins intuitif pour les débutants, temps de formatage plus long pour les grandes cartes
Mode d'emploi :
La gestion des disques vous permet de formater une carte SD sur PC de manière transparente, sans vous soucier de la complexité. Voici comment utiliser cet outil :
- Ouvrez l'explorateur Windows et cliquez avec le bouton droit de la souris sur Cet PC. Localisez et sélectionnez Gestion et, dans la section Stockage, cliquez sur Gestion des disques.
- Cliquez avec le bouton droit de la souris sur la partition de la carte SD et choisissez Formater dans le menu.
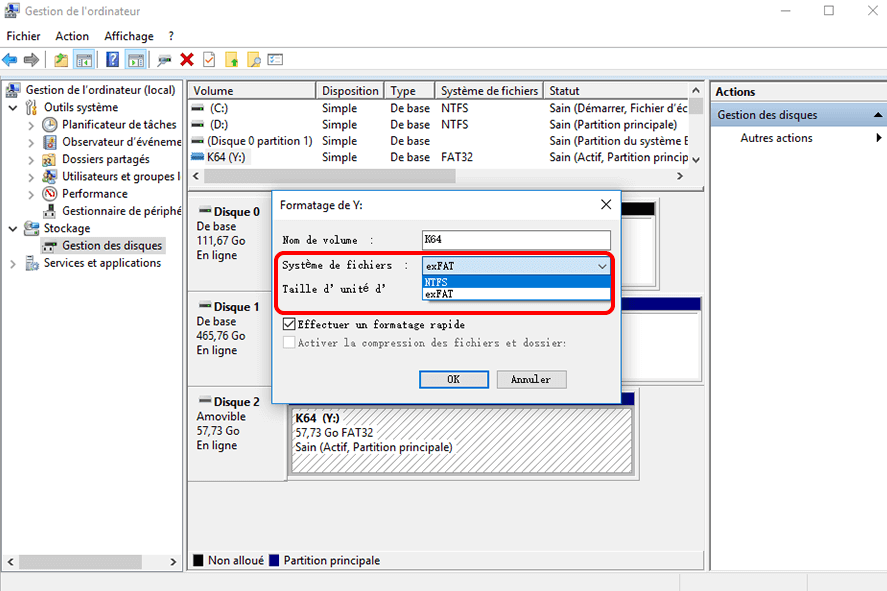
- Assurez-vous que la case Effectuer un formatage rapide est cochée.
- Choisissez un système de fichiers et attribuez une taille d'unité, puis cliquez sur OK. Le processus de formatage commence immédiatement.
Formater la carte SD à l'aide de CMD
Outil de formatage : Diskpart CMD
- ⏱ Durée : 20–60 min selon la capacité
- 💾 Système de fichiers pris en charge : NTFS, FAT32, exFAT
- ⭐ Particularités : Contrôle avancé, formatage puissant pour cartes corrompues ou grandes capacités
- ❌ Limites : Nécessite des connaissances techniques
Mode d'emploi :
Diskpart est une application intégrée à Windows qui contrôle vos disques durs et peut être utilisée pour formater des cartes SD corrompues ou endommagées. L'utilisation de cette méthode est quelque peu avancée, et vous devez faire preuve de diligence avec cette méthode. Voici les étapes à suivre pour formater une carte SD à l'aide de CMD sur PC.
- Dans la boîte de recherche de Windows 11, tapez cmd.
- Cliquez avec le bouton droit de la souris sur l'Invite de commande et sélectionnez Exécuter en tant qu'administrateur.
- Tapez diskpart et appuyez sur Entrée.
- Tapez ensuite list disk et appuyez sur Entrée. La commande list disk donne un aperçu des lecteurs disponibles sur le PC.
- Ensuite, tapez select disk + numéro de disque, par exemple, si votre carte SD est le numéro 2 sur la liste, tapez select disk 2 et appuyez sur Entrée.
- Ensuite, tapez list volume et appuyez sur Entrée.
- Tapez ensuite select volume + numéro de volume, par exemple, si votre volume est 10, tapez de cette manière, select volume 10, et appuyez sur Entrée.
- Selon le format de fichier souhaité, tapez format fs=ntfs ou format fs=exfat et appuyez sur Entrée pour formater la carte SD avec NTFS ou exFAT, respectivement.

Le programme diskpart affichera diskpart a formaté avec succès le volume. Vous pouvez alors continuer à taper exit pour fermer le programme.
Conclusion
Nous avons présenté quatre méthodes fiables pour formater votre carte SD sous Windows 11, afin que vous puissiez utiliser votre carte SD sur différents formats d'appareils. Vous pouvez choisir n'importe quelle méthode qui vous semble appropriée et facile à utiliser. Cependant, si vous êtes novice dans l'utilisation de Windows, je vous recommande d'installer EaseUS Partition Master pour effectuer la tâche de formatage.
FAQ sur le formatage de la carte SD Windows 11
Si vous avez d'autres questions sur le formatage de la carte SD dans Windows 11, suivez les questions énumérées ici et reportez-vous aux réponses ci-dessous :
1. Comment formater une carte SD en FAT32 dans Windows 11 ?
Si la carte SD est inférieure à 32 Go, voici comment la formater en FAT32 :
- Connectez la carte SD à Windows 11 et ouvrez l'Explorateur de fichiers.
- Cliquez avec le bouton droit de la souris sur le volume de la carte SD et sélectionnez "Formater".
- Cochez "Effectuer un formatage rapide" et définissez le nouveau système de fichiers - FAT32, cliquez sur "OK".
Si la carte SD est plus grande que 32 Go, comme 128 Go ou même 256 Go, utilisez EaseUS Partition Master pour la formater en FAT32 :
- Connectez la carte SD au PC et lancez EaseUS Partition Master.
- Cliquez avec le bouton droit de la souris sur la carte SD et sélectionnez "Formater".
- Définissez FAT32 comme format de système de fichiers, cochez "Effectuer un formatage rapide" et cliquez sur "OK".
- Cliquez sur "Exécuter la tâche" pour le formater en FAT32.
2. Comment formater une carte SD sur PC Windows ?
- Connectez la carte SD à votre ordinateur Windows.
- Ouvrez la Gestion des disques, faites un clic droit sur la carte SD et sélectionnez "Formater...".
- Sélectionnez FAT32 ou exFAT comme système de fichiers et cochez "Effectuer un formatage rapide".
- Cliquez sur "OK".
3. Comment supprimer des fichiers de la carte SD Windows 11 ?
- Connecter la carte SD à Windows 11.
- Ouvrez l'explorateur de fichiers, double-cliquez pour ouvrir la carte SD.
- Localisez les fichiers que vous souhaitez supprimer, faites un clic droit dessus et sélectionnez "Supprimer".
Si vous souhaitez supprimer définitivement ces fichiers, ouvrez la corbeille, faites un clic droit sur les fichiers supprimés et sélectionnez "Supprimer", puis cliquez sur "Oui" pour confirmer la suppression définitive.
Comment pouvons-nous vous aider ?
Auteur
Mise à jour par Aveline
Aveline est une nouvelle rédactrice chez EaseUS. Elle est une passionnée de technologie. Ses articles se concentrent principalement sur la récupération de données et les outils multimédias, domaines dans lesquels elle apporte son expertise approfondie.
Rédigé par Arnaud
Arnaud est spécialisé dans le domaine de la récupération de données, de la gestion de partition, de la sauvegarde de données.
Commentaires sur les produits
-
J'adore le fait que les modifications que vous apportez avec EaseUS Partition Master Free ne sont pas immédiatement appliquées aux disques. Cela facilite grandement la simulation de ce qui se passera une fois que vous aurez effectué tous les changements. Je pense également que l'aspect général et la convivialité d'EaseUS Partition Master Free facilitent tout ce que vous faites avec les partitions de votre ordinateur.
En savoir plus -
Partition Master Free peut redimensionner, déplacer, fusionner, migrer et copier des disques ou des partitions ; convertir en local, changer l'étiquette, défragmenter, vérifier et explorer la partition ; et bien plus encore. Une mise à niveau premium ajoute une assistance technique gratuite et la possibilité de redimensionner des volumes dynamiques.
En savoir plus -
Il ne crée pas d'image à chaud de vos disques et ne les aligne pas, mais comme il est associé à un gestionnaire de partitions, il vous permet d'effectuer plusieurs tâches à la fois, au lieu de simplement cloner des disques. Vous pouvez déplacer les partitions, les redimensionner, les défragmenter, etc., ainsi que les autres outils que vous attendez d'un outil de clonage.
En savoir plus
Articles liés
-
Comment formater un disque dur externe pour PS3 [Guide complet 2025]
![author icon]() Arnaud 01/09/2025
Arnaud 01/09/2025 -
Comment utiliser dual-boot sur Windows 10 ? - Guide simple et pratique en deux étapes
![author icon]() Lionel 11/08/2025
Lionel 11/08/2025 -
Comment réparer "Impossible de formater clé usb en FAT32" ? [3 façons simples]
![author icon]() Mélanie 11/08/2025
Mélanie 11/08/2025 -
Comment transférer de l'espace d'une partition à une autre sous Windows 11/10/8/7
![author icon]() Arnaud 11/08/2025
Arnaud 11/08/2025
Sujets d'actualité en 2025
EaseUS Partition Master

Gérer efficacement les partitions et optimiser les disques