Sommaire
Auteur
Actualité
Mise à jour le 01 Sep, 2025
Lors de l'utilisation d'un ordinateur, un formatage de haut niveau est appliqué. Les partitions sont les cibles de ce formatage. Cependant, dans les opérations réelles, le formatage de haut niveau est divisé en deux modes : le formatage rapide et le formatage complet (également appelé formatage général). Les utilisateurs d'ordinateurs sont souvent déconcertés par les différences entre le format rapide et le format complet. Les utilisateurs d'ordinateurs peuvent faire un usage optimal des disques s'ils sont bien informés à leur sujet.
Qu'est-ce que le format rapide et le format complet ? Le formatage complet ou rapide supprime-t-il toutes les données ? Il est probable que de nombreux utilisateurs d'ordinateurs ne comprennent pas bien ces questions. Cet article explique les différences entre le formatage rapide et le formatage complet et propose des suggestions pour prendre une décision.
Format rapide ou format complet, tout ce qu'il faut savoir
Dans cette partie, nous examinerons en détail la différence entre le format rapide et le format complet, ainsi que leurs caractéristiques et leurs avantages et inconvénients. Poursuivez votre lecture pour acquérir une connaissance approfondie des formats.
Format rapide
Un formatage rapide est rapide. Le disque n'est pas inspecté pour détecter les secteurs endommagés avant le formatage afin d'accélérer la procédure. L'absence de données laisserait croire à toute personne examinant le disque dur ou le périphérique de stockage qu'il a été effacé. Malheureusement, les fichiers sont toujours présents, et pour y accéder, il faudrait reconstruire le volume.
Caractéristiques
- Supprime tous les fichiers, mais ne les efface pas complètement.
- Il ne reconstruit pas le système de fichiers, ne vérifie pas les secteurs défectueux et ne supprime pas les données déjà présentes.
Pour
- Il permet de gagner du temps.
- Vous pouvez analyser les erreurs sans craindre de perdre des données.
- Il élimine les virus.
- Vous pouvez récupérer des fichiers après un formatage rapide.
Cons
- Le formatage rapide ne résout pas le problème si votre disque en contient.
- Il ne s'agit pas d'une méthode d'effacement sûre.
Format complet
Tous les fichiers du disque sont effacés lors d'un formatage complet, qui met également à jour (ou conserve) le système de fichiers et analyse le disque à la recherche de secteurs endommagés. Un formatage complet prend beaucoup plus de temps qu'un formatage rapide.
Windows prend en charge les formats rapide et complet de FAT et NTFS. Un formatage complet supprime tous les fichiers du disque. Cependant, l'extraction des données n'est pas une méthode sûre ; un tel format nécessite un logiciel externe.
Caractéristiques
- Le formatage complet prend plus de temps que le formatage rapide car il implique la suppression complète de tous les fichiers du disque.
- Il permet de reconstruire le système de fichiers, l'étiquette du volume, la taille du cluster et d'analyser la partition à la recherche de secteurs logiques défectueux.
Pour
- Il augmente les performances de l'ordinateur.
- Il résout les problèmes de votre lecteur.
- Il vérifiera les erreurs sans perdre de données.
- Nettoie votre PC.
Cons
- Temps de travail
- Non recommandé pour les SSD
Après tout, tout outil de formatage peut endommager vos données, vos fichiers ou votre système, vous devez donc être préparé avant de procéder au formatage. Cet article peut vous être d'une grande aide :
Comment sauvegarder des fichiers avant de les formater sur un PC ou un ordinateur portable sous Windows 10/8/7 ?
Soyez prêt à sauvegarder vos fichiers avant de formater Windows 10/8/7, afin de garantir une sauvegarde complète du disque dur, du disque dur externe, des programmes, des documents, des vidéos, des photos, des courriels et de toutes les données qui vous concernent sur un PC ou un ordinateur portable.

Format rapide ou format complet, que dois-je choisir ?
Vous ne savez pas quand utiliser le format rapide et quand utiliser le format complet ?
Si vous êtes toujours le propriétaire du disque et que vous avez l'intention de l'utiliser à nouveau, un formatage rapide est suffisant. Un formatage complet est une excellente alternative si vous pensez que le disque a des problèmes, afin de vous assurer qu'il n'y a pas de problèmes avec le disque.
Nous vous conseillons vivement d'effacer en toute sécurité toutes les données du disque dur si vous avez l'intention de le donner ou de le vendre et s'il contient des informations sensibles. Examinons quelques cas.
Cas pour le format rapide
En général, les utilisateurs d'ordinateurs peuvent choisir un format rapide s'ils n'ont pas besoin de scanner leurs disques pour détecter les secteurs endommagés ou s'ils ne veulent pas attendre longtemps au cas où ils auraient besoin de récupérer leurs données.
Lors de l'installation de Windows, de la suppression de fichiers inutilisés d'une partition pour faire de la place, le système de fichiers se corrompt ou un formatage rapide peut se produire lorsqu'une notification apparaît. "Avant d'utiliser le disque, il doit être formaté. Souhaitez-vous le formater maintenant ?", etc.
Cas pour le plein format
Les utilisateurs d'ordinateurs effectuent généralement un formatage complet parce qu'ils n'ont plus besoin des données et qu'ils ne veulent pas qu'elles puissent être récupérées par d'autres. Les utilisateurs d'ordinateurs peuvent également penser au formatage complet lorsqu'ils veulent vérifier que le disque ne contient pas de secteurs problématiques.
Lorsqu'un disque neuf non formaté est acquis, qu'un disque plus ancien comportant de nombreux secteurs défectueux est choisi, qu'un appareil est vendu ou donné, qu'un ordinateur contracte un virus, etc. et qu'un formatage complet est effectué. Toutefois, les utilisateurs d'ordinateurs ne souhaitent généralement pas que les données puissent être récupérées par d'autres personnes s'ils décident de vendre ou de donner l'appareil.
Formatage rapide VS formatage complet, Comment effectuer un formatage sur Windows
Utilisons l'Explorateur Windows et la Gestion des disques comme nos deux premiers exemples de formatage. Le formatage rapide est automatiquement sélectionné lorsqu'une partition est au format sur un ordinateur, et le formatage rapide est coché par défaut ; s'il est décoché, c'est le mode de formatage complet qui est choisi.
Méthode 1. Explorateur Windows
Méthode 2. Gestion des disques
Méthode 3. Effectuer un formatage rapide ou un formatage complet à l'aide de DiskPart
Méthode 1. Explorateur Windows
Étape 1. Dans l'explorateur de fichiers, cliquez avec le bouton droit de la souris sur un disque local situé sous Cet ordinateur.
Étape 2. Ensuite, sélectionnez "Format rapide".
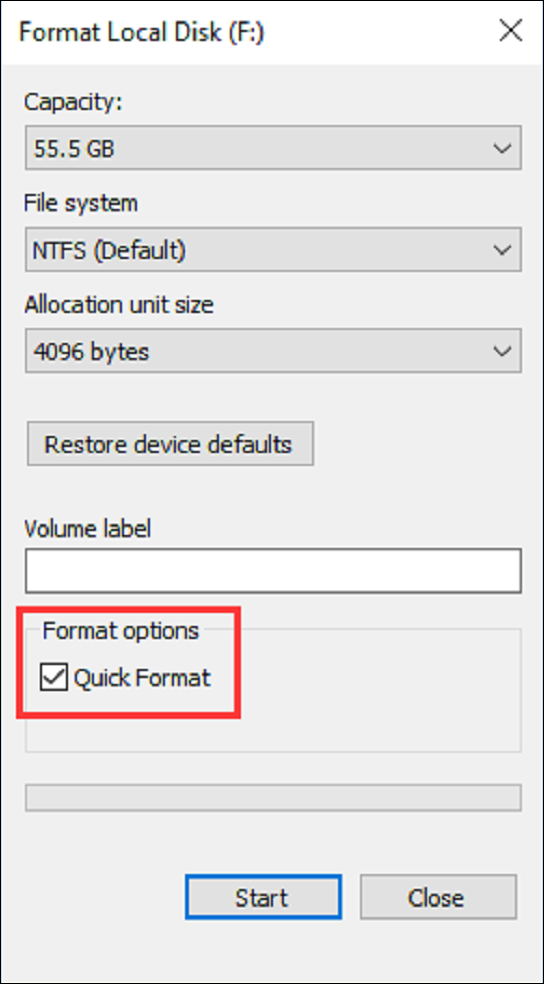
Note : Il est exécuté si le format rapide est sélectionné. Le format complet est quant à lui exécuté
Méthode 2. Gestion des disques
Étape 1. Lancez la gestion des disques, utilisez "Windows + R" et tapez "diskmgmt.msc".
Étape 2. Sélectionnez "Formater" en cliquant avec le bouton droit de la souris sur une partition.
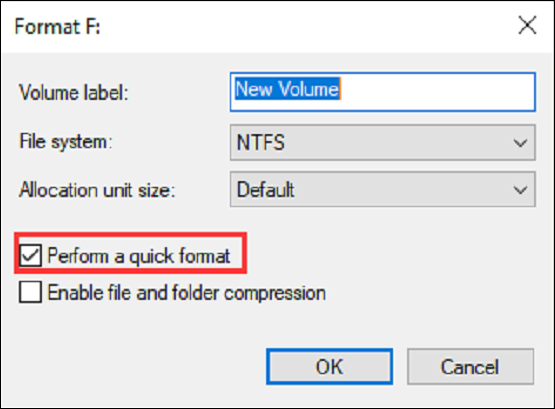
Remarque : le formatage rapide sera effectué si vous sélectionnez Effectuer un formatage rapide. Si ce n'est pas le cas, le formatage complet sera effectué.
Méthode 3. Effectuer un formatage rapide ou un formatage complet à l'aide de DiskPart
Étape 1. Ouvrez la fenêtre cmd en appuyant sur "Windows+R" et tapez "cmd".
Étape 2. Ouvrez la fenêtre diskpart, puis tapez "diskpart".
Étape 3. Recherchez la partition et utilisez les fonctions "lister le disque", "sélectionner le disque", "lister la partition" et "sélectionner la partition".
Étape 4. Tapez "format fs=ntfs quick" pour effectuer le formatage rapide.
Étape 5. Tapez "format fs=ntfs" pour effectuer un formatage complet.
Recommandation : Se tourner vers l'outil de formatage rapide/complet - EaseUS Partition Master
L'un des meilleurs outils pour un formatage rapide et complet est EaseUS Partition Master. EaseUS Partition Master Free est un logiciel qui vous permet de gérer les partitions de votre disque dur. Ce logiciel est facile à utiliser et possède de nombreuses fonctions qui peuvent vous aider à augmenter les performances de votre ordinateur :
- Vérifier le disque et la partition
- Il prend en charge Windows 7 jusqu'à 11
- Il s'agit d'un utilitaire de gestion de partition tout-en-un
- Il propose des méthodes de conversion, comme MBR vers GPT
- Il permet de convertir le format des systèmes de fichiers, comme FAT en exFAT.
Téléchargez-le dès aujourd'hui et lancez le formatage sur vos PC.
Conclusion
Cet article traite du formatage rapide et du formatage complet. Un formatage rapide est suffisant si vous avez l'intention de réutiliser le disque, et il est fonctionnel car vous en êtes toujours le propriétaire. Un formatage complet est un choix judicieux pour s'assurer qu'il n'y a pas de problèmes avec le disque si vous soupçonnez qu'il en a. Il existe trois méthodes de formatage. L'une des meilleures méthodes consiste à utiliser l'outil EaseUS Partition Master ; il est facile à utiliser et permet aux utilisateurs d'exécuter des formats rapides.
FAQ sur le format rapide et le format complet
Si vous ne savez toujours pas ce qu'est un format rapide ou un format complet, lisez les réponses ci-dessous. Lisez les réponses ci-dessous et clarifiez vos connaissances en matière de formatage. Laissez vos questions dans la section des commentaires afin que nous puissions vous répondre !
1. Quelle est la meilleure solution ? Format rapide ou Format complet ?
Un formatage rapide est suffisant si vous êtes toujours le propriétaire du disque et que vous avez l'intention de l'utiliser à nouveau. Un formatage complet est une alternative intelligente pour s'assurer que le disque est en parfait état de fonctionnement si vous pensez qu'il peut avoir des problèmes.
2. Un format rapide est-il suffisant ?
Lorsque vous sélectionnez le formatage rapide, les fichiers de la partition sont supprimés, mais les secteurs endommagés du disque ne sont pas vérifiés. Si votre disque dur a déjà été formaté et que vous êtes sûr qu'il n'est pas endommagé, ne choisissez que cette option.
3. Pourquoi un formatage complet est-il plus avantageux qu'un formatage rapide ?
Alors qu'un formatage rapide utilise le système de fichiers NTFS, plus lent, un formatage complet utilise le système de fichiers FAT32, plus rapide. Explication : Un formatage complet efface toutes les données d'une partition et vérifie que le disque ne comporte pas de secteurs endommagés. Les fichiers d'une partition seront supprimés lors d'un formatage rapide, mais les secteurs défectueux d'un disque ne seront pas analysés.
Comment pouvons-nous vous aider ?
Auteur
Mise à jour par Nathalie
Nathalie est une rédactrice chez EaseUS depuis mars 2015. Elle est passionée d'informatique, ses articles parlent surtout de récupération et de sauvegarde de données, elle aime aussi faire des vidéos! Si vous avez des propositions d'articles à elle soumettre, vous pouvez lui contacter par Facebook ou Twitter, à bientôt!
Rédigé par Arnaud
Arnaud est spécialisé dans le domaine de la récupération de données, de la gestion de partition, de la sauvegarde de données.
Commentaires sur les produits
-
J'adore le fait que les modifications que vous apportez avec EaseUS Partition Master Free ne sont pas immédiatement appliquées aux disques. Cela facilite grandement la simulation de ce qui se passera une fois que vous aurez effectué tous les changements. Je pense également que l'aspect général et la convivialité d'EaseUS Partition Master Free facilitent tout ce que vous faites avec les partitions de votre ordinateur.
En savoir plus -
Partition Master Free peut redimensionner, déplacer, fusionner, migrer et copier des disques ou des partitions ; convertir en local, changer l'étiquette, défragmenter, vérifier et explorer la partition ; et bien plus encore. Une mise à niveau premium ajoute une assistance technique gratuite et la possibilité de redimensionner des volumes dynamiques.
En savoir plus -
Il ne crée pas d'image à chaud de vos disques et ne les aligne pas, mais comme il est associé à un gestionnaire de partitions, il vous permet d'effectuer plusieurs tâches à la fois, au lieu de simplement cloner des disques. Vous pouvez déplacer les partitions, les redimensionner, les défragmenter, etc., ainsi que les autres outils que vous attendez d'un outil de clonage.
En savoir plus
Articles liés
-
Comment récupérer le système d'exploitation supprimé accidentellement dans Windows 11/10
![author icon]() Lionel 11/08/2025
Lionel 11/08/2025 -
Comment vérifier l'état SMART sur Windows 10 en 2025 - 2 méthodes efficaces
![author icon]() Arnaud 09/06/2025
Arnaud 09/06/2025 -
Pouvez-vous déplacer le fichier d'échange vers un autre lecteur [Déplacer la mémoire virtuelle]
![author icon]() Arnaud 01/09/2025
Arnaud 01/09/2025 -
Comment vérifier l'état du disque dur sur Mac | 4 méthodes
![author icon]() Arnaud 08/07/2025
Arnaud 08/07/2025
Sujets d'actualité en 2025
EaseUS Partition Master

Gérer efficacement les partitions et optimiser les disques








