Sommaire
Auteur
Actualité
Mise à jour le 11 Aug, 2025
Vous rencontrez des difficultés pour formater votre clé USB en FAT32 ? Ne t'inquiète pas. Tu n'es pas seul. De nombreuses personnes constatent que l'option FAT32 n'est pas disponible lors du formatage. Mais n'ayez crainte, nous avons une solution ! Cet article de blog vous montrera comment formater facilement votre clé USB en FAT32 en quelques étapes simples. Alors n'attendez plus. Suivez ces instructions et commencez dès aujourd'hui !
Comment réparer "Impossible de formater en FAT32" sur Windows 10/11 ?
Si vous rencontrez des difficultés pour formater votre clé USB en FAT32, vous pouvez essayer plusieurs choses. Tout d'abord, essayez d'utiliser un programme comme EaseUS Partition Master. Ce logiciel peut souvent résoudre les problèmes de format courants.
Si cela ne fonctionne pas, essayez d'utiliser Powershell pour formater votre disque. Enfin, si tout le reste échoue, vous pouvez essayer de modifier un paramètre dans le Diskpart. Ces trois solutions devraient résoudre le problème et vous permettre de formater votre clé USB en FAT32.
| Comparaison | |||
|---|---|---|---|
| ⏱️Durée | 1 minute | 3 minutes | 3-5 minutes |
| ✍️ Efficacité | Haut | Moyen | Moyen |
| 🧑💻Exigences | Téléchargez cet outil. | Familiarisez-vous avec l'enseignement de l'ordinateur. | Maîtrisez les paramètres de commande. |
| 🎢Difficulté | Facile - une solution en un clic. | Difficile - cela peut entraîner une perte de données. | Difficile - long et difficile. |
Choisissez la meilleure solution que vous souhaitez essayer et suivez les guides étape par étape pour corriger l'erreur "impossible de formater en FAT32":
Solution 1. Comment formater USB en FAT32 avec EaseUS Partition Master
Lorsque vous essayez de formater une clé USB en FAT32 sous Windows 10, vous pouvez recevoir le message d'erreur « Le volume est trop grand pour FAT32 ». Cette erreur se produit car Windows formate le lecteur en utilisant le système de fichiers NTFS par défaut. Cependant, plusieurs appareils ne peuvent lire que les disques formatés avec le système de fichiers FAT32. Heureusement, il existe une solution facile. Avec EaseUS Partition Master, vous pouvez rapidement et facilement formater votre clé USB en FAT32.
Téléchargez et installez EaseUS Partition Master sur votre PC :
Voici comment formater USB en FAT32 avec le formateur EaseUS USB FAT32 :
Étape 1. Lancez EaseUS Partition Master, faites un clic droit sur la partition de votre disque dur externe/USB/carte SD que vous souhaitez formater et choisissez l'option «Formater».

Étape 2. Attribuez une nouvelle étiquette de partition, un nouveau système de fichiers (NTFS / FAT32 / EXT2 / EXT3) et une nouvelle taille de cluster à la partition sélectionnée, puis cliquez sur «OK ».

Étape 3. Dans la fenêtre d'avertissement, cliquez sur «Oui» pour continuer.

Étape 4. Cliquez sur le bouton «Exécuter xx tâche(s)» dans le coin supérieur gauche pour examiner les modifications, puis cliquez sur «Appliquer» pour commencer à formater votre disque dur externe/USB/carte SD.

Fonctionnalités plus intéressantes dans EaseUS Partition Master :
Si vous avez besoin d'étendre l'espace de stockage de la partition, de convertir vers un autre système de fichiers ou de cloner un disque dur sur un disque ou une partition
- Gérer l'espace disque de Windows 10/11 : redimensionner, déplacer, réduire, étendre la partition.
- Convertisseur de disque : prend en charge la conversion de MBR en GPT ou vice versa, convertit le primaire en logique ou vice versa, etc.
- Cloner de disque : Copiez en toute sécurité toutes les données et le système d'exploitation sur un autre lecteur - Prise en charge du clonage du disque dur vers le SSD sous Windows 11.
Continuez à lire et nous vous proposerons deux autres solutions pour formater la clé USB. Pour les deux prochaines options de réparation, les éditeurs d'EaseUS ont quelques suggestions :
- Un formatage réussi effacera tout le contenu. Veuillez sauvegarder à l'avance si vous avez des données importantes.
- Toute erreur de paramètre peut entraîner des problèmes avec le variateur. Soyez prudent lorsque vous saisissez des commandes.
- Si vous n'êtes pas familiarisé avec le fonctionnement de l'ordinateur, veuillez choisir la solution simple et sûre - Formater USB en FAT32 avec EaseUS Partition Master.
Solution 2. Formater les clés USB (plus de 32 Go) en FAT32 à l'aide de PowerShell
L'un des formats de fichiers les plus courants pour les périphériques de stockage amovibles tels que les clés USB est FAT32. Cependant, Windows 10 n'a pas de moyen intégré de formater les clés USB en FAT32. Cela peut être un problème si vous devez utiliser FAT32 pour des raisons de compatibilité.
Heureusement, il existe un moyen de formater les clés USB en FAT32 à l'aide de PowerShell.
Étape 1. Pour ce faire, ouvrez PowerShell en tant qu'administrateur.
Ouvrez le menu Démarrer et recherchez PowerShell dans la barre de recherche. Faites un clic droit dessus et sélectionnez "Exécuter en tant qu'administrateur".
Étape 2. Exécutez la commande suivante : format- /FS:FAT32 + lettre de lecteur
par exemple format /FS:FAT32 D:
Assurez-vous de remplacer D: par la lettre de lecteur réelle de votre clé USB. Une fois la commande exécutée, votre clé USB sera formatée en FAT32.
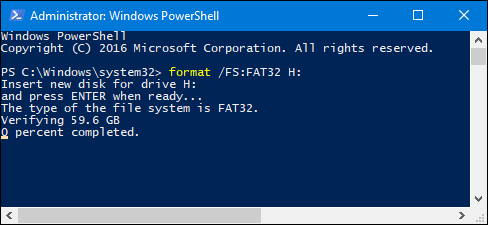
Solution 3. Supprimer la lecture seule à l'aide de Diskpart
Si votre clé USB affiche en lecture seule, vous pouvez vous tourner vers diskpart pour supprimer la protection en écriture. Essayez ensuite de formater à nouveau l'appareil.
Pour effacer les attributs en lecture seule d'un lecteur USB à l'aide de Diskpart, procédez comme suit :
1. Ouvrez l'invite de commande en tant qu'administrateur.
2. Tapez "diskpart" et appuyez sur Entrée.
3. Tapez "list disk" et appuyez sur Entrée. Cela listera tous les disques connectés à l'ordinateur.
4. Tapez "select disk 1" et appuyez sur Entrée. Remplacez "1" par le numéro de la clé USB que vous souhaitez modifier.
5. Tapez "attributes disk clear readonly" et appuyez sur Entrée. Cela effacera les attributs et rendra le lecteur à nouveau accessible en écriture.
6. Tapez "exit" et appuyez sur Entrée pour quitter Diskpart. Votre clé USB devrait maintenant être à nouveau accessible en écriture. Si vous continuez à rencontrer des problèmes, vous devrez peut-être formater le lecteur ou essayer un autre port USB sur votre ordinateur.
Si vous pensez que cet article vous est utile pour résoudre l'impossibilité de formater en fat32, vous pouvez cliquer sur le bouton ci-dessous pour le partager avec quelqu'un qui en a besoin !
Pourquoi "Impossible de formater clé usb en FAT32" se produit-il ?
Après ces solutions, vous devez également vous méfier des raisons pour éviter cette erreur. Il y a plusieurs raisons pour lesquelles l'option FAT32 n'est pas disponible lorsque vous formatez une clé USB.
- La première raison est que votre clé USB peut être supérieure à 32 Go. Par conséquent, il ne peut pas être formaté en FAT32.
- La deuxième raison est que votre clé USB a peut-être été formatée à l'aide d'un système de fichiers différent, tel que NTFS. Cela signifie que le lecteur doit être reformaté à l'aide du système de fichiers approprié pour fonctionner correctement.
- La troisième raison est que le système de fichiers de votre clé USB est peut-être corrompu. Cela peut se produire si les disques sont endommagés ou si vous essayez de les formater à l'aide d'un système de fichiers incompatible. Dans ce cas, vous devrez utiliser un outil de récupération de données pour extraire les données du disque avant de pouvoir le formater correctement.
Dernières pensées
Si vous rencontrez des difficultés pour formater votre clé USB en FAT32, vous pouvez essayer plusieurs autres choses.
1. Utilisez EaseUS Partition Master et PowerShell pour formater la clé USB en FAT32.
2. Exécutez Diskpart pour supprimer la protection en écriture.
FAQ sur Impossible de formater clé usb en FAT32
Dans cette partie, nous avons répertorié quelques autres questions sur Impossible de formater USB en FAT32, si vous êtes intéressé, suivez et trouvez des réponses ici :
1. Comment forcer le formatage FAT32 ?
- Déverrouillez la clé USB en déplaçant son interrupteur physique sur le côté éteint.
- Exécutez chkdsk pour vérifier et corriger l'erreur du système de fichiers sur le lecteur cible.
- Ouvrez Gestion des disques, faites un clic droit sur le lecteur cible que vous avez tendance à formater et sélectionnez "Formater".
- Réinitialisez l'étiquette du lecteur et définissez le format du système de fichiers sur FAT32, puis cochez "Effectuer un formatage rapide".
- Et cliquez sur "OK".
2. Pourquoi ne puis-je pas formater USB en FAT32 ?
De nombreuses raisons peuvent vous empêcher de formater votre clé USB en FAT32 avec succès, notamment :
- La clé USB est verrouillée ou protégée en écriture.
- L'USB devient RAW et Windows ne peut pas le formater correctement.
- L'USB a un système de fichiers Windows non pris en charge et l'ordinateur ne peut pas le reconnaître.
- L'USB contient un virus ou un logiciel malveillant.
- La capacité USB est trop grande pour 32 Go et Windows a une limite de taille de volume maximale de 32 Go en FAT32.
3. Comment formater ma clé USB en FAT32 au lieu d'exFAT ?
Si la capacité de stockage de la clé USB est de 32 Go ou moins, vous pouvez la connecter directement au PC et exécuter l'explorateur de fichiers ou la gestion des disques pour la formater en FAT32.
Si l'USB est de 64 Go ou même plus, appliquez EaseUS Partition Master pour formater l'USB en FAT32 au lieu d'exFAT avec succès.
Comment pouvons-nous vous aider ?
Auteur
Mise à jour par Mélanie
Mélanie est une rédactrice qui vient de rejoindre EaseUS. Elle est passionnée d'informatique et ses articles portent principalement sur la sauvegarde des données et le partitionnement des disques.
Commentaires sur les produits
-
J'adore le fait que les modifications que vous apportez avec EaseUS Partition Master Free ne sont pas immédiatement appliquées aux disques. Cela facilite grandement la simulation de ce qui se passera une fois que vous aurez effectué tous les changements. Je pense également que l'aspect général et la convivialité d'EaseUS Partition Master Free facilitent tout ce que vous faites avec les partitions de votre ordinateur.
En savoir plus -
Partition Master Free peut redimensionner, déplacer, fusionner, migrer et copier des disques ou des partitions ; convertir en local, changer l'étiquette, défragmenter, vérifier et explorer la partition ; et bien plus encore. Une mise à niveau premium ajoute une assistance technique gratuite et la possibilité de redimensionner des volumes dynamiques.
En savoir plus -
Il ne crée pas d'image à chaud de vos disques et ne les aligne pas, mais comme il est associé à un gestionnaire de partitions, il vous permet d'effectuer plusieurs tâches à la fois, au lieu de simplement cloner des disques. Vous pouvez déplacer les partitions, les redimensionner, les défragmenter, etc., ainsi que les autres outils que vous attendez d'un outil de clonage.
En savoir plus
Articles liés
-
Comment installer le système d'exploitation sur SSD et tout le reste sur disque dur
![author icon]() Arnaud 09/06/2025
Arnaud 09/06/2025 -
Comment réinitialiser un ordinateur portable Samsung sans mot de passe - Tutoriel
![author icon]() Arnaud 11/08/2025
Arnaud 11/08/2025 -
Le meilleur outil de formatage exFAT | Téléchargement gratuit avec guide
![author icon]() Mélanie 11/08/2025
Mélanie 11/08/2025 -
![author icon]() Arnaud 11/08/2025
Arnaud 11/08/2025
Sujets d'actualité en 2025
EaseUS Partition Master

Gérer efficacement les partitions et optimiser les disques








