Sommaire
Auteur
Actualité
Mise à jour le 11 Aug, 2025
Comme vous le savez tous, beaucoup de gens sont confus au sujet de l'édition Windows 11 Home VS Pro . Dans les conseils suivants, vous découvrirez les différences entre les éditions Windows 11 Home et Pro, ce qui vous aidera à choisir votre favori. Et vous pouvez suivre les directives données pour installer l'édition de votre choix de Windows 11 sur votre ordinateur sans tracas.
| Solutions réalisables | Dépannage étape par étape |
|---|---|
| 1. Windows 11 Famille VS Pro | Suivez les différences pour trouver celui qui vous conviendra... Étapes complètes |
| 2. Lequel devriez-vous sélectionner | La plupart des utilisateurs sont probablement adaptés à l'édition Windows 11 Famille... Étapes complètes |
| 3. Comment installer Windows 11 Famille ou Pro | #1. Vérifiez si votre PC prend en charge Windows 11 > #2. Préparer l'ordinateur pour Windows 1... Étapes complètes |
Windows 11 Famille VS Pro, quel est le meilleur ?
Les différences suivantes vous aideront à comprendre laquelle vous conviendra.
Prix – Avant toute chose, il existe une différence majeure entre Windows 11 Home et Pro en termes de prix. Si Microsoft maintient le prix de Windows 10, l'édition familiale coûtera 139,99 $ et l'édition professionnelle coûtera 199,99 $.
Configuration - Windows 11 Home Edition est soumis à une restriction selon laquelle les utilisateurs ont besoin d'un compte Microsoft et d'une connexion Internet pour la configurer. Mais Windows 11 Pro ne nécessite pas de configurer votre système avec un compte local. En revanche, l'édition Windows 11 Home ne peut pas être jointe au répertoire actif. Ces solutions sont nécessaires à la gestion des appareils professionnels.
Interface utilisateur - L'interface utilisateur est presque la même dans toutes les versions de Windows. Il y a cependant quelques différences à remarquer. La prise en charge des technologies de virtualisation est une autre distinction entre les éditions familiale et professionnelle. Hyper-v et Windows sandbox ne sont pas pris en charge dans l'édition Windows 11 Home. Vous ne pouvez pas utiliser Microsoft Remote Desktop pour accéder à distance à un PC Windows 11 Home.
L'édition Windows 11 Pro prend en charge Hyper-v. Hyper-v est une technologie de virtualisation intégrée qui permet aux utilisateurs d'essayer différents systèmes d'exploitation et des versions antérieures de Windows sans affecter le système principal. Les utilisateurs de Windows 11 Home Edition peuvent également utiliser cette fonctionnalité via un logiciel tiers.
Prise en charge du processeur et de la RAM – Windows 11 Home a des limites supérieures différentes de celles de Windows 11 Pro. Windows 11 Home prend en charge jusqu'à 64 cœurs de processeur, tandis que Windows 11 Pro peut en avoir jusqu'à 128. Windows 11 Home dispose de 128 Go de RAM. Cela suffira uniquement aux utilisateurs réguliers. Mais l'édition Windows 11 Pro dispose de 2 To de RAM.
Sécurité – La sécurité est très importante et l'une des plus exigeantes. Spécifiquement pour les utilisateurs professionnels qui traitent des données très sensibles, Windows 11 Pro dispose de protections de sécurité supplémentaires. Le chiffrement BitLocker est pris en charge. Cette fonctionnalité crypte les données sur votre disque dur. Il est également livré avec la prise en charge de la protection des informations Windows (WIP). D'un autre côté, Windows 11 Home est doté de fonctionnalités de sécurité de base.
Gestion d'entreprise - La fonctionnalité de gestion d'entreprise est disponible dans Windows 11 Famille et Windows 11 Professionnel. Mais il existe certaines différences entre eux. La majeure partie de cette fonctionnalité n'est pas disponible dans l'édition Windows 11 Home. Windows 11 Pro dispose d'une stratégie de groupe qui permet aux administrateurs informatiques de configurer simultanément les paramètres de groupes d'appareils. Il existe une mise à jour pour les entreprises, qui permet aux entreprises de personnaliser la manière dont les mises à jour sont fournies à leurs consommateurs afin d'éviter les problèmes.
Matériel - Toutes les versions de Windows nécessitent un matériel spécifique pour fonctionner officiellement. Windows 11 Famille et Professionnel ont la même configuration système minimale requise. Mais Windows 11 Home a des restrictions majeures distinctes. Windows 11 Home a une limite de mémoire de 128 Go. Mais Windows 11 Pro augmente ce chiffre à 2 To, ce qui est indispensable lorsque vous souhaitez créer un grand nombre de machines virtuelles avec beaucoup de RAM.
Résumé de la différence des fonctionnalités-
| Fonctionnalité | Maison | Pro |
| Compte Microsoft requis | Non | Oui |
| Rejoindre Active Directory | Non | Oui |
| Hyper-V | Non | Oui |
| Bac à sable Windows | Non | Oui |
| Bureau à distance Microsoft | Client uniquement | Oui |
| Cryptage de l'appareil | Oui | Oui |
| Windows Bonjour | Oui | Oui |
| Protection du réseau | Oui | Oui |
| Protection d'Internet | Oui | Oui |
| Protection parentale | Oui | Oui |
| Démarrage sécurisé | Oui | Oui |
| Antivirus Windows Defender | Oui | Oui |
| Chiffrement de l'appareil BitLocker | Non | Oui |
| Protection des informations Windows | Non | Oui |
| MDM | Non | Oui |
| Stratégie de groupe | Non | Oui |
| Itinérance d'état d'entreprise avec Azure | Non | Oui |
| Accès attribué | Non | Oui |
| Approvisionnement dynamique | Non | Oui |
| Mise à jour Windows pour les entreprises | Non | Oui |
| Mode kiosque | Non | Oui |
| RAM maximale | 128 Go | 2 To |
| Nombre maximum de processeurs | 1 | 2 |
| Nombre maximum de cœurs de processeur | 64 | 128 |
Si vous possédez un PC avec l'édition Windows 11 Home et que vous souhaitez l'édition Pro, vous pouvez effectuer une mise à niveau.
Windows 11 Édition Familiale ou Pro, laquelle choisir ?
Comme nous l'avons mentionné ci-dessus, la plupart des fonctionnalités avancées sont spécialement destinées aux utilisateurs professionnels. Alors que certaines fonctionnalités de sécurité sont destinées à protéger les informations sensibles. Pour la plupart des utilisateurs, qui ne sont pas des utilisateurs professionnels, ils sont probablement adaptés à l'édition Windows 11 Home. De plus, le prix de l'édition Windows 11 Home est moins cher que celui de l'édition Pro. Si vous souhaitez acheter l'édition Pro après avoir connu toutes les fonctionnalités ainsi que la différence de prix, vous savez déjà pourquoi vous en avez besoin. Si vous êtes un utilisateur professionnel ou si vous travaillez avec de nombreuses machines virtuelles, l'édition Windows 11 Pro sera votre meilleur ami. Sinon, vous pouvez avoir une confiance aveugle dans l'édition Windows 11 Home. Vous pouvez toujours choisir en fonction de vos besoins entre Windows 11 Home VS Pro.
Comment installer Windows 11 Home ou Pro souhaité sur votre PC ?
Donnez ci-dessous un guide complet étape par étape pour aider les utilisateurs de Windows à installer Windows 11 édition familiale ou édition Pro sur leur ordinateur.
#1. Vérifier si votre PC prend en charge Windows 11
Un PC doit répondre à certains critères de base, indiqués ci-dessous, pour installer Windows.
- Processeur : architecture 64 bits à 1 GHz ou plus rapide.
- RAM : 4 Go ou plus
- Stockage : périphérique de stockage de 64 Go ou plus.
- Firmware système : UEFI, compatible Secure Boot
- TPM : Module de plateforme sécurisée (TPM) - version 2.0
- Carte graphique : compatible Directx 12 ou version ultérieure ; Pilote WDDM 2.0 ou plus récent.
- Affichage : Écran haute définition (720p), d'une diagonale supérieure à 9", 8 bits par canal de couleur (ou mieux)
- Connexion Internet/MSA : Windows 11 Édition Familiale nécessite une connexion Internet et un compte Microsoft (MSA) pour terminer la configuration de l'appareil lors de la première utilisation. La sortie de Windows 11 Home en mode S nécessite également une connectivité Internet.
Pour vérifier si votre PC peut prendre en charge l'édition Windows 11, vous pouvez utiliser le vérificateur EaseUS Windows 11. Il vous suffit de télécharger le vérificateur EaseUS Windows 11 et de cliquer sur le bouton « Vérifier maintenant ».
#2. Préparer l'ordinateur prêt pour l'installation ou la mise à niveau de Windows 11
Avant de mettre à niveau votre PC avec ou d'installer Windows 11, votre première étape doit être de sauvegarder tous les fichiers essentiels de votre système sur un disque dur externe pour les sécuriser. Ensuite, vous devez convertir le lecteur du système d'exploitation de MBR en GPT.
Vérifiez votre lecteur ; si ce n'est pas GPT et c'est MBR, alors vous devez convertir car Windows 11 nécessite GPT. Vous pouvez utiliser le logiciel EaseUS Partition Master pour convertir votre lecteur MBR en lecteur GPT. Il vous suffit de télécharger le logiciel sur votre ordinateur. Cliquez ensuite avec le bouton droit sur le disque MBR que vous souhaitez convertir et choisissez « Convertir en GPT ».
Étape 1. Téléchargez et lancez EaseUS Partition Master sur votre ordinateur.
Étape 2. Allez sur Convertisseur de disque, sélectionnez "Convertir MBR en GPT" et cliquez sur "Suivant" pour continuer.

Étape 3. Sélectionnez le disque MBR cible que vous avez tendance à convertir en GPT, puis cliquez sur "Convertir" pour lancer la conversion.



Ensuite, vous devez activer l'UEFI et le mode de démarrage sécurisé sur votre ordinateur.
Depuis Windows :
- Allez dans l'icône « Paramètres »
- Cliquez sur "Récupération"
- Depuis la récupération, cliquez sur "Démarrage avancé"
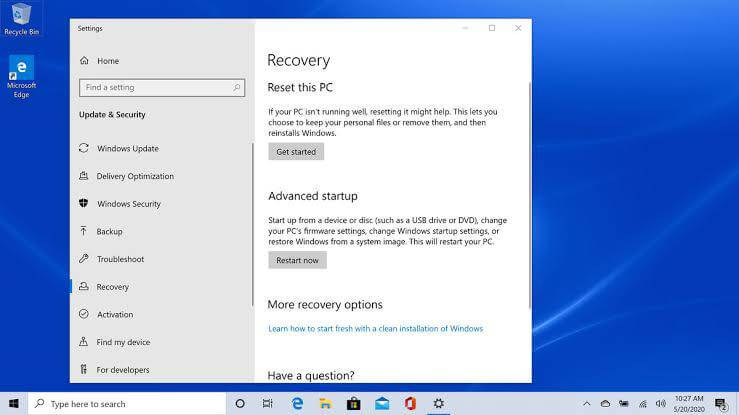
De la récupération au démarrage avancé Sélectionnez une image
- Cliquez sur "Redémarrer maintenant".
- Lorsque le PC redémarre, allez dans « Dépannage ».

● puis accédez aux Options avancées : "Paramètres du micrologiciel UEFI". Recherchez le paramètre Secure Boot et définissez-le sur Activé.
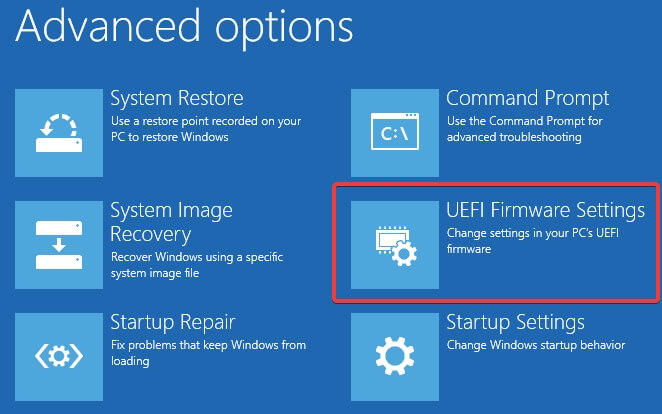
#3. Télécharger et installer Windows 11 Édition Familiale ou Pro
Guidez les utilisateurs pour télécharger et installer l'édition Windows Home ou Pro sur leurs ordinateurs.
Voyons comment installer Windows 11 sur votre PC par une installation propre via USB de démarrage.
● Démarrez votre appareil avec le support USB Windows 11.
● À l'invite, appuyez sur n'importe quelle touche pour démarrer l'appareil.
● Dans "Installation Windows", vous devez cliquer sur le bouton Suivant.

● Cliquez sur le bouton Installer maintenant.
● Cliquez sur l'option "Je n'ai pas de clé de produit" pour continuer. Mais si vous installez Windows 11 pour la première fois, vous aurez besoin d'une clé de produit.
● Sélectionnez l'édition de Windows 11 (le cas échéant).

Cette sélection doit correspondre à l'édition activée par la clé de produit. Windows 11 ne sera pas activé si vous ne sélectionnez pas la bonne édition et vous devrez recommencer le processus.
● Cliquez sur le bouton Suivant.
● Sélectionnez Sélectionnez l'option - J'accepte les termes de la licence pour continuer.
● Cliquez sur le bouton Suivant.
● Cliquez sur l'option Personnalisé : Installer Windows uniquement (avancé) pour poursuivre une nouvelle installation.

● Sélectionnez la partition avec l'installation en cours (normalement "Lecteur 0") et cliquez sur le bouton Supprimer.
Si le « Lecteur 0 » comporte de nombreuses partitions, vous devez sélectionner chaque partition et la supprimer pour permettre au programme d'installation d'utiliser le lecteur complet pour la nouvelle installation. La configuration de Windows 11 créera les partitions nécessaires pendant le processus. Il n'est pas nécessaire de supprimer les partitions des disques secondaires. Si l'appareil dispose d'un disque dur vide, sélectionnez-le et cliquez sur le bouton Suivant.
● Cliquez sur le bouton Oui.
Sélectionnez le lecteur vide.
● Sélectionnez le lecteur pour installer Windows 11
● Cliquez sur le bouton Suivant.
Une fois les étapes terminées, le programme d'installation de Windows 11 installera une nouvelle copie du nouveau système d'exploitation sur votre ordinateur portable ou de bureau.
Les éditions Windows 11 Home et Pro sont toutes excellentes, profitez-en et profitez-en sur votre PC dès maintenant
Les deux éditions sont les meilleures avec leurs nouvelles fonctionnalités. Vous pouvez choisir Windows 11 Home VS Pro, n'importe quelle édition selon vos besoins. Les deux éditions sont avancées. L'édition Windows 11 Home est sans aucun doute la meilleure pour tout utilisateur régulier. D'un autre côté, l'édition Windows 11 Pro est particulièrement adaptée aux utilisateurs professionnels. Certaines fonctionnalités avancées ne sont d'aucune utilité pour les utilisateurs réguliers.
Alors, choisissez en conséquence, profitez de votre vie et rassemblez les meilleures expressions.
Comment pouvons-nous vous aider ?
Auteur
Mise à jour par Nathalie
Nathalie est une rédactrice chez EaseUS depuis mars 2015. Elle est passionée d'informatique, ses articles parlent surtout de récupération et de sauvegarde de données, elle aime aussi faire des vidéos! Si vous avez des propositions d'articles à elle soumettre, vous pouvez lui contacter par Facebook ou Twitter, à bientôt!
Rédigé par Arnaud
Arnaud est spécialisé dans le domaine de la récupération de données, de la gestion de partition, de la sauvegarde de données.
Commentaires sur les produits
-
J'adore le fait que les modifications que vous apportez avec EaseUS Partition Master Free ne sont pas immédiatement appliquées aux disques. Cela facilite grandement la simulation de ce qui se passera une fois que vous aurez effectué tous les changements. Je pense également que l'aspect général et la convivialité d'EaseUS Partition Master Free facilitent tout ce que vous faites avec les partitions de votre ordinateur.
En savoir plus -
Partition Master Free peut redimensionner, déplacer, fusionner, migrer et copier des disques ou des partitions ; convertir en local, changer l'étiquette, défragmenter, vérifier et explorer la partition ; et bien plus encore. Une mise à niveau premium ajoute une assistance technique gratuite et la possibilité de redimensionner des volumes dynamiques.
En savoir plus -
Il ne crée pas d'image à chaud de vos disques et ne les aligne pas, mais comme il est associé à un gestionnaire de partitions, il vous permet d'effectuer plusieurs tâches à la fois, au lieu de simplement cloner des disques. Vous pouvez déplacer les partitions, les redimensionner, les défragmenter, etc., ainsi que les autres outils que vous attendez d'un outil de clonage.
En savoir plus
Articles liés
-
Comment effectuer la mise à niveau du SSD HP Omen [Moyens efficaces]
![author icon]() Arnaud 09/06/2025
Arnaud 09/06/2025 -
Comment réparer un disque dur externe non reconnu sous Windows
![author icon]() Nathalie 11/08/2025
Nathalie 11/08/2025 -
Comment déverrouiller le lecteur BitLocker sur un autre PC | 2 guides sûrs
![author icon]() Arnaud 11/08/2025
Arnaud 11/08/2025 -
Comment formater un disque dur sous Windows 11 ? Guide complet 2025
![author icon]() Arnaud 11/08/2025
Arnaud 11/08/2025
Sujets d'actualité en 2025
EaseUS Partition Master

Gérer efficacement les partitions et optimiser les disques








