Sommaire
Auteur
Actualité
Mise à jour le 11 Aug, 2025
Un fichier ISO fait référence à une petite copie d'un grand ensemble de données. Les utilisateurs peuvent utiliser des fichiers ISO pour sauvegarder ou stocker des données. Graver un ISO sur USB signifie que vous le décompresserez. Mais graver des fichiers ISO sur USB est différent du simple copier-coller.
Cet article vous aidera à analyser pourquoi vous ne pouvez pas graver de fichiers ISO sur USB et à proposer des solutions possibles. Continuez à lire pour des informations plus détaillées.
Pourquoi ne peut-on pas graver un fichier ISO sur USB
Les fichiers ISO incluent les CD de musique, les DVD vidéo et les fichiers ISO du support d'installation Windows. Nous avons rassemblé plusieurs cas de gravure d'images ISO sur notre forum, parmi lesquels la gravure du support d'installation Windows est le problème le plus courant. Voici une question typique d'un utilisateur :
Ne vous inquiétez pas de rencontrer ce problème. La gravure d'une clé USB contenant un fichier ISO amorçable est généralement effectuée pour sauvegarder le système d'exploitation et le réinstaller en cas de panne de l'ordinateur ou pour démarrer Windows à l'aide d'une clé USB. L'impossibilité de graver une ISO peut être due à plusieurs raisons :
- ⛏️Manque d'outil de gravure professionnel : Windows ne propose pas la possibilité de graver des fichiers ISO sur une clé USB.
- 📁La structure du fichier ISO diffère de celle utilisée par USB : l'USB n'est pas formaté en FAT32.
- 🔊Le fichier ISO est trop volumineux : FAT32 ne prend pas en charge les fichiers de plus de 4 Go.
- 💻Un mauvais fichier ISO a été téléchargé : vous devez vous rendre sur Microsoft pour télécharger le bon fichier ISO.
- 📉Espace USB insuffisant : la clé USB ne peut pas accueillir de fichiers ISO Windows trop volumineux.
À présent, vous devriez savoir pourquoi vous ne pouvez pas graver de fichiers ISO sur USB. Ensuite, nous fournirons les méthodes correspondantes pour résoudre le problème. Si vous pensez que c'est utile, cliquez sur les boutons sociaux et partagez-le avec d'autres.
Comment réparer Impossible de graver un fichier ISO sur USB sous Windows
Cette section fournira quatre solutions efficaces pour vous aider à corriger l'erreur Impossible de graver le fichier ISO sur USB. S'il s'agit d'une erreur ISO vidéo, vous pouvez la convertir directement en MP4 puis la copier sur USB.
S'il s'agit d'un problème lié au fichier ISO Windows, veuillez vous référer aux solutions suivantes pour le résoudre :
- Solution 1. Télécharger correctement le fichier ISO
- Solution 2. Graver un fichier ISO sur USB via un outil professionnel
- Solution 3. Reformater la clé USB
- Solution 4. Restaurer l'USB à pleine capacité
Voici le guide étape par étape de ces solutions :
1️⃣Solution 1. Télécharger correctement le fichier ISO
Microsoft propose différentes options pour télécharger les fichiers ISO Windows et vous devez choisir la bonne version de Windows. Ce qui suit est un guide simple étape par étape :
Étape 1. Téléchargez le fichier ISO Windows :
- Pour Windows 11 : https://www.microsoft.com/fr-fr/software-download/windows11
- Pour Windows 10 : https://www.microsoft.com/fr-fr/software-download/windows10
Ici, nous utiliserons Windows 11 comme exemple.
Étape 2. Téléchargez l'image disque de Windows 11 (ISO) et sélectionnez la version correspondante.
Étape 3. Sélectionnez la langue et continuez.
Étape 4. Sélectionnez le numéro de version de Windows et téléchargez le fichier ISO de Windows 11.
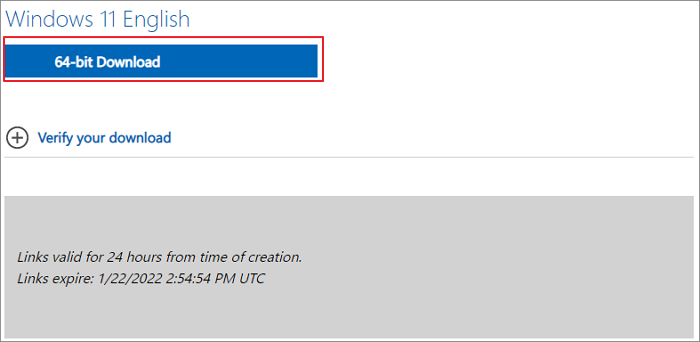
Une fois que vous avez téléchargé le bon ISO Windows, sélectionnez un outil fiable et gravez le fichier ISO sur USB.
2️⃣Solution 2. Graver un fichier ISO sur USB via un outil professionnel
Que vous ayez téléchargé Windows 7/10/11, vous pouvez graver des ISO sur USB à l'aide d'un outil de gravure professionnel - EaseUS Partition Master, qui offre plusieurs options de gravure avec la prise en charge de Windows, et vous pouvez graver sur USB/DVD/CD. Avec l'aide de cet outil, vous pouvez résoudre le problème de l'impossibilité de graver un fichier ISO sur USB avec 100 % de réussite.
Vous pouvez le télécharger gratuitement et consulter le guide détaillé :
Étape 1. Lancez EaseUS Partition Master et allez dans la section Supports de démarrage. Cliquez sur "Graver l'ISO" et cliquez sur "Suivant".
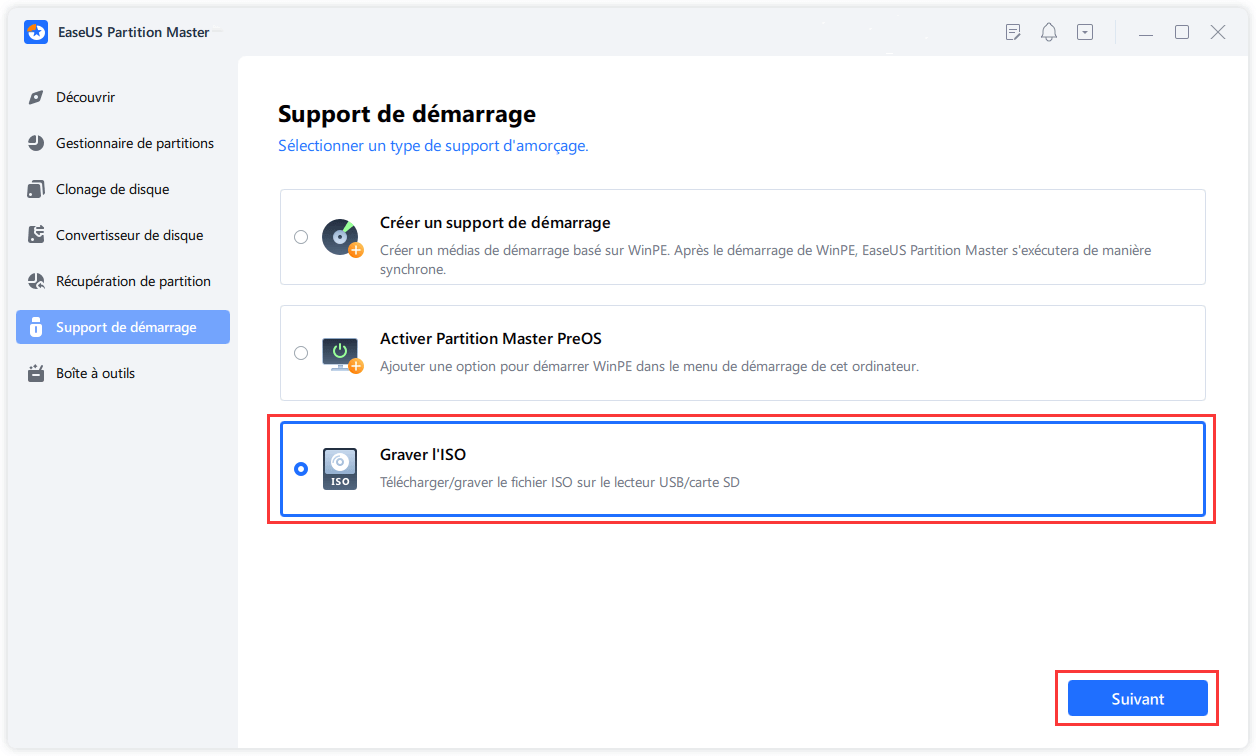
Étape 2. Sélectionnez l'image ISO que vous avez téléchargée sur votre PC et cliquez sur "Ouvrir".
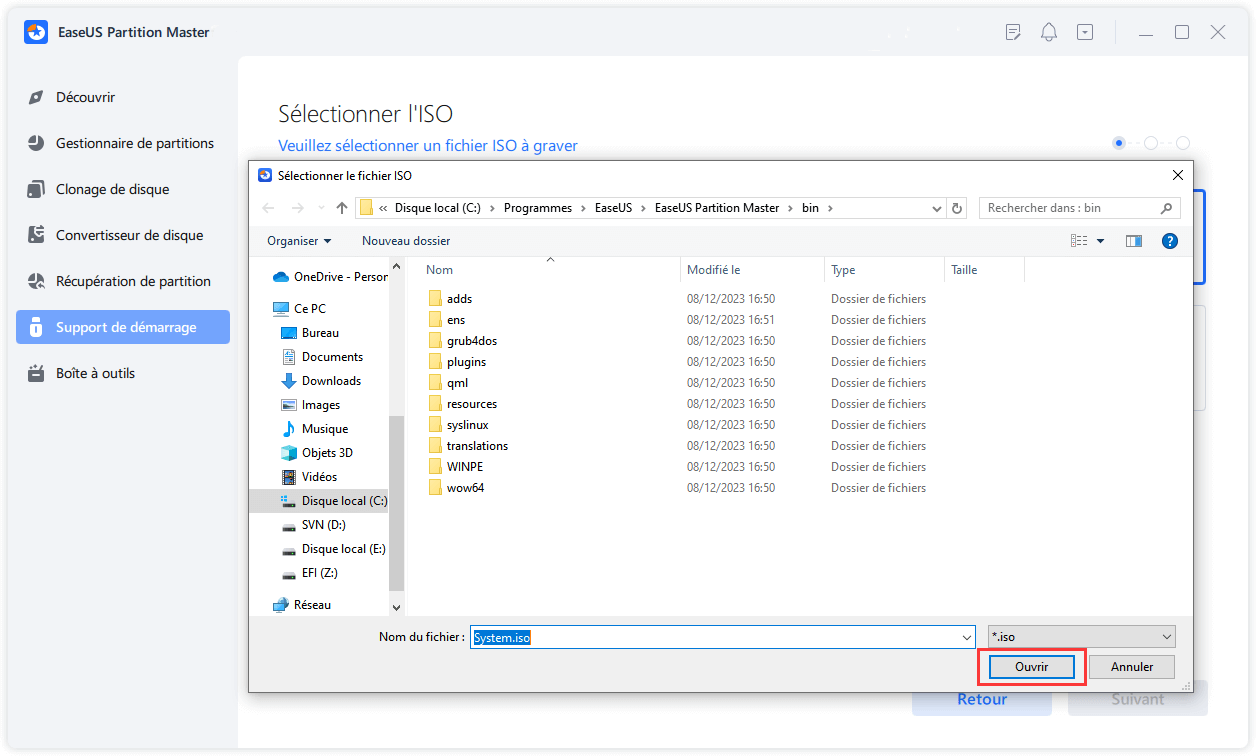
Étape 3. Cliquez sur "Suivant", sélectionnez l'USB cible comme destination et cliquez sur "Graver" pour exécuter l'opération.
3️⃣Solution 3. Reformater la clé USB
Si vous ne pouvez pas mettre l'ISO sur USB, l'une des principales raisons peut être le format incorrect de l'USB. Les fichiers ISO Windows ont une exigence de format de système de fichiers spécifique pour la gravure : l'USB doit être au format FAT32. EaseUS Partition Master peut rendre le processus de formatage facile et sûr.
Téléchargez cet outil puissant dès maintenant et suivez les étapes simples pour terminer le formatage :
Étape 1. Lancez EaseUS Partition Master, faites un clic droit sur la partition de votre disque dur externe/USB/carte SD que vous souhaitez formater et choisissez l'option «Formater».

Étape 2. Attribuez une nouvelle étiquette de partition, un nouveau système de fichiers (NTFS / FAT32 / EXT2 / EXT3) et une nouvelle taille de cluster à la partition sélectionnée, puis cliquez sur «OK ».

Étape 3. Dans la fenêtre d'avertissement, cliquez sur «Oui» pour continuer.

Étape 4. Cliquez sur le bouton «Exécuter xx tâche(s)» dans le coin supérieur gauche pour examiner les modifications, puis cliquez sur «Appliquer» pour commencer à formater votre disque dur externe/USB/carte SD.

Si votre clé USB est au format NTFS, cet outil vous aide à convertir directement NTFS en FAT32 sans perdre de données.
4️⃣Solution 4. Restaurer l'USB à pleine capacité
La gravure de fichiers ISO peut échouer si le fichier ISO est trop volumineux ou manque d'espace sur la clé USB. Il existe plusieurs façons de restaurer l'USB à sa pleine capacité :
- Formater USB en NTFS /exFAT : Cette méthode sera incompatible avec les exigences de gravure de fichiers ISO. Il vaut donc mieux choisir une autre méthode. Si vous ne gravez pas l'ISO Windows, vous pouvez sélectionner cette option.
- Supprimer manuellement le contenu USB : vous pouvez utiliser l'Explorateur de fichiers et sélectionner le contenu indésirable pour effectuer l'opération de suppression.
- Supprimer la partition USB : Vous pouvez supprimer et réutiliser l'intégralité de la partition USB.
- Effacer en toute sécurité le disque dur : Vous pouvez utiliser l'invite de commande ou la gestion des disques pour effectuer un formatage rapide.
Conclusion
Si vous ne parvenez pas à graver le fichier ISO sur USB, vous pouvez résoudre rapidement ce problème en suivant les méthodes décrites dans cet article. La plupart des raisons pour lesquelles il est impossible de graver sont dues au format USB ou à la méthode de gravure. Vous devez télécharger le fichier ISO Windows correct sur le site officiel, puis le graver sur la clé USB à l'aide d'EaseUS Partition Master ou formater la clé USB.
Quelle que soit la méthode que vous choisissez, EaseUS Partition Master peut vous aider. Si vous en avez besoin, cliquez sur le bouton bleu ci-dessous pour télécharger cet outil qui vous aidera à mieux gérer l'USB.
FAQ sur l'impossibilité de graver un fichier ISO sur USB
1. Comment graver des fichiers ISO sur USB sur Mac ?
Mac propose Utilitaire de disque pour gérer votre disque dur et créer des images disque. Voici un bref guide sur la façon de graver un ISO sur USB via l'Utilitaire de disque :
Étape 1. Insérez votre clé USB dans macOS.
Étape 2. Ouvrez l'Utilitaire de disque via le Finder ou le Launchpad.
Étape 3. Si la clé USB apparaît, sélectionnez Nouvelle image et enregistrez la taille et le nom du disque.
Étape 4. Sélectionnez les fichiers image créés en cliquant sur Graver.
2. Comment graver des ISO sur USB sous Windows 11 ?
Si vous souhaitez graver depuis une clé USB sous Windows 11, vous devez d'abord télécharger des fichiers ISO, puis utiliser un outil tiers pour mettre l'ISO sur USB sous Windows 11, tel que EaseUS Partition Master :
Étape 1. Téléchargez EaseUS Partition Master et accédez à la section Support de démarrage.
Étape 2. Choisissez Graver ISO et cliquez sur Suivant.
Étape 3. Ouvrez le fichier ISO, définissez la clé USB comme destination et cliquez sur Graver.
3. Puis-je copier le fichier ISO Windows sur une clé USB sur Mac ?
Bien sûr, vous pouvez copier des fichiers ISO Windows sur USB en utilisant Boot Camp sur Mac. Vous devez d'abord créer le disque installé de Windows 10, puis sélectionner l'image ISO dans la mémoire interne de Mac. Ce processus vous aidera à réussir à connecter une clé USB Windows à l'aide d'un Mac.
Comment pouvons-nous vous aider ?
Auteur
Mise à jour par Soleil
Soleil est passionnée d'informatique et a étudié et réalisé des produits. Elle fait partie de l'équipe d'EaseUS depuis 5 ans et se concentre sur la récupération des données, la gestion des partitions et la sauvegarde des données.
Rédigé par Arnaud
Arnaud est spécialisé dans le domaine de la récupération de données, de la gestion de partition, de la sauvegarde de données.
Commentaires sur les produits
-
J'adore le fait que les modifications que vous apportez avec EaseUS Partition Master Free ne sont pas immédiatement appliquées aux disques. Cela facilite grandement la simulation de ce qui se passera une fois que vous aurez effectué tous les changements. Je pense également que l'aspect général et la convivialité d'EaseUS Partition Master Free facilitent tout ce que vous faites avec les partitions de votre ordinateur.
En savoir plus -
Partition Master Free peut redimensionner, déplacer, fusionner, migrer et copier des disques ou des partitions ; convertir en local, changer l'étiquette, défragmenter, vérifier et explorer la partition ; et bien plus encore. Une mise à niveau premium ajoute une assistance technique gratuite et la possibilité de redimensionner des volumes dynamiques.
En savoir plus -
Il ne crée pas d'image à chaud de vos disques et ne les aligne pas, mais comme il est associé à un gestionnaire de partitions, il vous permet d'effectuer plusieurs tâches à la fois, au lieu de simplement cloner des disques. Vous pouvez déplacer les partitions, les redimensionner, les défragmenter, etc., ainsi que les autres outils que vous attendez d'un outil de clonage.
En savoir plus
Articles liés
-
Comment supprimer la protection en écriture du lecteur stylo
![author icon]() Lionel 11/08/2025
Lionel 11/08/2025 -
Comment déverrouiller un ordinateur verrouillé - Windows (facile et rapide)
![author icon]() Mélanie 11/08/2025
Mélanie 11/08/2025 -
Comment arrêter la vérification du disque (CHKDSK) au démarrage de Windows 10
![author icon]() Nathalie 11/08/2025
Nathalie 11/08/2025 -
Comment changer l'extension de plusieurs fichiers en même temps
![author icon]() Arnaud 11/08/2025
Arnaud 11/08/2025
Sujets d'actualité en 2025
EaseUS Partition Master

Gérer efficacement les partitions et optimiser les disques








