Sommaire
Auteur
Actualité
Mise à jour le 01 Sep, 2025
Vue d'ensemble de la manière dont Windows 7 ISO peut être transféré sur USB :
| ⚙️Complex Niveau | Faible, Débutants |
| ⏱️Duration | 5-10 minutes |
| 💻Applique à | Graver l'ISO de Windows 7/8/8.1/10/11 sur une clé USB |
| ✏️Stages |
La gravure d'une image ISO de Windows 7 est un processus compliqué. Cependant, les choses deviendront beaucoup plus faciles si vous vous tournez vers un outil ou un logiciel professionnel de gravure d'ISO sur USB.
Suivez cette page d'EaseUS, et vous apprendrez comment graver avec succès une image ISO de Windows 7 sur une clé USB en quelques clics.
Pourquoi graver l'ISO de Windows 7 sur une clé USB ?
La façon la plus courante de faire fonctionner une image ISO est de la graver sur une clé USB. Pourquoi graver le fichier ISO de Windows 7 sur une clé USB ? La réponse se trouve ici. Voici une liste des avantages de la gravure de l'image ISO souhaitée sur une clé USB que vous pouvez consulter :
- USB est portable et polyvalent.
- Une clé USB Windows amorçable est disponible.
- Un PC peut être réparé à l'aide d'une image ISO Windows gravée sur une clé USB.
- Une image ISO de Windows peut être rendue amorçable sur USB pour le transfert de Windows ou l'installation/la réinstallation du système.
Cependant, comment graver l'image ISO de Windows 7 sur une clé USB ? Que dois-je préparer ? Dans la section suivante, vous découvrirez le processus complet avec des étapes guidées détaillées. Cliquez sur le lien pour connaître les cinq meilleurs graveurs ISO pour Windows 10/11/8/7 en 2024.
Comment graver l'ISO de Windows 7 sur une clé USB [2 étapes].
Dans cette partie, nous allons prendre l'exemple de la gravure d'images ISO de Windows 7 pour vous montrer un guide complet sur la façon de graver des images ISO de Windows sur une clé USB à partir de votre ordinateur.
Nous divisons le programme en trois parties comme suit :
- Étape 1. Préparer la clé USB pour la gravure de l'image ISO
- Étape 2. Graver l'ISO de Windows 7 sur une clé USB
Pour mener à bien ces trois étapes, vous devez effectuer les préparatifs suivants :
- Préparer une clé USB fiable
- Téléchargez l'image ISO de Windows sur votre PC (cliquez sur le lien pour télécharger le fichier ISO de Windows 7).
- Télécharger un logiciel fiable de gravure de fichiers ISO sous Windows
Windows 7 n'étant pas livré avec un outil facile à utiliser pour graver les fichiers ISO, nous devons choisir un logiciel tiers fiable. Après de nombreux tests, nous avons décidé de vous recommander EaseUS Partition Master.
Il n'a jamais présenté d'erreur lors de nos tests et, en trois étapes seulement, vous pouvez effectuer l'ensemble du processus de gravure. Téléchargez-le à l'avance sur votre ordinateur et suivez les tutoriels pour commencer.
Étape 1. Préparer la clé USB pour la gravure de l'image ISO
La gravure de l'image ISO de Windows 7 sur une clé USB nécessite un format de système de fichiers spécifique, c'est-à-dire que la clé USB doit d'abord être configurée au format FAT32. Si votre clé USB est au format FAT32, passez à l'étape 2. Voici les étapes rapides pour préparer une clé USB au format FAT32 :
Étape 1. Connectez une clé USB d'une capacité de stockage de 32 Go ou plus à votre PC. (Sauvegardez vos documents importants à l'avance pour éviter toute perte de données.)
Étape 2. Appuyez sur les touches Windows + I pour ouvrir l'Explorateur de fichiers, puis faites un clic droit sur votre clé USB.
Étape 3. Sélectionnez le format, sélectionnez FAT32 dans le format de fichier et cliquez sur "Démarrer".
Étape 2. Graver l'ISO de Windows 7 sur une clé USB
Après avoir téléchargé EaseUS Partition Master, nous pouvons commencer la gravure. L'interface de cet outil est très claire, ce qui rend l'ensemble du processus de gravure de plus en plus fluide. Outre la gravure de Windows ISO, cet outil permet également d'effectuer les opérations suivantes :
EaseUS Partition Master
- Formatage de l'USB 64/128 Go en FAT32
- Corriger l'erreur USB ne peut pas être formaté en FAT32
- Graver ISO sur USB sous Windows 10
- Graver ISO sur DVD/CD
- Tester la vitesse de l'USB et vérifier les erreurs du système de fichiers USB, etc.
Commençons maintenant à graver le fichier ISO de Windows 7 sur la clé USB cible.
Étape 1. Lancez EaseUS Partition Master et allez dans la section Supports de démarrage. Cliquez sur "Graver l'ISO" et cliquez sur "Suivant".
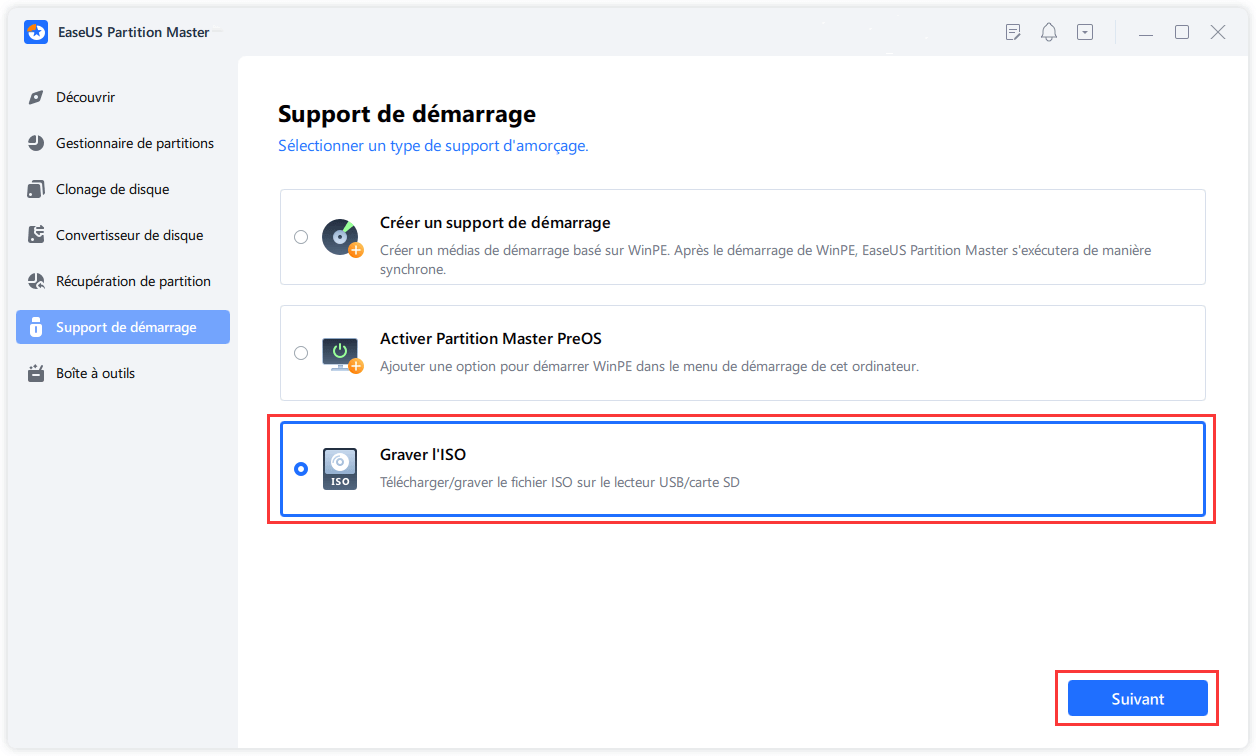
Étape 2. Sélectionnez l'image ISO que vous avez téléchargée sur votre PC et cliquez sur "Ouvrir".
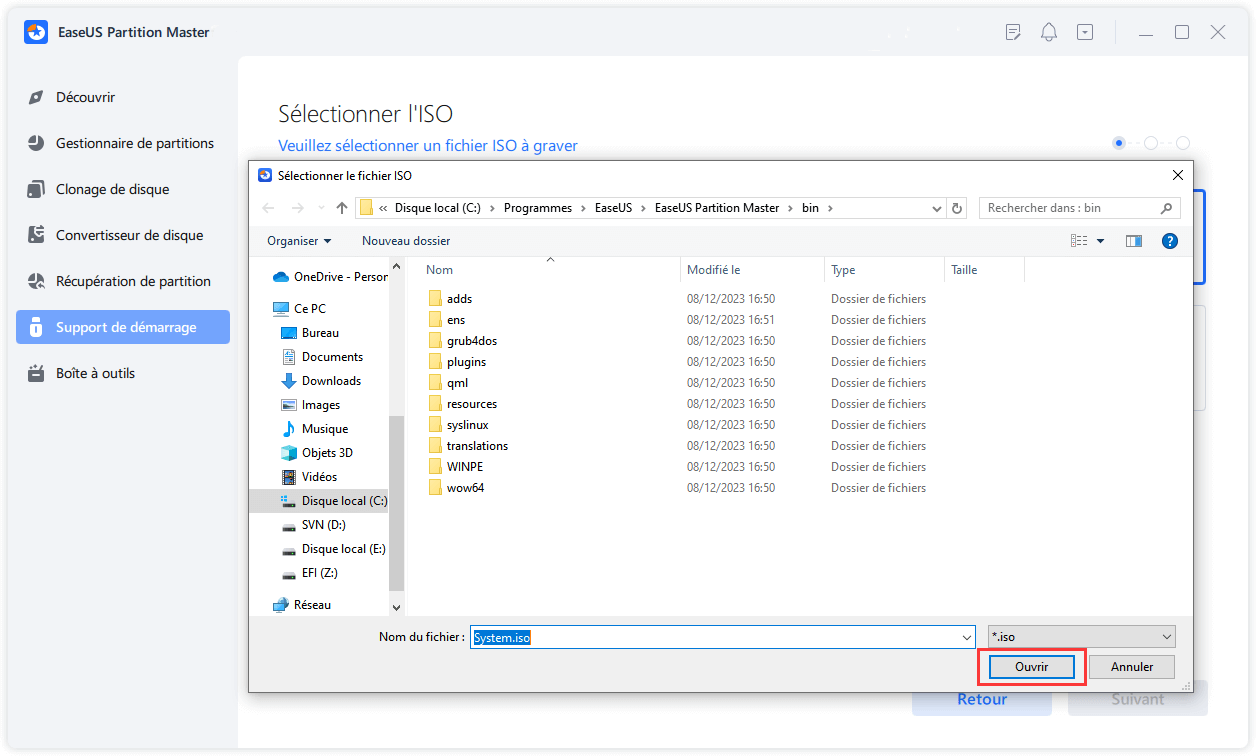
Étape 3. Cliquez sur "Suivant", sélectionnez l'USB cible comme destination et cliquez sur "Graver" pour exécuter l'opération.
Voici la procédure complète pour graver les fichiers ISO de Windows 7 sur une clé USB ; cliquez sur les boutons ci-dessous et faites savoir à d'autres utilisateurs comment procéder.
Conclusion
Graver une ISO sur une clé USB est facile avec la bonne méthode, et vous pouvez le faire vous-même. Les deux étapes ci-dessus sont faciles. De nombreux utilisateurs expérimentés choisissent de créer une clé USB amorçable à partir d'une ISO à l'aide de Media Creation Tool ; cette méthode fonctionne également, mais elle est trop difficile pour les utilisateurs ordinaires. Ainsi, pour les débutants Windows, il est recommandé de suivre les guides ci-dessus un par un. Avec l'aide du logiciel de gravure d'image ISO EaseUS Partition Master, l'ensemble du processus sera plus facile. En outre, EaseUS Partition Master est également un excellent outil de démarrage USB pour Windows 7. Cliquez sur le bouton ci-dessous pour le télécharger.
FAQ sur comment graver l'ISO de Windows 7 sur une USB
Comme vous le voyez, EaseUS fournit un guide étape par étape sur la façon de graver Windows 7 ISO sur une clé USB. Si vous avez d'autres questions, lisez cette partie.
1. Comment créer une clé USB bootable Windows 7 pour installer Windows 7 à partir de celle-ci ?
Tout d'abord, vous devez préparer une clé USB et ne pas oublier de sauvegarder les données sur la clé USB à l'avance. Ensuite, suivez les étapes ci-dessous :
- 1. Téléchargez l'outil USB/DVD de Windows 7 et installez-le sur votre PC.
- 2. Exécutez ce programme et parcourez l'image ISO de Windows 7 en cliquant sur le bouton Parcourir.
- 3. Cliquez sur le bouton Périphérique USB lors de la sélection du type de support. (Vérifier la lettre du lecteur via l'explorateur de fichiers de Windows)
- 4. Choisissez votre clé USB dans le menu déroulant et cliquez sur le bouton "Commencer la copie".
- 5. Attendez patiemment. Ce processus prendra quelques minutes. Lorsque c'est terminé, redémarrez votre PC et installez Windows 7.
2. Qu'est-ce que l'outil de téléchargement USB/DVD de Windows 7 ?
Windows USB/DVD Download Tool est un outil simple et gratuit pour créer des DVD ou des clés USB Windows. Il permet de créer une copie des fichiers ISO de Windows 7, Vista ou XP sur une clé USB ou un DVD.
3. Comment créer une clé USB amorçable sous Windows 7 Rufus ?
Préparez votre fichier ISO Windows, votre clé USB et la dernière version de Rufus pour commencer.
Étape 1. Téléchargez Rufus et connectez la clé USB à votre PC.
Etape 2. Téléchargez l'image ISO sur votre PC.
Étape 3. Lancez Rufus sur votre PC, sélectionnez l'image ISO et cliquez sur Ouvrir.
Étape 4. Cliquez sur Démarrer.
4. Comment graver une ISO sur une clé USB sous Windows 10 ?
Pour graver le fichier ISO de Windows 10 sur une clé USB, suivez les étapes ci-dessous :
Étape 1. Formatez la clé USB en FAT32 et téléchargez le fichier ISO de Windows 10 sur votre PC.
Étape 2 : Téléchargez EaseUS Partition Master et lancez le logiciel. Téléchargez EaseUS Partition Master et lancez-le.
Étape 3. Allez dans la section Supports de démarrage et choisissez "Graver ISO".
Étape 4. Choisissez le fichier ISO Windows 10 et sélectionnez votre USB comme destination. Cliquez sur "Graver" pour démarrer.
Comment pouvons-nous vous aider ?
Auteur
Mise à jour par Nathalie
Nathalie est une rédactrice chez EaseUS depuis mars 2015. Elle est passionée d'informatique, ses articles parlent surtout de récupération et de sauvegarde de données, elle aime aussi faire des vidéos! Si vous avez des propositions d'articles à elle soumettre, vous pouvez lui contacter par Facebook ou Twitter, à bientôt!
Rédigé par Arnaud
Arnaud est spécialisé dans le domaine de la récupération de données, de la gestion de partition, de la sauvegarde de données.
Commentaires sur les produits
-
J'adore le fait que les modifications que vous apportez avec EaseUS Partition Master Free ne sont pas immédiatement appliquées aux disques. Cela facilite grandement la simulation de ce qui se passera une fois que vous aurez effectué tous les changements. Je pense également que l'aspect général et la convivialité d'EaseUS Partition Master Free facilitent tout ce que vous faites avec les partitions de votre ordinateur.
En savoir plus -
Partition Master Free peut redimensionner, déplacer, fusionner, migrer et copier des disques ou des partitions ; convertir en local, changer l'étiquette, défragmenter, vérifier et explorer la partition ; et bien plus encore. Une mise à niveau premium ajoute une assistance technique gratuite et la possibilité de redimensionner des volumes dynamiques.
En savoir plus -
Il ne crée pas d'image à chaud de vos disques et ne les aligne pas, mais comme il est associé à un gestionnaire de partitions, il vous permet d'effectuer plusieurs tâches à la fois, au lieu de simplement cloner des disques. Vous pouvez déplacer les partitions, les redimensionner, les défragmenter, etc., ainsi que les autres outils que vous attendez d'un outil de clonage.
En savoir plus
Articles liés
-
Formater un disque dur à l'aide de l'invite de commande et de l'outil de formatage
![author icon]() Nathalie 11/08/2025
Nathalie 11/08/2025 -
![author icon]() Arnaud 11/08/2025
Arnaud 11/08/2025 -
Formateur Patriot | Le meilleur outil de formatage USB pour Patriot Flash Drive
![author icon]() Arnaud 11/08/2025
Arnaud 11/08/2025 -
Top 11 des Logiciels Gratuits de Gestion de partitions pour Windows 11 [Test 2025]
![author icon]() Arnaud 11/08/2025
Arnaud 11/08/2025
Sujets d'actualité en 2025
EaseUS Partition Master

Gérer efficacement les partitions et optimiser les disques








