Sommaire
Auteur
Actualité
Mise à jour le 11 Aug, 2025
Formatage d'une carte mémoire microSD / SD
Voici les étapes pour formater une carte microSD/SD sur Windows :
- 1. Insérez la carte dans un lecteur de carte (USB ou intégré) connecté à votre ordinateur.
- 2. Ouvrez l'Explorateur de fichiers et accédez à Ce PC (ou Mon PC selon les versions de Windows).
- 3. Localisez le lecteur de la carte, cliquez avec le bouton droit sur le lecteur et sélectionnez Formater.
- 4. Vérifiez que le système de fichiers est défini sur FAT32ou exFAT.
- 5. Cliquez sur Formater et confirmez (tout le contenu sera effacé).
Comment formater une carte Micro SD
Méthode 1 : Formatage de la carte Micro SD sous Windows 10/11
L'un des formateurs de carte SD sûrs et fiables est EaseUS Partition Master. Ce gestionnaire de partition vous permet de formater facilement la carte SD FAT32 ou exFAT en quatre étapes.
👉Remarque : Assurez-vous que le commutateur de verrouillage de l'adaptateur de carte SD est en position déverrouillée. Sinon, vous rencontrerez le problème "Carte SD en lecture seule".
Téléchargez ce formateur de carte SD :
Suivez les étapes suivantes pour formater une carte Micro SD:
Étape 1. Lancez EaseUS Partition Master, faites un clic droit sur la partition de votre disque dur externe/USB/carte SD que vous souhaitez formater et choisissez l'option «Formater».

Étape 2. Attribuez une nouvelle étiquette de partition, un nouveau système de fichiers (NTFS / FAT32 / EXT2 / EXT3) et une nouvelle taille de cluster à la partition sélectionnée, puis cliquez sur «OK ».

Étape 3. Dans la fenêtre d'avertissement, cliquez sur «Oui» pour continuer.

Étape 4. Cliquez sur le bouton «Exécuter xx tâche(s)» dans le coin supérieur gauche pour examiner les modifications, puis cliquez sur «Appliquer» pour commencer à formater votre disque dur externe/USB/carte SD.

Voir ! Vous pouvez formater une carte Micro SD après ce processus. C'est facile, n'est-ce pas ? Cependant, EaseUS Partition Master possède-t-il d'autres fonctions ? Bien sûr, continuez à lire.
Quelles sont les autres fonctions d'EaseUS Partition Master ? Même s'il s'agit d'un outil de formatage gratuit, il est multifonctionnel.
Caractéristiques Spécifiques
- Convertir FAT32 en NTFS
- Convertir MBR en GPT sans perdre de données
- Redimensionner, créer, supprimer ou étendre les partitions
- Copier le système d'exploitation et les données sur un autre disque dur ou SSD
- Vérifier le disque, les erreurs du système de fichiers et les secteurs défectueux
- Formater USB, carte SD et autres disques durs externes
Il vous sera d'une grande aide si vous le téléchargez et l'essayez. Il ne vous laissera pas tomber.
Tutoriel vidéo : Impossible de formater la carte SD sur PC Windows ou Android [6 Méthodes]
Cette vidéo présente pourquoi carte sd impossible à formater et comment formater une carte SD qui refuse le formatage ? Essayez les méthodes pour corriger l'erreur "Impossible de formater la carte SD» sur les téléphones Android, les appareils photo et les PC Windows.
📌Chapitres vidéo:
00:13 Pourquoi je ne peux pas formater ma carte SD ?
01:04 Partie 1. Impossible de formater la carte SD sur Android
01:35 Partie 2. Corriger l'erreur de formatage de carte de SD sur Canon
02:02 Partie 3. Corriger l'erreur de formatage de carte de SD sous Windows
03:46 Récupérer des données perdues sur une carte SD formatée

Logiciels de formatage de cartes mémoire|SD Card Formatter
Télécharger gratuitement le meilleur logiciel de formatage de cartes mémoire (accès rapide)

Étape 1. Insérez la carte SD dans un lecteur de carte (USB ou intégré) de votre PC. Ouvrez l'Explorateur de fichiers et accédez à Ce PC (via le panneau de gauche ou le raccourci Windows + E ).
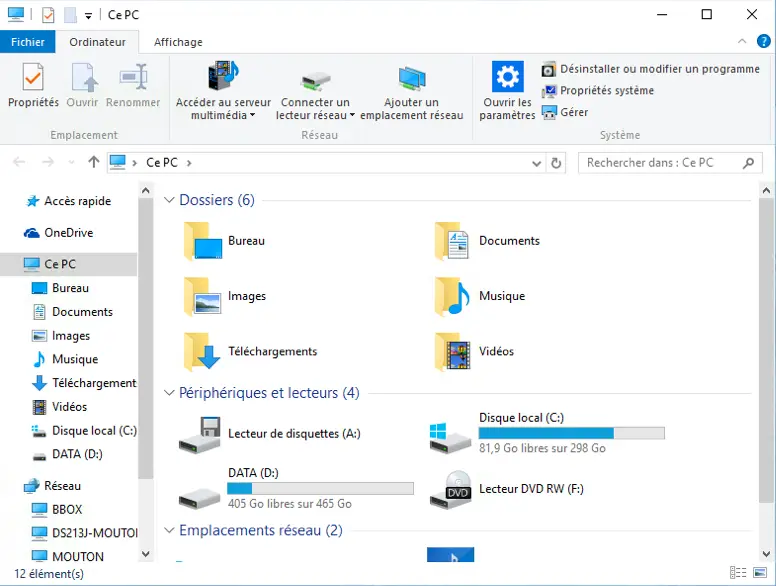
Étape 2. Sélectionnez le lecteur de la carte SD dans la section Périphérique et lecteurs.
Étape 3. Localisez le lecteur de la carte, cliquez avec le bouton droit sur le lecteur et sélectionnez Formater.
Si la carte SD n'est pas reconnue, veuillez consulter l'article: La carte SD non reconnue/non détectée sous Windows 10/11[Résolu]
Étape 4. Dans les options, vérifiez que le système de fichiers est défini sur FAT32 ou exFAT.
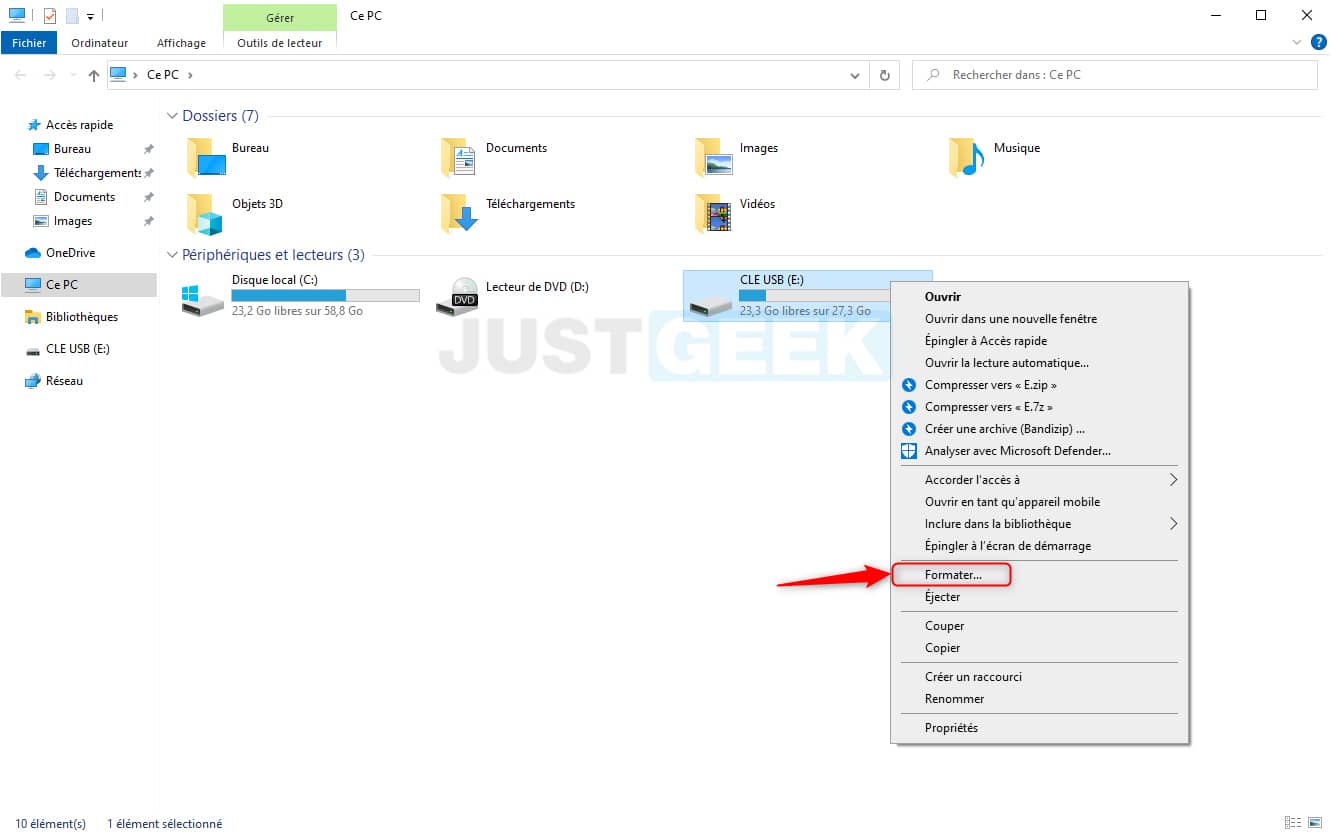
Étape 5. Enfin, cliquez sur Formater, puis une boîte de dialogue de confirmation s'affiche : cliquez sur Oui pour valider (tous les fichiers de la carte seront définitivement effacés — assurez-vous d'avoir sauvegardé avant !).
Une fois le processus terminé, éjectez la carte SD et retirez-la de votre ordinateur.
- Remarque importante sur les options de formatage :
- 🟢 FAT32 : Sélectionnez-le si la carte est utilisée sur plusieurs appareils (smartphones, caméras, lecteurs multimedia), car c'est le format le plus universel. Limitation : Ne supporte pas les fichiers plus grands que 4 GB.
- 🟢 exFAT : La meilleure option si vous voulez combiner compatibilité multi-systèmes (Windows, macOS, consoles) ET stocker des fichiers supérieurs à 4 GB. Il est parfait pour les cartes SD modernes (SDHC, SDXC) et les usages avancés (vidéos UHD, sauvegardes).
- Toutefois, si vous avez déjà formaté la carte SD, vous pouvez laisser la case Formatage rapide cochée.
Si tu penses que cet article t'est utile, partage-le !
Méthode 2 : Formatage une carte Micro SD sur Mac
Pour formater la carte SD sur Mac :
Étape 1. Prévoir un lecteur de carte Micro SD. Et insérez la carte Micro SD dans la fente sur le côté.

Étape 2. Recherchez un port USB sur l'ordinateur Mac (de nombreux appareils Mac ont retiré l'emplacement pour carte SD). Insérez-y ensuite votre lecteur de carte SD.
- Remarque :
- Avant de connecter le lecteur de carte à l'ordinateur. Veuillez vous assurer que l'interrupteur de verrouillage glisse en position déverrouillée. Sinon, votre Mac ne parviendra pas à reconnaître et à formater la carte SD.
Étape 3. Copiez le fichier de la carte Micro SD sur l'ordinateur. Après le formatage, copiez-le pour enregistrer les données importantes.
Étape 4. Ouvrez l'Utilitaire de disque :
- Exécutez le Finder > Cliquez sur "Applications".
- Faites défiler vers le bas et localisez un dossier "Utilitaires". Cliquez pour l'ouvrir.
- Ensuite, vous pouvez trouver l'Utilitaire de disque.
Étape 5. Dans la fenêtre Utilitaire de disque, le volet de gauche affiche tous les disques durs de l'ordinateur (disque dur interne, disque dur externe, clé USB et carte SD). Cliquez sur votre carte micro SD dans le volet de gauche.
Étape 6. Le volet supérieur droit affiche les fonctions principales : Volume, S.O.S., Effacer, Partitionner, Restaurer, Démonter . Sélectionnez le nom du bouton "Effacer".
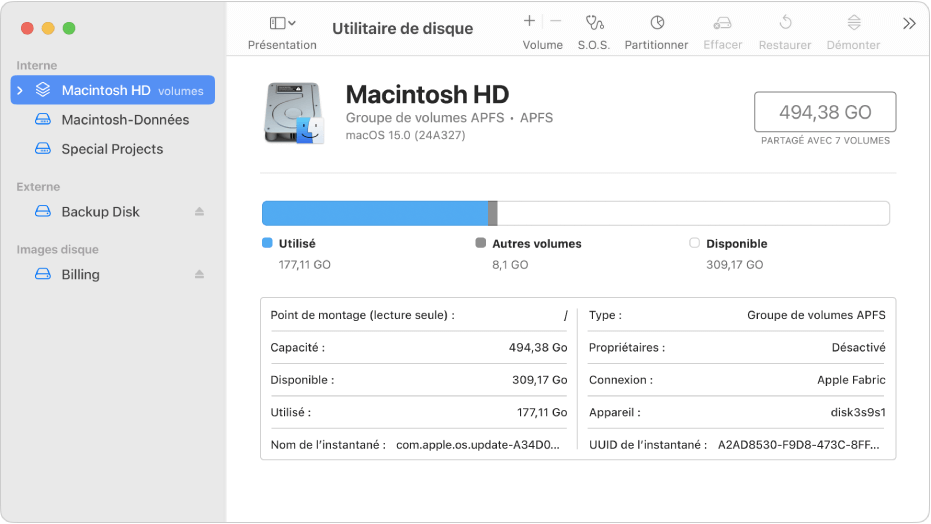
Étape 7. Choisissez le bon format.
Il affiche de nombreuses options de format : Mac OS Extended (journalisé), Mac OS Extend (sensible à la casse, journalisé), exFAT et MS-DOS (FAT).
Quel est le meilleur format pour une carte SD sur Mac ? Formater la carte Micro SD en FAT32 ou exFAT ?
- Pour les cartes Micro SD de 32 Go ou moins, vous pouvez sélectionner MS-DOS (FAT32).
- Pour les cartes Micro SD supérieures à 64 Go, choisissez le système de fichiers exFAT.
Étape 8. Tapez un nom pour votre carte.
Étape 9. Cliquez sur le bouton "Effacer". Ensuite, vous pouvez voir une fenêtre contextuelle d'avertissement vous demandant si vous souhaitez effacer la carte ciblée.
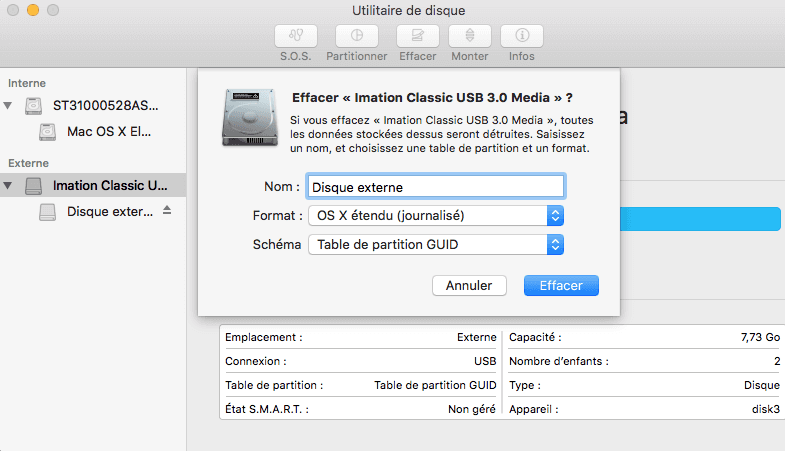
Comment formater une clé USB en FAT32 sur Mac OS X/macOS
Pour les utilisateurs d'Apple Mac, il y a deux façons de formater une clé USB en FAT32 sur Mac, y compris l'utilitaire de disque et la ligne de commande du terminal. R/f/rez-vous aux étapes détaillées de l'utilisation de ces deux outils pour le format FAT32 Mac.
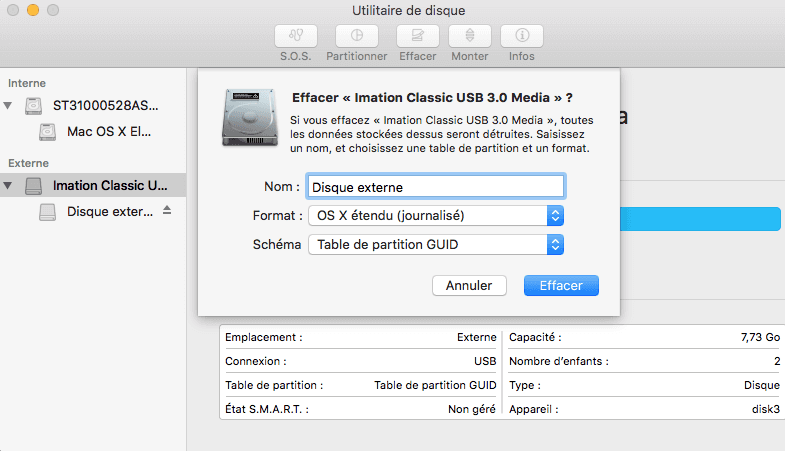
Méthode 3 : Formatage une carte Micro SD sur Android
Pour formater une carte Micro SD Android :
Remarque : Si vous souhaitez formater d'autres cartes sur votre téléphone mobile, retirez la fente pour carte SD et insérez une nouvelle carte SD.
Étape 1. Déroulez la barre de notifications, appuyez sur "Paramètres" sur votre téléphone Android.
Étape 2. Accédez à Stockage. Différentes versions de téléphones peuvent le nommer différemment. Localisez l'option fournie avec "Stockage".
Étape 3. Appuyez sur Formater la carte SD. Les données de la carte MicroSD existantes seront complètement supprimées.
👉Remarque: L'option Démonter la carte SD permet de faire en sorte que la carte ne soit plus reconnue par Android. Les fichiers ouverts seront fermé, la carte ne sera donc plus utilisée, attendez quelques secondes après le message "Carte SD prête à être retirée" et vous pourrez le retirer de son support sans risque de perte de données.
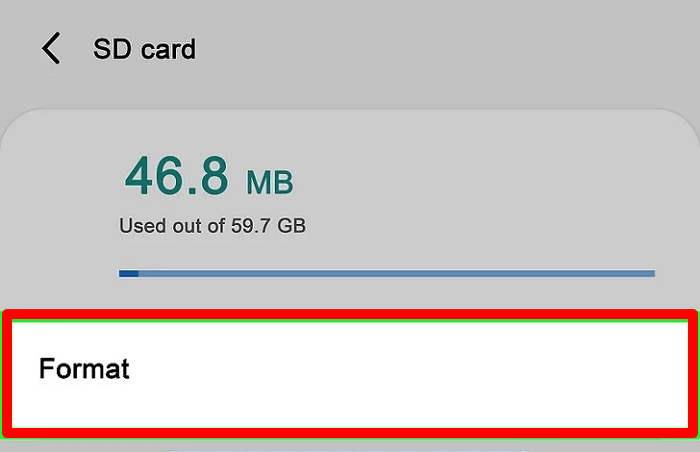
Méthode 4 : Formatage une carte Micro SD sur Nintendo Switch
De nombreux utilisateurs de Switch souhaitent également formater la carte Micro SD en système de fichiers FAT32 ou exFAT. Vous pouvez le faire sur la console de jeu si vous en faites partie.
Étape 1. Ouvrez l'emplacement pour carte Micro SD et insérez-y votre carte SD.
Étape 2. Allez dans "Paramètres système" > "Options de formatage" > "Formater la carte micro SD" > Sélectionnez "Continuer".
Étape 3. Confirmez le message d'avertissement et choisissez "Continuer".
Tu pourrais aussi aimer:
La carte SD non reconnue sur Nintendo Switch ? 10 correctifs ici !
La carte SD non reconnue sur Nintendo Switch ? Découvrez quelle pourrait en être la cause et comment résoudre le problème de non-lecture de la carte SD sur Nintendo Switch dans ce guide.
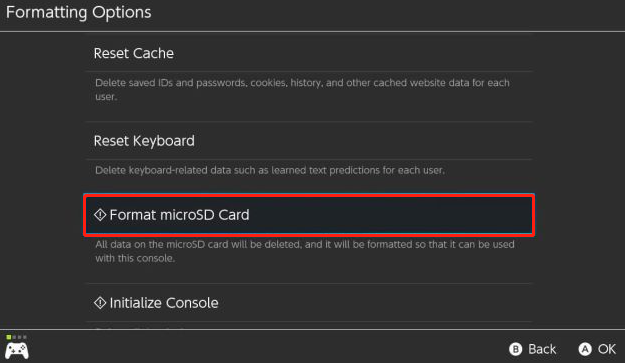
Pourquoi faut-il formater une nouvelle carte Micro SD ?
1. Formater une carte Micro SD : qu'est-ce que cela signifie ?
Le formatage d'une carte micro SD a pour effet de réinitialiser et d'effacer toutes les informations ou tous les fichiers, ce qui vous donne une carte micro SD vierge. Le formatage régulier de votre carte SD peut contribuer à prolonger sa durée de vie et parfois à prévenir des dommages prématurés.
2. Pourquoi formater une carte SD ?
Vous devez formater une carte micro SD pour différentes raisons. Les raisons spécifiques pour lesquelles il faut formater une carte SD sont les suivantes :
- Réparer une carte SD corrompue
- Effacer les données pour obtenir plus d'espace
- Changer le format du système de fichiers
En bref, le formatage d'une carte SD efface tous les fichiers, y compris les fichiers internes qui sont généralement cachés. Le formatage est le meilleur moyen d'effacer et de réinitialiser une carte SD. C'est d'ailleurs la première étape à suivre lors de l'utilisation d'une nouvelle carte. Il existe de nombreuses façons de formater une carte Micro SD. Mais quelle est la meilleure façon de formater une carte Micro SD ? Poursuivez la lecture de la partie suivante et vous trouverez la réponse.
⚠️ Attention avant de formater !
- Tous les données sont supprimées lors du formatage : faites une sauvegarde avant de commencer !
- Pour les problèmes d'erreur (ex: "Le disque n'est pas formaté"), essayez de réinitialiser le disque.
Conclusion
FAQ sur le formatage de la carte Micro SD
Eh bien, voyons plus d'informations supplémentaires sur le formatage de la carte Micro SD.
1. Comment remettre une carte SD à zéro ?
- Pour formater une carte SD, insérez-la dans un lecteur de cartes connecté à votre ordinateur.
- Ouvrez l'Explorateur de fichiers, localisez la carte SD, puis faites un clic droit et sélectionnez "Formater".
- Dans la fenêtre de formatage, choisissez le système de fichiers adapté, FAT32ou exFAT, Cocher "Effacer les données rapidement" (pour une suppression standard) ou décocher (pour une vérification plus thorough, mais plus lente).
2. Comment forcer le formatage d'une carte micro SD ?
- Vérifiez son verrouillage (adaptateur), utilisez un lecteur USB. Dans l'Explorateur, cliquez droit sur le lecteur, sélectionnez "Formater", choisissez FAT32 ou exFAT. Cochez/décochagez "Formatage rapide" selon le besoin, confirmez et attendez.
- Si la carte n'est pas reconnue : utilisez la Gestion des disques (Windows) pour supprimer/créer des partitions, puis formatez. En cas de blocage, l'outil diskpart (mode administrateur) efface et configure le système de fichiers.
3. Comment formater une carte SD sur caméra de surveillance ?
- Insérez la carte SD dans le compartiment dédié de l'appareil (vérifiez l'orientation pour éviter les dommages).
- Accédez au menu de configuration de la caméra.
- Naviguez dans les paramètres et trouvez l'option "Stockage" ou "Carte SD".
- Sélectionnez "Formater" > Validez par "Oui".
⚠️ Précaution essentielle : Sauvegardez auparavant toutes les données importantes stockées sur la carte, car le formatage les supprime définitivement.
Comment pouvons-nous vous aider ?
Auteur
Mise à jour par Soleil
Soleil est passionnée d'informatique et a étudié et réalisé des produits. Elle fait partie de l'équipe d'EaseUS depuis 5 ans et se concentre sur la récupération des données, la gestion des partitions et la sauvegarde des données.
Rédigé par Arnaud
Arnaud est spécialisé dans le domaine de la récupération de données, de la gestion de partition, de la sauvegarde de données.
Commentaires sur les produits
-
J'adore le fait que les modifications que vous apportez avec EaseUS Partition Master Free ne sont pas immédiatement appliquées aux disques. Cela facilite grandement la simulation de ce qui se passera une fois que vous aurez effectué tous les changements. Je pense également que l'aspect général et la convivialité d'EaseUS Partition Master Free facilitent tout ce que vous faites avec les partitions de votre ordinateur.
En savoir plus -
Partition Master Free peut redimensionner, déplacer, fusionner, migrer et copier des disques ou des partitions ; convertir en local, changer l'étiquette, défragmenter, vérifier et explorer la partition ; et bien plus encore. Une mise à niveau premium ajoute une assistance technique gratuite et la possibilité de redimensionner des volumes dynamiques.
En savoir plus -
Il ne crée pas d'image à chaud de vos disques et ne les aligne pas, mais comme il est associé à un gestionnaire de partitions, il vous permet d'effectuer plusieurs tâches à la fois, au lieu de simplement cloner des disques. Vous pouvez déplacer les partitions, les redimensionner, les défragmenter, etc., ainsi que les autres outils que vous attendez d'un outil de clonage.
En savoir plus
Articles liés
-
Comment redimensionner des partitions dans Windows 11 sans perdre de données
![author icon]() Lionel 11/08/2025
Lionel 11/08/2025 -
Comment changer le type de fichier dans Windows 10
![author icon]() Arnaud 11/08/2025
Arnaud 11/08/2025 -
Comment réparer un lecteur chiffré Bitlocker sous Windows 11/10
![author icon]() Aveline 12/08/2025
Aveline 12/08/2025 -
Comment redimensionner la partition système EFI sous Windows 11/10/8/7
![author icon]() Arnaud 09/06/2025
Arnaud 09/06/2025
Sujets d'actualité en 2025
EaseUS Partition Master

Gérer efficacement les partitions et optimiser les disques








