Sommaire
Auteur
Actualité
Mise à jour le 11 Aug, 2025
| Des solutions réalistes | Dépannage étape par étape |
|---|---|
| EaseUS Partition Master |
Option 1. Supprimer toutes les partitions et créer... Étapes complètes Option 2. Fusionner les partitions dans les... Étapes complètes Guide vidéo : Comment fusionner les partitions d'un disque dur externe |
| Gestion des disques |
Etape 1 : Connecter le disque dur externe à un PC Windows ; Etape 2 : Appuyer sur "Windows+R" pour ouvrir Exécuter... Étapes complètes |
"Comment reformater un disque dur externe multipartition sous Windows 10 ? J'ai un disque dur existant pour la sauvegarde. Actuellement, il a 3 partitions. Quelqu'un peut-il m'indiquer comment formater le disque dur externe avec plusieurs partitions en une seule partition NTFS ?"
Deux façons de formater un disque dur externe avec plusieurs partitions
La plupart du temps, les utilisateurs d'ordinateurs de bureau ou portables Windows ont tendance à partitionner un disque dur en plusieurs volumes. Avec plusieurs partitions de disque indépendantes, les utilisateurs peuvent facilement et clairement gérer différents types de données en les classant. Cependant, tout le monde n'a pas l'habitude de construire de nombreux morceaux sur un disque dur. Un groupe d'utilisateurs nous demande de l'aide pour combiner des partitions en une seule, tandis qu'un autre groupe souhaite même formater un disque dur externe avec plusieurs partitions, en ne laissant qu'une seule partition sur le disque pour un usage spécial.
Peu importe le nombre de fois où vous avez essayé de formater un disque entier pour une fois dans Windows, vous échouerez certainement. Les programmes Windows intégrés, y compris l'Explorateur Windows et la Gestion des disques Windows, ne permettent aux utilisateurs que de formater une seule partition sur un système de fichiers disponible. Pour formater un disque dur externe à plusieurs partitions, il vous faudra travailler davantage. En général, il existe deux moyens d'atteindre cet objectif.
- #1. Supprimer toutes les partitions existantes et créer un nouveau volume simple (effacer les données)
- #2. Fusionner toutes les partitions du disque dur externe en une seule (conserver les données)
Pour votre information, ces deux options permettent de formater toutes les partitions d'un disque dur externe. En ce qui concerne les outils que vous pouvez utiliser, le Gestionnaire de disque de Windows peut faire la première chose en supprimant les partitions et en en créant une nouvelle. En revanche, le gestionnaire de partitions tiers - EaseUS Partition Master - peut faire à la fois les opérations 1 et 2, mais de manière plus efficace.
#1. Formater un disque dur externe avec plusieurs partitions à l'aide de l'outil EaseUS Format Tool
EaseUS Partition Master est un outil magique complet pour les disques et les partitions qui peut remplacer complètement la gestion des disques de Windows dans les fonctions de base, y compris le formatage du disque dur, la suppression d'une partition, la création d'une nouvelle partition et tout ce que vous pouvez trouver dans le programme Windows. En d'autres termes, lorsque vous devez formater un disque dur externe avec plusieurs partitions, vous pouvez également utiliser EaseUS Partition Master pour effectuer le travail de la même manière ! Lisez la suite pour savoir "comment formater un disque dur partitionné".
Option 1. Supprimer toutes les partitions et créer une nouvelle partition
Une expérience intéressante avec le logiciel EaseUS est qu'il n'est pas nécessaire de répéter le processus de suppression sur chaque partition dans la Gestion des disques, car il existe une fonction appelée "Supprimer tout", qui vous permet de supprimer toutes les 2 ou 3 partitions existantes ou plus sur un disque dur ou un disque dur externe en une seule fois !
Pour formater toutes les partitions du disque dur externe avec EaseUS Partition Master, seules deux phrases sont nécessaires :
Phrase 1. Supprimez toutes les partitions du disque dur externe en un seul clic.
Étape 1. Lancez EaseUS Partition Master, et cliquez sur " Gestionnaire de partitions ".
Assurez-vous d'avoir sauvegardé les données importantes avant de supprimer une partition de votre disque.
Étape 2. Choisissez de supprimer une partition ou de supprimer toutes les partitions du disque dur.
Supprimer une seule partition : cliquez avec le bouton droit de la souris sur la partition que vous voulez supprimer et choisissez "Supprimer".
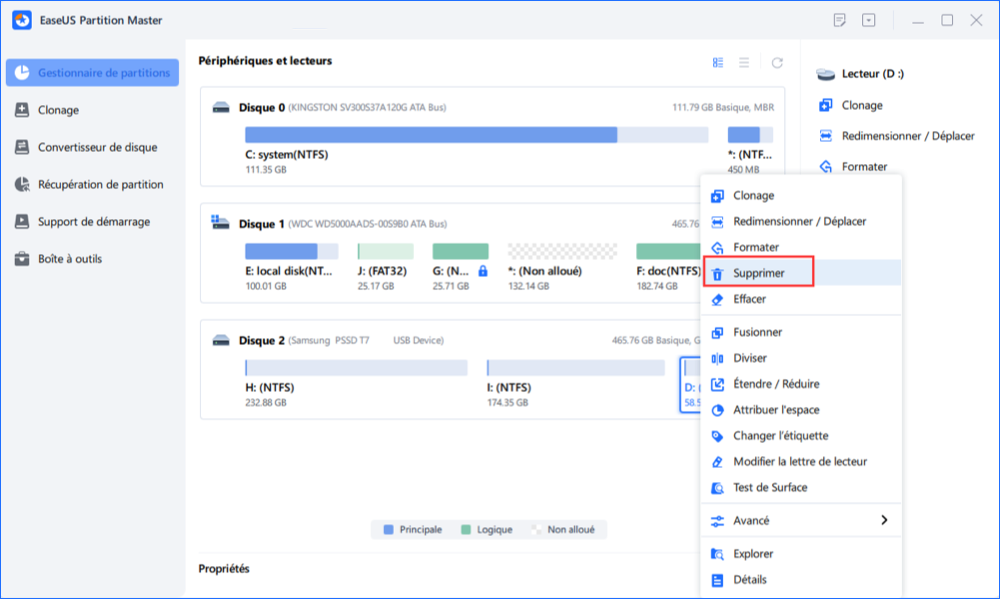
Supprimer toutes les partitions : cliquez avec le bouton droit de la souris sur un disque dur dont vous voulez supprimer toutes les partitions, puis sélectionnez "Tout supprimer".
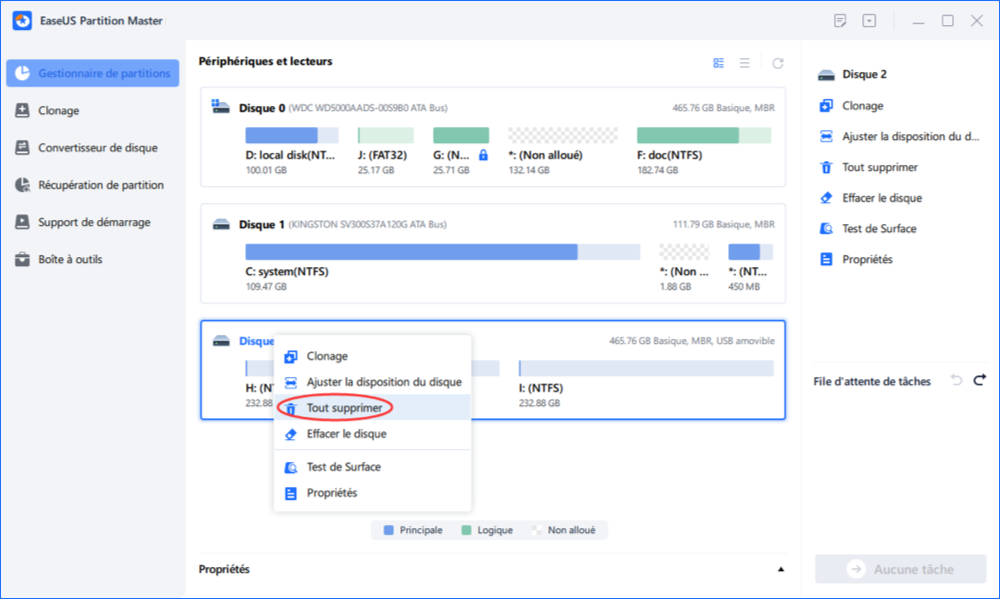
Étape 3. Cliquez sur "Oui" pour confirmer la suppression.
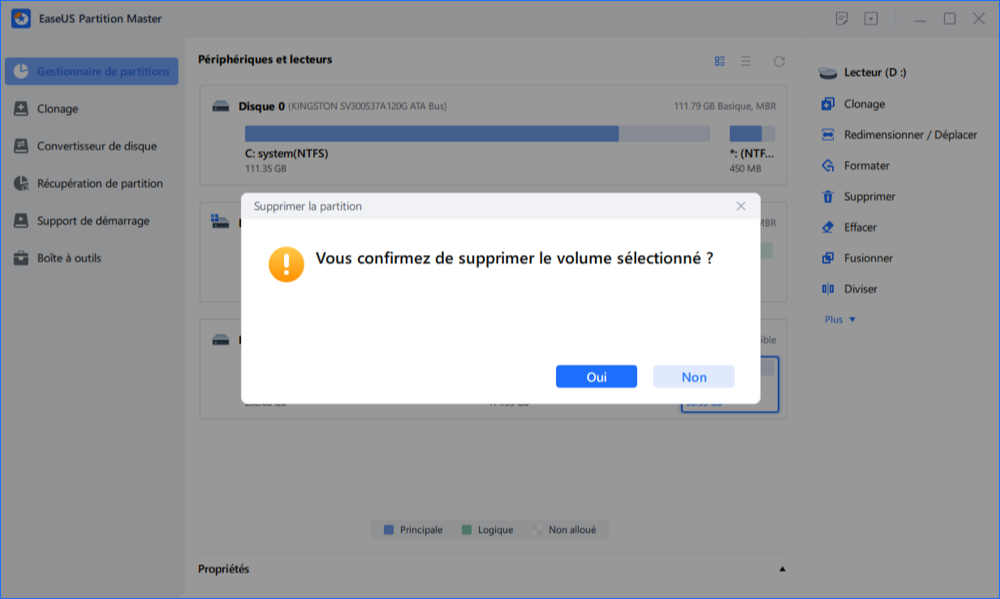
Étape 4. Cliquez sur "Exécuter la tâche xx", puis cliquez sur "Appliquer" pour enregistrer la modification.
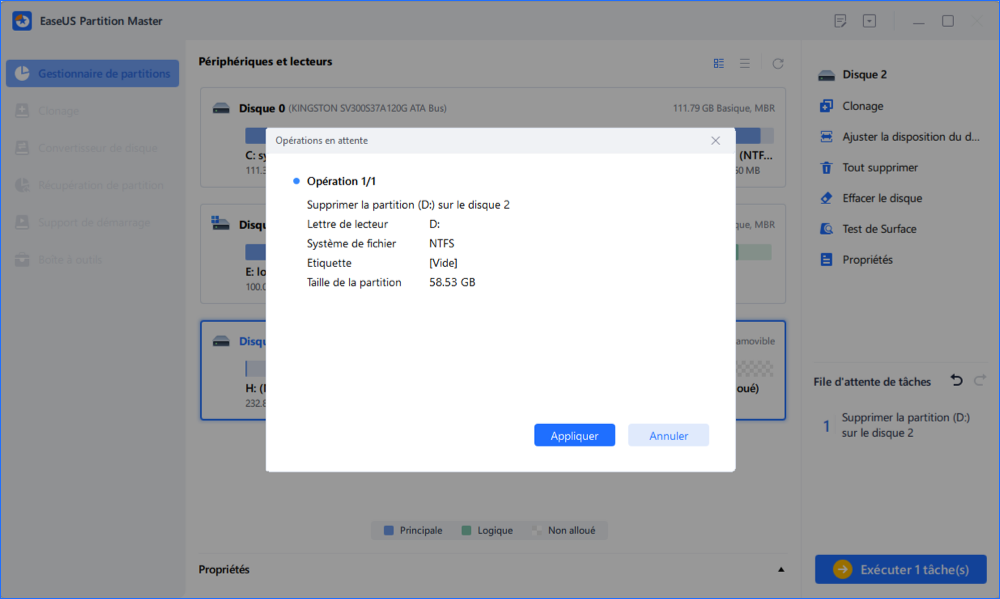
Phrase 2. Créez une nouvelle partition NTFS, FAT32, etc.
Étape 1 : Lancer EaseUS Partition Master
Dans la fenêtre principale, cliquez avec le bouton droit de la souris sur l'espace non alloué de votre disque dur ou de votre périphérique de stockage externe et sélectionnez "Créer".

Étape 2 : Ajustez la nouvelle taille de la partition, le système de fichiers, l'étiquette, etc.
Définissez la taille, l'étiquette de la partition, la lettre du lecteur, le système de fichiers, etc. pour la nouvelle partition et cliquez sur "OK" pour continuer.

Étape 3 : Confirmer pour créer une nouvelle partition
Cliquez sur le bouton "Exécuter xx tâche(s)" et confirmez pour créer une nouvelle partition en cliquant sur "Appliquer".

Option 2. Comment fusionner les partitions d'un disque dur externe ?
Comme vous l'avez appris, le logiciel EaseUS partition magic est un excellent outil qui fonctionne bien pour partitionner un disque dur externe. Il peut vous aider à reformater un disque dur externe multipartition en une seule partition en combinant les partitions. Le plus important, c'est qu'aucun problème de perte de données ne se produira au cours du processus !
Étape 1: Installez et lancez EaseUS Partition Master sur votre PC
Faites un clic droit sur la partition à laquelle vous souhaitez ajouter de l'espace et conserver sur le disque dur, puis sélectionnez "Fusionner".
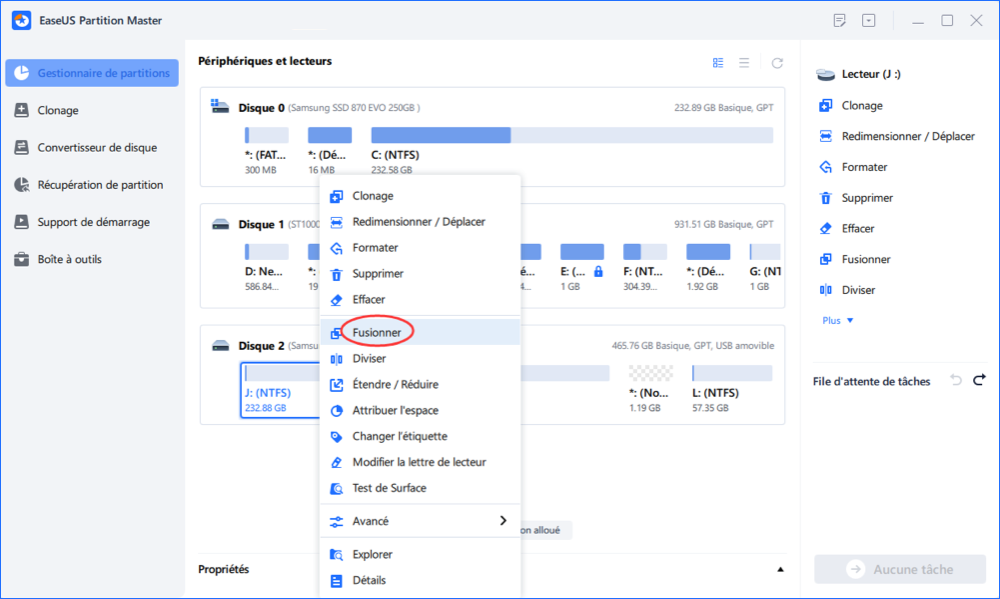
Étape 2: Sélectionnez les partitions à fusionner
1. Sélectionnez une partition à côté de l'ancienne partition sélectionnée.
2. Et cliquez sur "OK" pour continuer.
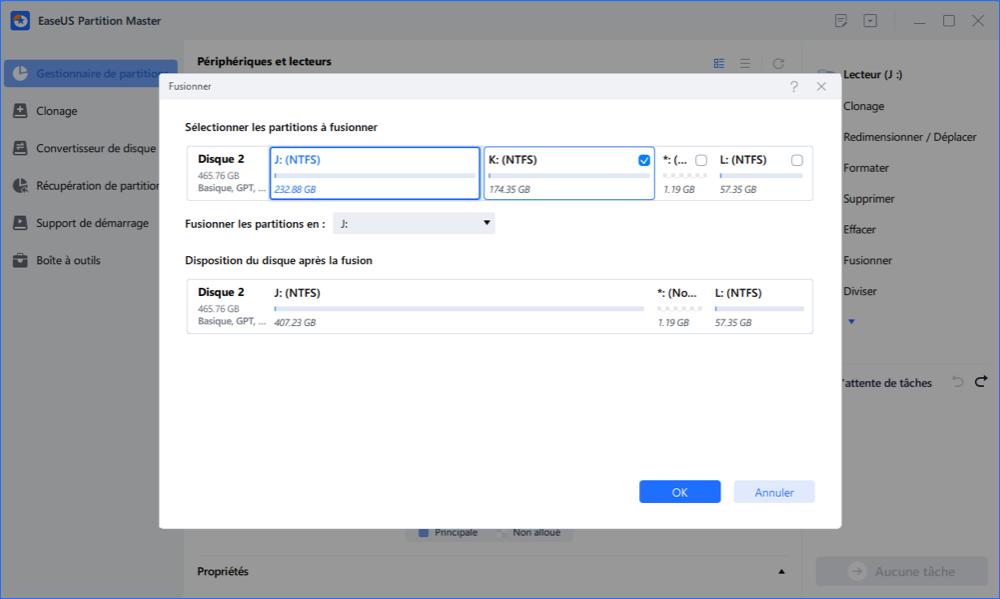
Étape 3: Fusionner les partitions
1. Cliquez sur le bouton "Exécuter la tâche(s)" , puis sur "Appliquer".
2. Le programme fusionnera l'espace et ajoutera des fichiers de la deuxième partition à la première partition.
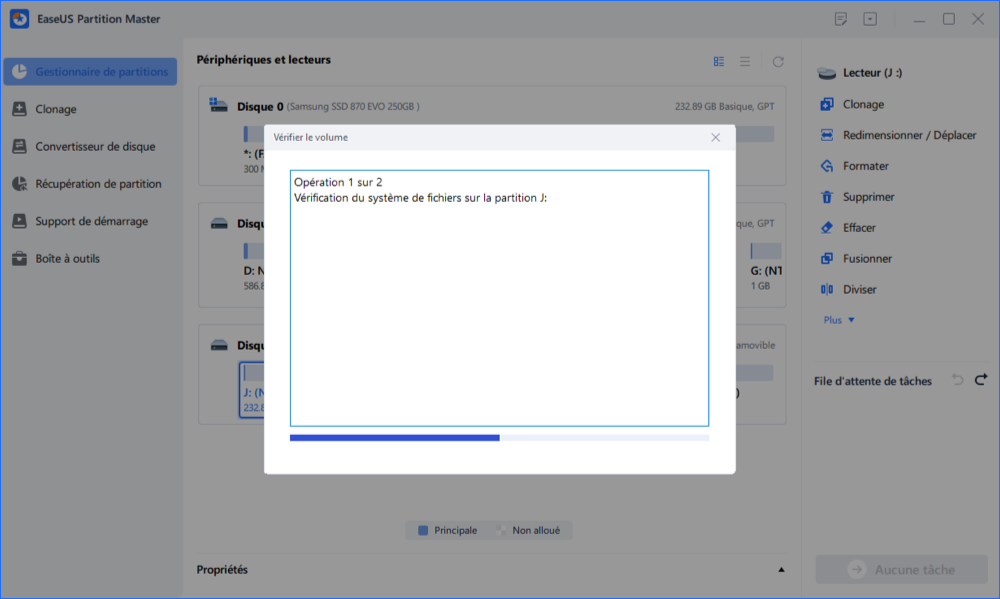
Si vous avez trois partitions ou plus sur le disque externe, continuez à suivre le même guide pour fusionner toutes les partitions en une seule.
Guide vidéo : Comment fusionner les partitions d'un disque dur externe
Cette vidéo montre comment fusionner les partitions d'un disque dur externe avec les outils Windows. Si vous souhaitez un tutoriel vidéo, cliquez ici.
- Utilisation des outils Windows de 01:28 à 03:45
#2. Formatage d'un disque dur externe avec plusieurs partitions à l'aide de Gestion des disques
Si vous préférez adopter un programme intégré et que vous n'avez pas de données vitales à protéger, Windows Gestion des disques peut vous aider à formater le disque dur externe en supprimant d'abord chaque partition ainsi que les données, puis en vous permettant d'en créer une nouvelle dans l'espace non alloué.
Étape 1. Connectez le disque dur externe à un PC Windows.
Étape 2. Appuyez sur "Windows+R" pour ouvrir Exécuter, tapez diskmgmt.msc dans la case vide et appuyez sur "OK" pour ouvrir l'outil de gestion des disques.
Étape 3. Localisez le disque dur externe, faites un clic droit sur chaque partition et cliquez sur "Supprimer le volume".

Étape 4. Une fois que vous avez supprimé toutes les partitions, cliquez à nouveau avec le bouton droit de la souris sur le disque externe et sélectionnez "Nouveau volume simple". Suivez les instructions pour terminer le processus.
Comme vous pouvez le constater, cette méthode effacera toutes vos données du disque dur externe. Il est donc préférable de ne pas essayer cette méthode si vous avez un grand nombre de données importantes à sauvegarder. Comme alternative, nous vous recommandons d'utiliser un logiciel de partition tiers pour fusionner plusieurs partitions en une seule.
FAQ sur le formatage de disque dur externe et la fusion des partitions
1. Est-il sûr de formater toutes les partitions ?
Oui, vous pouvez formater toutes les partitions en toute sécurité, à condition que vos données importantes soient sauvegardées.
2. Est-il possible de fusionner deux partitions de disque ?
Si vous êtes gêné par des partitions multiples sur un disque dur externe, vous pouvez choisir de fusionner deux partitions à l'aide d'un logiciel professionnel ou de la gestion des disques durs de Windows. Oui, vous pouvez choisir de fusionner deux partitions de disque à l'aide d'un logiciel professionnel ou du Gestionnaire de disques de Windows.
3. Comment transformer plusieurs partitions en une seule ?
Vous pouvez fusionner les partitions d'un disque dur externe avec le gestionnaire de partitions EaseUS. Téléchargez et exécutez le logiciel, cliquez sur la partition cible et choisissez l'option "Fusionner" dans la liste.
Comment pouvons-nous vous aider ?
Auteur
Mise à jour par Mélanie
Mélanie est une rédactrice qui vient de rejoindre EaseUS. Elle est passionnée d'informatique et ses articles portent principalement sur la sauvegarde des données et le partitionnement des disques.
Rédigé par Arnaud
Arnaud est spécialisé dans le domaine de la récupération de données, de la gestion de partition, de la sauvegarde de données.
Commentaires sur les produits
-
J'adore le fait que les modifications que vous apportez avec EaseUS Partition Master Free ne sont pas immédiatement appliquées aux disques. Cela facilite grandement la simulation de ce qui se passera une fois que vous aurez effectué tous les changements. Je pense également que l'aspect général et la convivialité d'EaseUS Partition Master Free facilitent tout ce que vous faites avec les partitions de votre ordinateur.
En savoir plus -
Partition Master Free peut redimensionner, déplacer, fusionner, migrer et copier des disques ou des partitions ; convertir en local, changer l'étiquette, défragmenter, vérifier et explorer la partition ; et bien plus encore. Une mise à niveau premium ajoute une assistance technique gratuite et la possibilité de redimensionner des volumes dynamiques.
En savoir plus -
Il ne crée pas d'image à chaud de vos disques et ne les aligne pas, mais comme il est associé à un gestionnaire de partitions, il vous permet d'effectuer plusieurs tâches à la fois, au lieu de simplement cloner des disques. Vous pouvez déplacer les partitions, les redimensionner, les défragmenter, etc., ainsi que les autres outils que vous attendez d'un outil de clonage.
En savoir plus
Articles liés
-
Comment supprimer une Partition sur une Clé USB dans Windows 11/10
![author icon]() Nathalie 11/08/2025
Nathalie 11/08/2025 -
Supprimer la partition de récupération sous Windows 10 en toute sécurité
![author icon]() Nathalie 11/08/2025
Nathalie 11/08/2025 -
Comment réparer le disque dur qui ne démarre pas [Top 6 des correctifs🏅]
![author icon]() Arnaud 09/06/2025
Arnaud 09/06/2025 -
Comment vérifier la santé du SSD Samsung sous Windows [Solutions 100% fonctionnelles]
![author icon]() Arnaud 11/08/2025
Arnaud 11/08/2025
Sujets d'actualité en 2025
EaseUS Partition Master

Gérer efficacement les partitions et optimiser les disques








