Sommaire
Auteur
Actualité
Mise à jour le 01 Sep, 2025
Fonctionne pour : Réinitialiser le disque dur SATA, réinitialiser le disque dur dans Windows 10/8/7, réinitialiser le disque dur pour PS4, réinitialiser le HDD/SSD, etc.
Comment réinitialiser un disque dur pour récupérer tout l'espace de stockage nécessaire à l'enregistrement de nouvelles données ? Peut-on réinitialiser un disque dur pour la PS4 ? Comment effacer toutes les données et réinitialiser un disque dur à vendre ?
Sur cette page, je vais inclure tous ces besoins dans 3 types de guides tutoriels de réinitialisation de disque dur. Si vous avez besoin d'aide pour rendre votre disque dur comme un disque neuf, suivez-moi. Et voici le guide complet.
CONTENU DE LA PAGE :
1. Réinitialiser le disque dur à sa capacité de stockage totale - Pour enregistrer de nouveaux fichiers
2. Réinitialiser le disque dur à vide & ; non alloué - Pour repartitionner le disque
3. Réinitialisation du disque dur à l'état d'origine - Pour vendre
Conditions préalables : sauvegarder les fichiers avant de réinitialiser le disque dur
Notez que la réinitialisation du disque dur supprimera tous les fichiers et données sauvegardés sur votre disque dur. Quel que soit votre objectif, enregistrer de nouvelles données, repartitionner le disque ou le vendre, vous devez créer une sauvegarde du disque à l'avance.
Comment sauvegarder les fichiers du disque dur ? Voici un petit guide :
Étape 1. Connectez un disque dur externe vide avec suffisamment d'espace libre à votre ordinateur.
Étape 2. Ouvrez le disque dur que vous souhaitez réinitialiser, copiez tous les fichiers utiles et enregistrez-les sur le disque dur externe.
Répétez l'opération jusqu'à ce que vous ayez déplacé toutes les données utiles sur le disque dur externe.
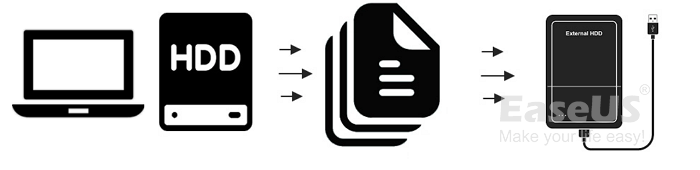
Si vous préférez un plan de sauvegarde de fichiers en une seule fois, tournez-vous vers un logiciel de sauvegarde de fichiers comme EaseUS Todo Backup pour obtenir de l'aide.
Une fois tous les fichiers importants sauvegardés, vous pouvez maintenant procéder vous-même à la réinitialisation de votre disque dur.
#1. Réinitialiser le disque dur pour qu'il soit entièrement stocké - pour enregistrer de nouveaux fichiers
Travailler pour : Restaurer le disque dur à sa taille maximale, réparer le disque dur affichant une capacité erronée.
Si vous souhaitez uniquement récupérer la totalité de la capacité de stockage d'un disque dur, vous pouvez directement réinitialiser le disque dur en le formatant. Voici la procédure complète :
Étape 1. Cliquez avec le bouton droit de la souris sur "Ce PC" et choisissez "Gérer".
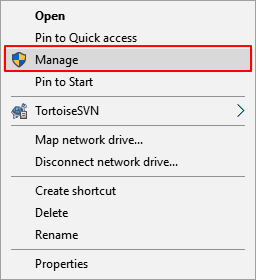
Étape 2. Cliquez sur "Gestion des disques" et ouvrez-le dans la fenêtre Gestionnaire de périphériques.
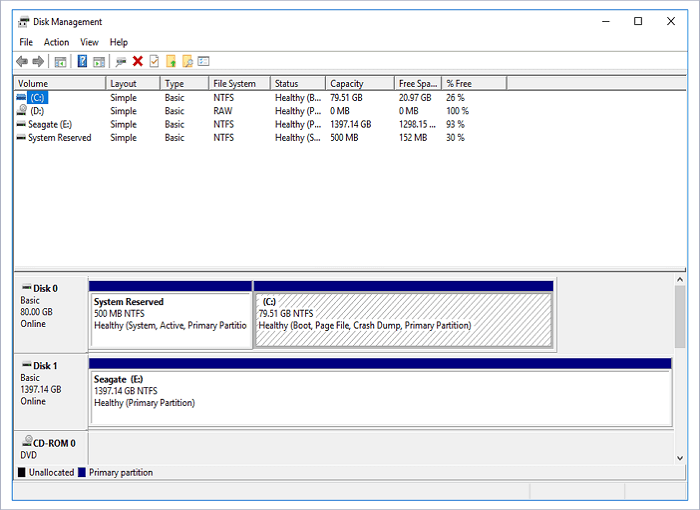
Étape 3. Cliquez avec le bouton droit de la souris sur la partition du disque dur cible et choisissez "Formater" pour la réinitialiser.

Étape 4. Suivez le guide à l'écran pour réinitialiser le disque dur avec son étiquette de partition, son système de fichiers et cochez "Effectuer un formatage rapide".
Cliquez sur "OK" pour lancer le formatage et la réinitialisation du lecteur.

#2. Réinitialisation du disque dur à vide et non alloué - pour le disque de partitionnement
Travailler pour : Supprimer toutes les partitions, réinitialiser le disque dur pour gérer l'espace disque, réinitialiser le disque dur pour la PS4.
Pour repartitionner un disque dur ou réinitialiser un disque dur pour les jeux comme la PS4, vous devrez peut-être réinitialiser le disque pour qu'il soit non alloué et y créer de nouvelles partitions.
Pour ce faire, vous devrez suivre deux procédures. Le logiciel de gestion de partitions EaseUS - Partition Master avec ses fonctions "Supprimer tout" et "Guide du nouveau disque" peut vous aider.
1ᵉʳ. Réinitialiser le disque dur à son état initial en un seul clic - Supprimer toutes les partitions
Étape 1. Lancez EaseUS Partition Master, et cliquez sur " Gestionnaire de partitions ".
Assurez-vous d'avoir sauvegardé les données importantes avant de supprimer une partition de votre disque.
Étape 2. Choisissez de supprimer une partition ou de supprimer toutes les partitions du disque dur.
Supprimer une seule partition : cliquez avec le bouton droit de la souris sur la partition que vous voulez supprimer et choisissez "Supprimer".
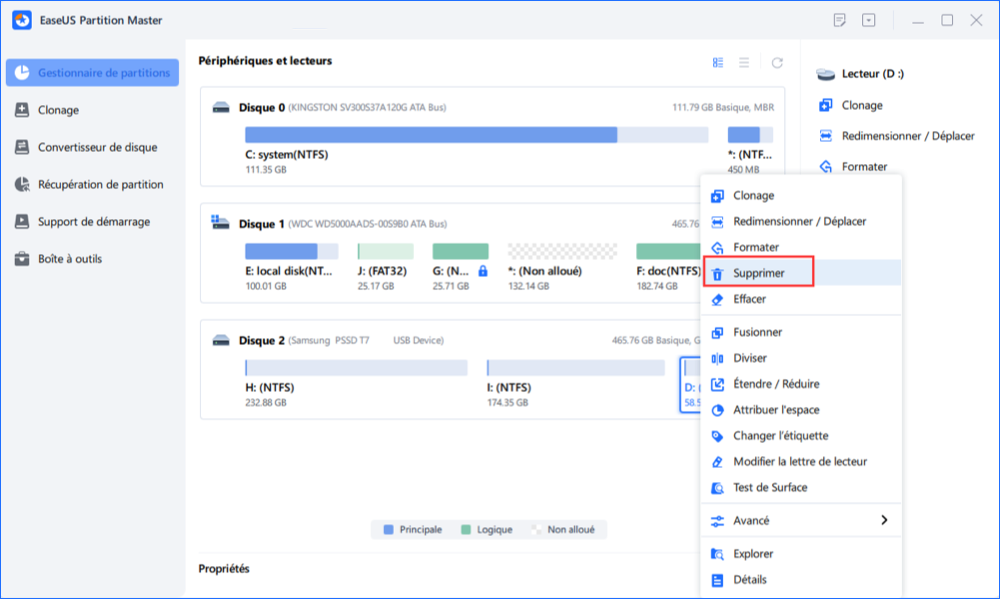
Supprimer toutes les partitions : cliquez avec le bouton droit de la souris sur un disque dur dont vous voulez supprimer toutes les partitions, puis sélectionnez "Tout supprimer".
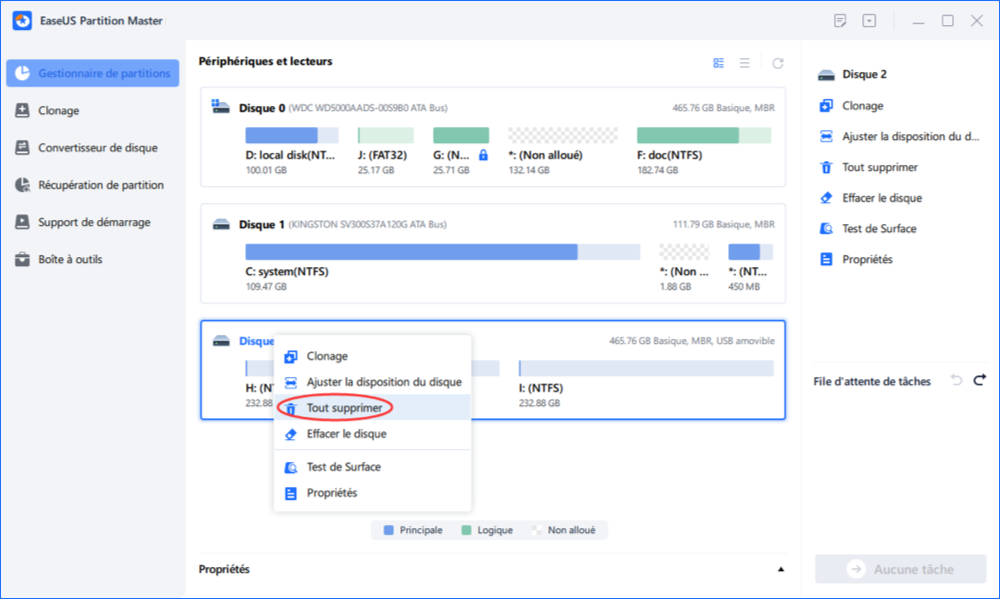
Étape 3. Cliquez sur "Oui" pour confirmer la suppression.
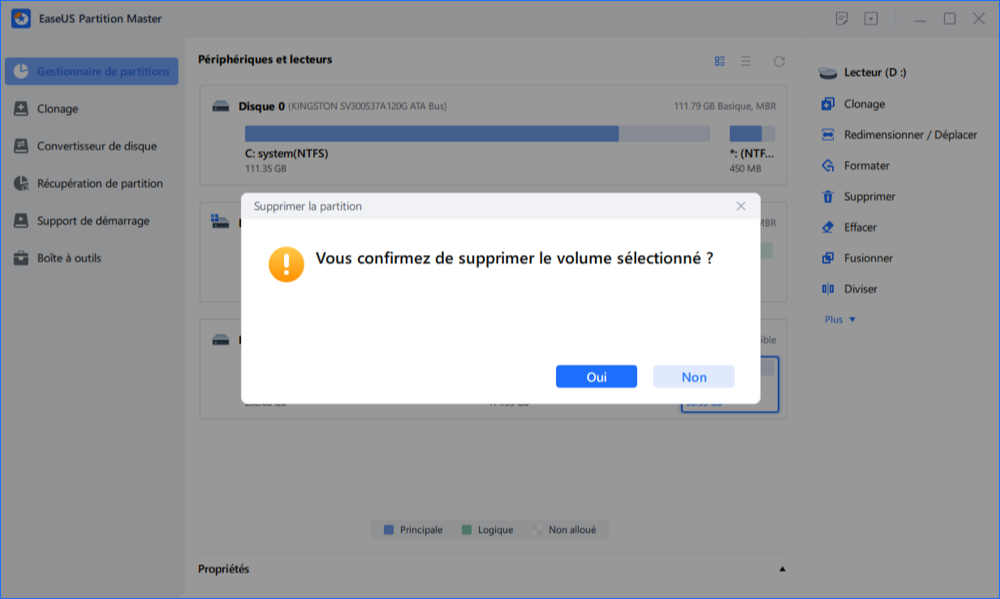
Étape 4. Cliquez sur "Exécuter la tâche xx", puis cliquez sur "Appliquer" pour enregistrer la modification.
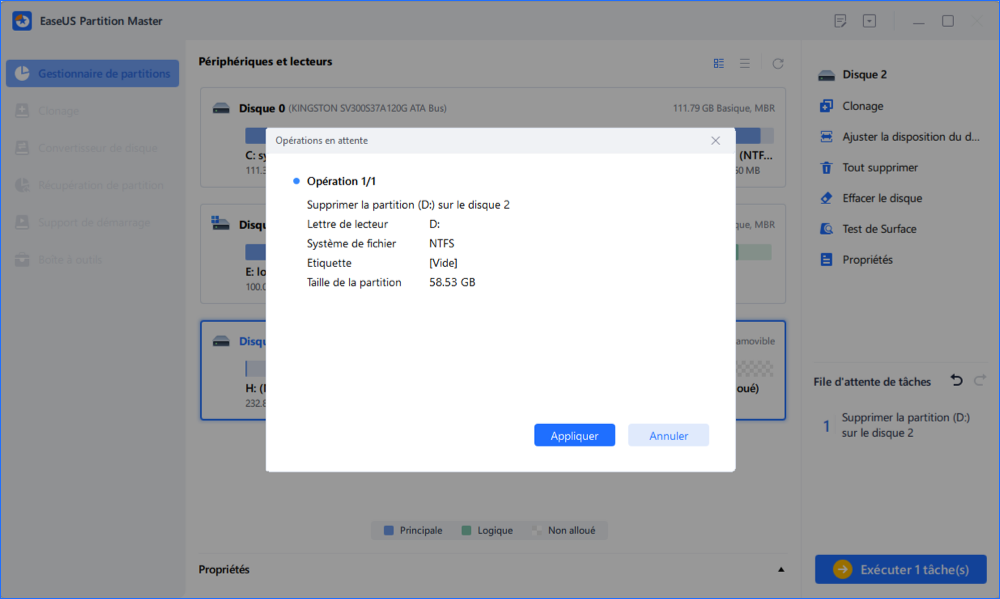
2ᵉ. Partitionner un disque en un nouveau disque en un seul clic
Si vous avez besoin d'un guide intelligent pour régénérer les partitions sur le disque dur, essayez le Guide du nouveau disque dans EaseUS Partition Master. Vous pouvez repartitionner le disque dur en 1 clic :
Étape 1. Ouvrez EaseUS Partition Master, allez dans le Gestionnaire de partitions et cliquez sur "Partitionner le disque" dans la fenêtre du Nouveau guide de disque qui apparaît.
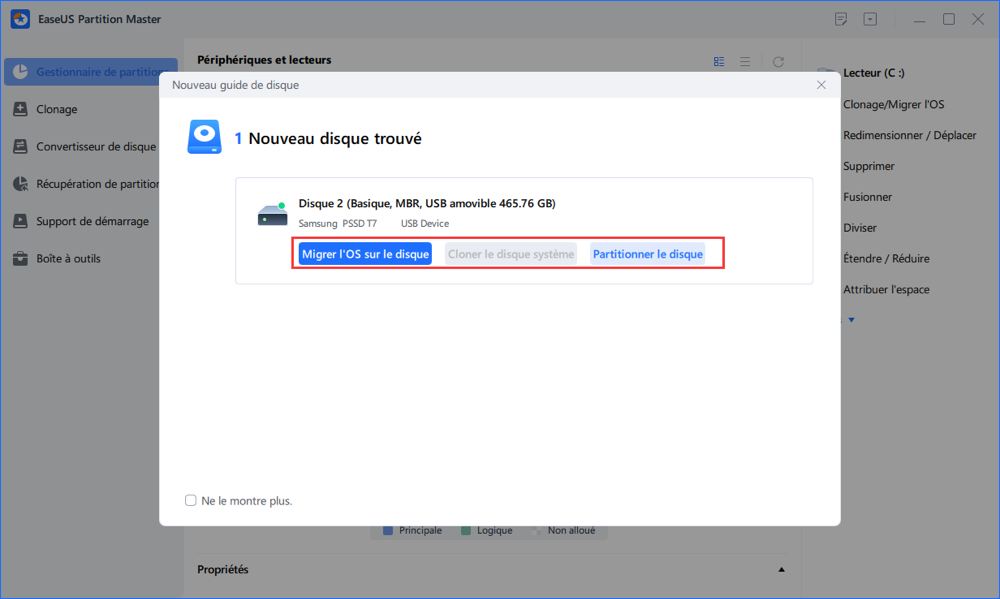
Étape 2. Vous pouvez personnaliser le nombre de partitions que vous voulez créer, et définir le style de partition souhaitée: MBR ou GPT.
Ou bien, vous pouvez accepter les paramètres par défaut proposés par l'outil. Une fois la personnalisation terminée, cliquez sur "Procéder".
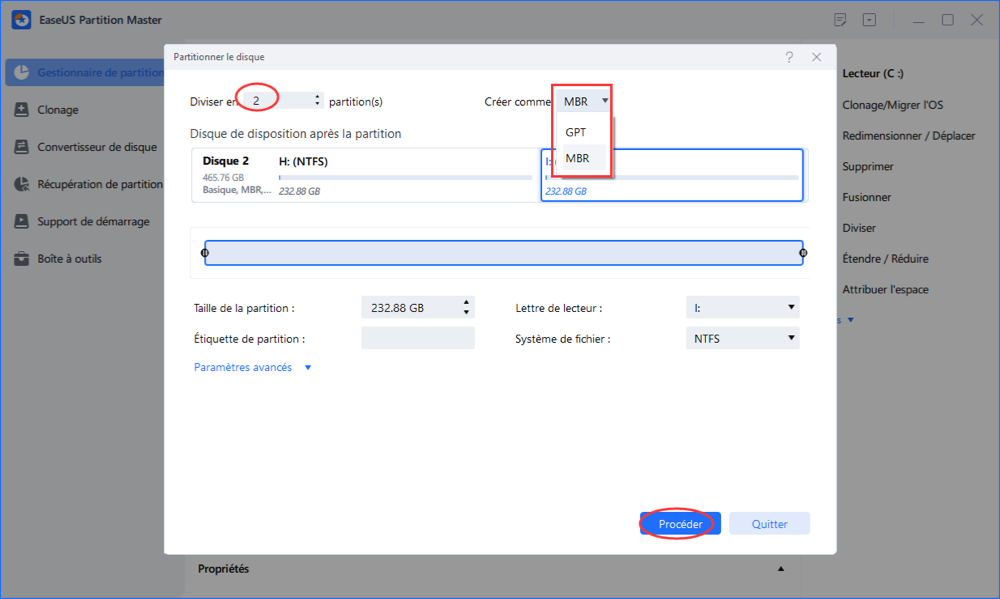
Étape 3. Cliquez sur "Exécuter 1 tâche(s)" et "Appliquer" pour finaliser le partitionnement du nouveau disque dur/SSD ou disque externe.
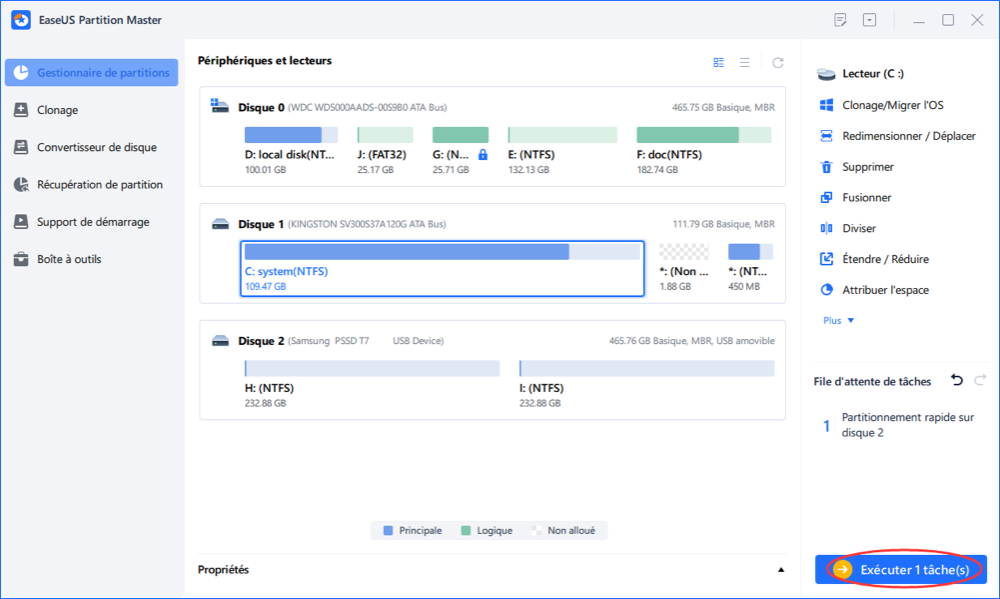
Lorsque votre disque système devient lent ou plein, vous pouvez également appliquer EaseUS Partition Master pour migrer le système d'exploitation Windows Server vers un nouveau disque dur ou SSD.
Notez que si vous ne souhaitez créer qu'un seul volume sur le disque pour les jeux, comme la PS4, suivez ce guide :

#3. Réinitialisation du disque dur à l'état d'origine - À vendre
Travailler pour : Effacer complètement le disque dur, le remettre en configuration d'usine, sans données, sans volume.
Notez que l'effacement ou le formatage des partitions supprime les données existantes, mais qu'elles sont toujours récupérables. Si vous avez tendance à effacer un disque et à le restaurer dans son état d'origine, 100 % propre et sans partitions, vous pouvez essayer les astuces ci-dessous.
EaseUS Partition Master avec sa fonction Wipe peut vous aider.
La fonction d'effacement d'EaseUS Partition Master permet d'effacer complètement toutes les données et les partitions du disque, ce qui permet de nettoyer les informations confidentielles.
Étape 1: Installez et lancez EaseUS Partition Master.
Sélectionnez le disque dur ou le SSD que vous souhaitez effacer. Et faites un clic droit pour choisir "Effacer le disque".
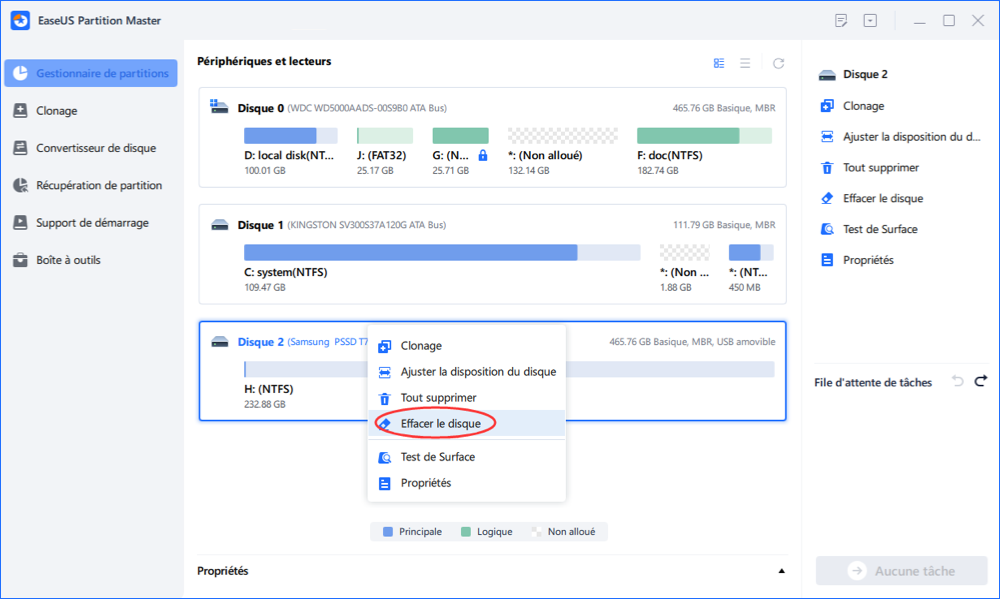
Étape 2: Définissez le nombre de fois à effacer les données.
Vous pouvez régler sur 10 au maximum. Cliquez ensuite sur "OK".
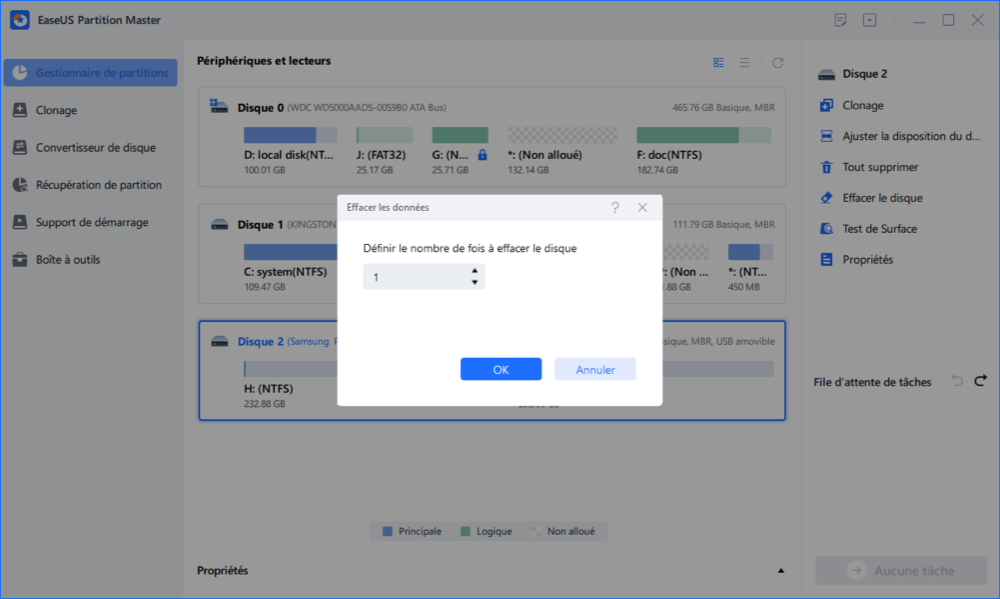
Étape 3: Vérifiez le message.
Un message vous indique que l'ordinateur redémarrera après que l'effacement du disque est recommandé. Cliquez ensuite sur "OK".
Étape 4: Cliquez sur «Appliquer» pour appliquer les modifications.
Cliquez sur «Exécuter XX tâche(s)», puis sur «Appliquer» pour commencer à effacer les données.
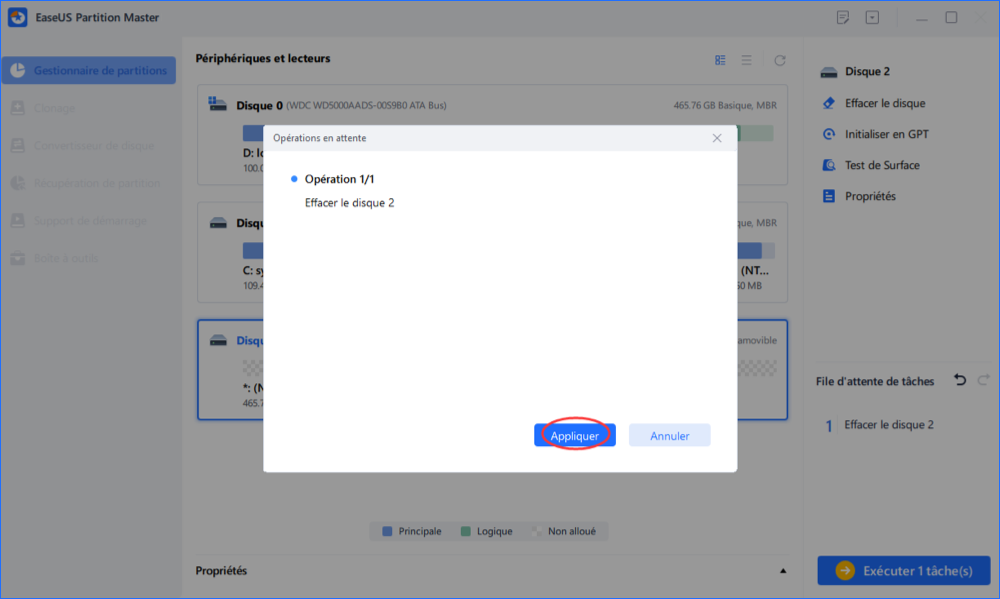
La réinitialisation du disque dur n'est pas complexe, suivez les instructions pour remettre votre disque à neuf.
Sur cette page, nous vous proposons 3 façons de réinitialiser un disque dur en fonction de vos besoins :
- Pour restaurer la taille totale afin d'enregistrer de nouveaux fichiers, vous pouvez la formater.
- Pour repartitionner ou réallouer l'espace disque, vous pouvez supprimer toutes les partitions qui s'y trouvent.
- Pour remettre le disque dur dans son état d'origine avec 0 octet de données, vous pouvez l'effacer.
Quelle que soit la méthode que vous allez essayer, n'oubliez pas de sauvegarder à l'avance tous les fichiers utiles sur un disque dur externe. Sinon, vous devrez faire face à un problème de perte de données par la suite.
Comment pouvons-nous vous aider ?
Auteur
Mise à jour par Mélanie
Mélanie est une rédactrice qui vient de rejoindre EaseUS. Elle est passionnée d'informatique et ses articles portent principalement sur la sauvegarde des données et le partitionnement des disques.
Rédigé par Arnaud
Arnaud est spécialisé dans le domaine de la récupération de données, de la gestion de partition, de la sauvegarde de données.
Commentaires sur les produits
-
J'adore le fait que les modifications que vous apportez avec EaseUS Partition Master Free ne sont pas immédiatement appliquées aux disques. Cela facilite grandement la simulation de ce qui se passera une fois que vous aurez effectué tous les changements. Je pense également que l'aspect général et la convivialité d'EaseUS Partition Master Free facilitent tout ce que vous faites avec les partitions de votre ordinateur.
En savoir plus -
Partition Master Free peut redimensionner, déplacer, fusionner, migrer et copier des disques ou des partitions ; convertir en local, changer l'étiquette, défragmenter, vérifier et explorer la partition ; et bien plus encore. Une mise à niveau premium ajoute une assistance technique gratuite et la possibilité de redimensionner des volumes dynamiques.
En savoir plus -
Il ne crée pas d'image à chaud de vos disques et ne les aligne pas, mais comme il est associé à un gestionnaire de partitions, il vous permet d'effectuer plusieurs tâches à la fois, au lieu de simplement cloner des disques. Vous pouvez déplacer les partitions, les redimensionner, les défragmenter, etc., ainsi que les autres outils que vous attendez d'un outil de clonage.
En savoir plus
Articles liés
-
Accéder à la partition de protection GPT sans perdre de données
![author icon]() Nathalie 11/08/2025
Nathalie 11/08/2025 -
Comment formater le disque C sous Windows 11/10/8.1/8/7 ? 4 façons !
![author icon]() Nathalie 11/08/2025
Nathalie 11/08/2025 -
Guide du débutant - Installer un nouveau disque dur/SSD sous Windows 10/8/7
![author icon]() Lionel 11/08/2025
Lionel 11/08/2025 -
Logiciel gratuit pour formater et réparer la clé USB SanDisk
![author icon]() Lionel 11/08/2025
Lionel 11/08/2025
Sujets d'actualité en 2025
EaseUS Partition Master

Gérer efficacement les partitions et optimiser les disques








