Sommaire
Auteur
Actualité
Mise à jour le 11 Aug, 2025
Comme nous avons différents types de fichiers, le stockage a également différents système de fichiers. Le NTFS est maintenant populaire dans Windows, FAT32 était utilisé auparavant et reste pratique lorsque vous devez déplacer des fichiers entre différents types de système d'exploitation, etc. Cet article vous expliquera comment formater FAT32 dans Windows 11 à l'aide de divers outils.
| Solutions pratiques | Dépannage étape par étape |
|---|---|
| Formater en fat32 |
Utiliser le formateur FAT32 (Windows 11)...Étapes complètes Formater en FAT32 via l'explorateur de fichiers (Windows 11)...Étapes complètes Formater un disque en FAT32 avec le Gestionnaire des disques...Étapes complètes Formater le disque en FAT32 avec l'invite de commande...Étapes complètes |
Qu'est-ce que FAT32 ?
FAT32 est un système de fichier ou, en termes simples, comment les fichiers sont organisés sur le support. Également appelée table d'allocation de fichiers, c'est la façon dont le système d'exploitation (OS) garde une trace de l'allocation de cluster, et l'allocation de cluster est la façon dont le système de fichiers alloue de l'espace disque pour tout. Lorsque vous formatez un lecteur, FAT32 est l'une des options.
FAT32 est l'un des moyens, et le nombre 32 fait référence au nombre de bits que le système de fichiers utilise pour stocker les adresses de ces fichiers. Microsoft l'a développé. Alors, quelles sont les caractéristiques de FAT32 ?
- Compatible avec un grand nombre d'appareils.
- Travaillez sur plusieurs plates-formes ou sur plusieurs systèmes d'exploitation.
- Taille de fichier maximale 4 Go et taille de partition 8 To
- Pas aussi efficace que NTFS et moins sécurisé
FAT 32 a été introduit par Microsoft lors du lancement de Windows 95 pour prendre en charge un stockage sur disque dur et une taille de partition de plus grande taille. Auparavant, Microsoft utilisait FAT et FAT 16.
Tutoriel en vidéo pour formater en FAT32 sous Windows 10/11 [4 Méthodes]
📌Chapitres vidéo:
00:35 Qu'est-ce que FAT32 ?
01:25 Méthode 1. Formater en FAT32 à l'aide de FAT32 Formatter (Windows 11)
03:00 Méthode 2. Formater en FAT32 via l'explorateur de fichiers (Windows 11)
03:42 Méthode 3. Formater le lecteur en FAT32 avec la gestion des disques (Windows 11)
04:12 Méthode 4. Formater le lecteur en FAT32 avec l'invite de commandes
Comment formater en FAT32 ?
Voici la liste des outils que vous pouvez utiliser pour formater n'importe quel périphérique de stockage en FAT 32. Il peut être utilisé sur n'importe quel périphérique de stockage, y compris externe ou interne, disque dur ou SSD, carte SD ou clé USB.
Avant de commencer, assurez-vous d'avoir effectué une sauvegarde des données qui se trouvent sur le lecteur que vous envisagez de formater. Assurez-vous qu'il ne contient aucun fichier important. Une fois formatés, il n'est pas possible de récupérer les fichiers en utilisant une méthode standard. Vous devrez utiliser un logiciel de récupération à la place, et cela prend du temps.
Formater en FAT32 à l'aide de FAT32 Formatter (Windows 11)
Formater en FAT32 via l'explorateur de fichiers (Windows 11)
Formater le lecteur en FAT32 avec la gestion des disques (Windows 11)
Formater le lecteur en FAT32 avec l'invite de commandes
Formater en FAT32 à l'aide de FAT32 Formatter (Windows 11)
EaseUS Partition Manager est un logiciel professionnel capable de gérer toutes sortes d'opérations liées à un disque, y compris le formatage des partitions et des lecteurs en FAT32. Le logiciel est pratique lorsque vous souhaitez formater votre disque dur en FAT32, mais que vous ne savez pas comment le faire correctement.
Voici la liste des fonctionnalités et fonctions :
- Cloner/Créer/Formater/Supprimer des partitions
- Copier le disque/la partition
- Redimensionner/Déplacer/Fusionner des partitions
- Gestion dynamique des volumes
- Migrer l'OS vers le SSD
- Changer FAT32 en NTFS
- Convertir en partition primaire/logique
- Convertisseur de disque MBR/GPT
- Convertisseur de disque dynamique/basique
- Créer un disque de démarrage WinPE
- Récupération de partition et protection contre les rappels
- L’alignement 4K de SSD
- Créer un disque de démarrage WinPE
Le formatage de n'importe quel stockage à l'aide du logiciel est facile. Une fois que vous avez branché le lecteur, lancez le logiciel, cliquez avec le bouton droit sur le lecteur et choisissez de le formater en FAT32.
Étape 1: Lancez EaseUS Partition Master, cliquez avec le bouton droit de la souris sur la partition que vous souhaitez formater et choisissez «Formater».

Étape 2: Dans la nouvelle fenêtre, entrez le libellé de la partition, choisissez le système de fichiers FAT32/EXT2/EXT3/EXT4 et définissez la taille du cluster en fonction de vos besoins, puis cliquez sur "OK ".

Étape 3: Ensuite, vous verrez une fenêtre d'avertissement, cliquez sur "Oui" pour continuer.

Étape 4: Cliquez sur le bouton "Exécuter xx tâche(s)" dans le coin supérieur gauche pour examiner les modifications, puis cliquez sur "Appliquer" pour commencer à formater la partition en FAT32/EXT2/EXT3/EXT4.

Formater en FAT32 via l'explorateur de fichiers (Windows 11)
L'explorateur de fichiers Windows sert non seulement à afficher et à gérer les fichiers, mais il peut également gérer la gestion de base des disques. Si vous ne souhaitez utiliser aucun logiciel, vous pouvez utiliser l'explorateur de fichiers pour formater les partitions disponibles. Cependant, vous ne pouvez pas effectuer d'opérations au niveau du disque à l'aide de l'explorateur de fichiers.
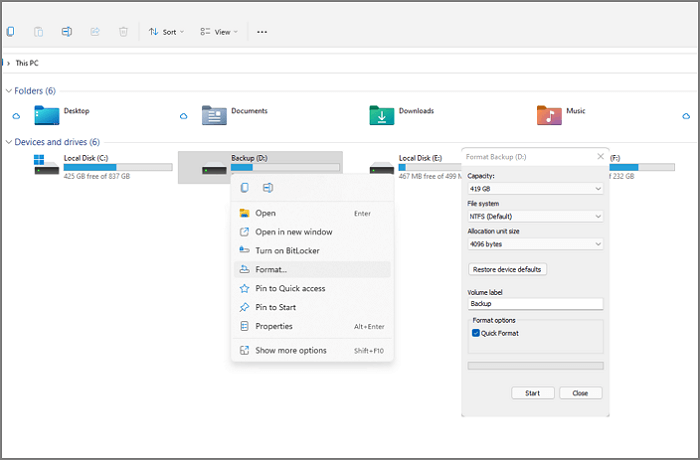
Étape 1 : Cliquez sur l'icône Explorateur de fichiers dans la barre des tâches, puis cliquez sur "Ce PC". Vous devriez pouvoir voir tous les disques et partitions connectés.
Étape 2 : Cliquez avec le bouton droit sur le lecteur à formater et dans la liste sélectionnez "Formater...". Assurez-vous d'avoir une sauvegarde de toutes les données importantes de la partition ; sinon, vous ne les récupérerez pas.
Étape 3 : Dans la fenêtre de formatage, sélectionnez FAT32 dans la liste déroulante intitulée Système de fichiers, cochez la case Formatage rapide et cliquez sur le bouton Démarrer. Une fois cela fait, le lecteur devrait être prêt à l'emploi.
Formater le lecteur en FAT32 avec la Gestion des disques (Windows 11)
Alors que l'explorateur de fichiers est idéal lorsque vous souhaitez formater des partitions, vous avez besoin de l'outil de Gestion des disques pour formater l'intégralité de votre disque sur le système de fichiers FAT32.
Remarque : soyez très prudent lorsque vous utilisez cet outil. Si vous supprimez accidentellement une partition du disque, vous ne pourrez pas récupérer son contenu.
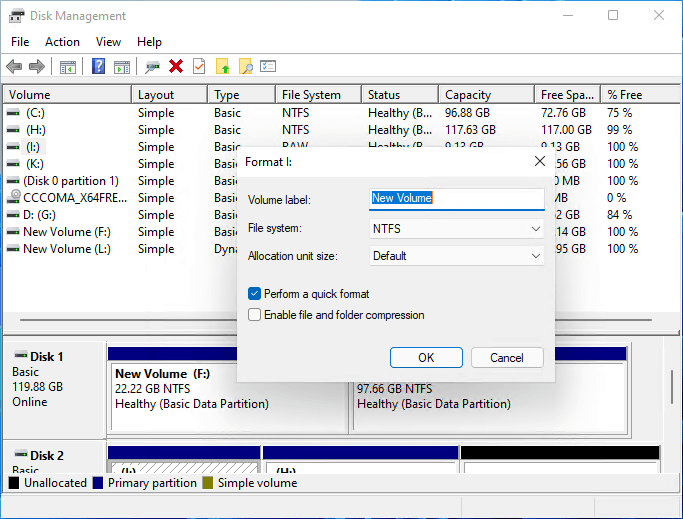
Étape 1 : Tapez Gestion des disques et sélectionnez Créer et formater des partitions de disque dur. Une fois ouvert, il affichera une liste de disques durs et de partitions.
Étape 2 : Faites un clic droit sur la partition et sélectionnez Formater. Attention à ne pas utiliser cette opération sur une partition EFI ou primaire. L'accès vous sera refusé même si vous le faites.
Étape 3 : Vous pouvez indiquer le nom de volume, Format 32, de la liste Système de fichiers. Une fois cela fait, vous pouvez l'utiliser via l'explorateur de fichiers.
Formater le lecteur en FAT32 avec l'invite de commande
Si vous aimez utiliser l'invite de commande pour presque tout, vous pouvez également formater votre clé USB sous Windows à l'aide de la commande Formater. Vous pouvez également formater à l'aide du terminal Windows, car il est facilement disponible dans le menu démarrer de Windows 11, comme l'invite de commandes est disponible dans Windows 10.
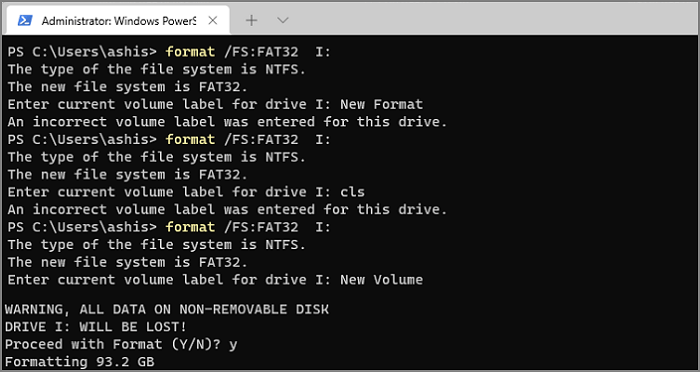
Étape 1 : utilisez WIN + X pour ouvrir le menu démarrer et clic droit pour exécuter l'Invite de commandes avec l'autorisation d'administrateur. Assurez-vous d'avoir noté la lettre du lecteur.
Étape 2 : Une fois l'invite de commande ouverte, tapez format /FS:FAT32 E: et appuyez sur la touche Entrée (E étant la lettre du lecteur à formater)
Étape 3 : Il devrait maintenant afficher le résultat de l'opération et le lecteur devrait être prêt à être utilisé.
FAT32 a une limitation sur la taille maximale qu'il peut prendre en charge. Si vous choisissez de formater un disque dur de grande taille avec FAT32, cela peut ne pas fonctionner. Il est mieux utilisé pour les périphériques tels que les lecteurs USB pour la compatibilité croisée.
Conclusion
Le formatage d'une partition ou d'un lecteur en FAT32 est facile sur un PC. Le lecteur peut être de n'importe quel format et type ; tant qu'il est disponible ou détectable sur l'ordinateur, il peut être formaté dans n'importe quel système de fichiers.
Au lieu d'utiliser des outils Windows, il est préférable d'utiliser un logiciel professionnel tel que EaseUS Partition Master. Il offre plus de choix, mais l'UI est facile à comprendre et vous pouvez vous faire une idée précise du résultat de vos actions.
FAQs sur le formatage en fat32
Comment formater une clé USB en FAT32 sur Mac OS X/macOS ?
- Methode 1. Utiliser l'Utilitaire de disque
Connectez USB à Mac > Allez aux Applications > Utilitaire >Utilitaire de disque > Choisissez USB et cliquez sur Effacer.
- Methode 2. Utiliser la commande du terminal
Connectez USB à Mac > Tapez cmd + espace keys > Tapez terminal et Entrer
Quelle différence entre exFAT et FAT32 ?
FAT32 : FAT32 signifie File Allocation Table 32. Il a été introduit pour la première fois dans Windows 95 pour remplacer l'ancien système de fichiers FAT16. Généralement, toutes les clés USB ont un système de fichiers FAT32. Le plus grand avantage de FAT32 est sa compatibilité, il peut être appliqué à n'importe quel système d'exploitation. Mais le principal inconvénient est qu'il ne prend en charge que le transfert d'une taille de fichier unique maximale de 4 Go. Si vous souhaitez transférer des fichiers de plus de 4 Go, vous recevrez le message d'erreur " Le fichier est trop volumineux pour le système de fichiers de destination ".
Structure du système de fichiers FAT :
Le système de fichiers FAT se compose de quatre composants principaux : les secteurs réservés, la région FAT, la région du répertoire racine et la région des données.
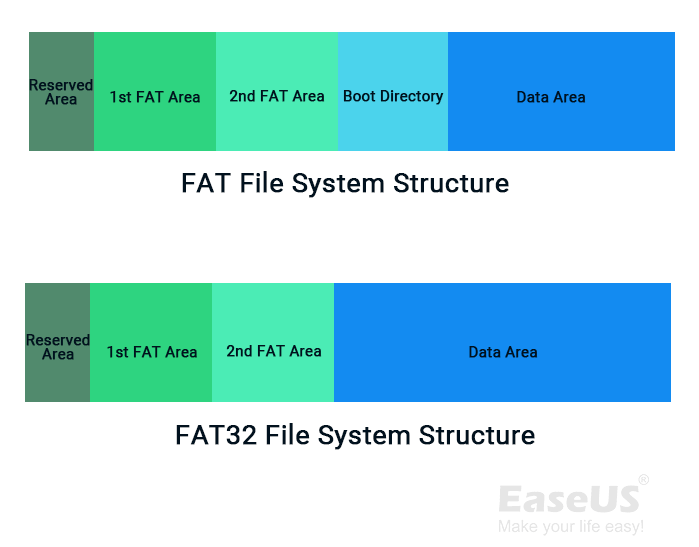
exFAT : exFAT signifie Table d'allocation de fichiers étendue. Il s'agit d'un nouveau système de fichiers créé par Microsoft pour remplacer le FAT32. La principale différence entre FAT32 et exFAT est que exFAT prend en charge le transfert de fichiers de plus de 4 Go. Et cela fonctionne bien sur les ordinateurs Windows et Mac, ce qui est plus compatible que NTFS. Son plus gros inconvénient est qu'il n'y a pas de fonction de journalisation des fichiers, il ne peut donc pas enregistrer l'enregistrement de modification du disque.
Structure du système de fichiers exFAT :
Le système de fichiers exFAT se compose de 4 sections principales : la région de démarrage principale, la région de démarrage de sauvegarde, la région FAT et la région de données.
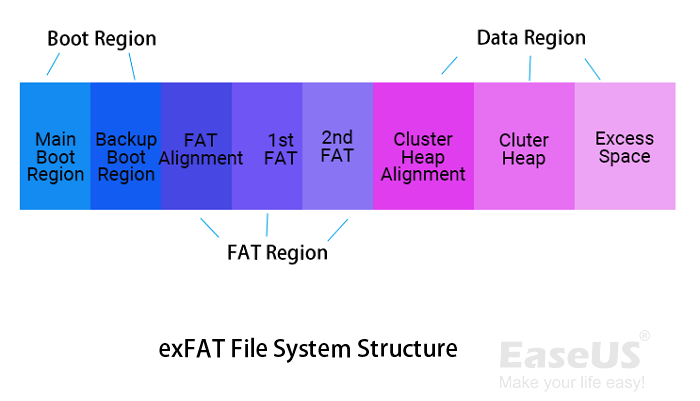
Comparaison des systèmes de fichiers : NTFS, FAT32, exFAT et EXT, quel système de fichiers dois-je utiliser ?
Comment Formater ma clé USB en FAT32 ?
Pour formater une clé USB en FAT32, vous prouvez faire appel à un logiciel de formatage de disque dur , l'Explorateur de fichiers, la Gestion des disques ou l'Invite de commande Windows, ici des étapes avec Gestion des disques :
Étape 1. Dans Windows 10, allez dans Ce PC > Gérer > Gestion des disques.
Étape 2. Localisez et cliquez avec le bouton droit de la souris sur votre clé USB ou votre disque dur externe, puis sélectionnez Formater .
Étape 3. Définissez le système de fichiers USB sur FAT32, cochez la case Effectuer un formatage rapide et cliquez sur OK pour confirmer.
Comment pouvons-nous vous aider ?
Auteur
Mise à jour par Nathalie
Nathalie est une rédactrice chez EaseUS depuis mars 2015. Elle est passionée d'informatique, ses articles parlent surtout de récupération et de sauvegarde de données, elle aime aussi faire des vidéos! Si vous avez des propositions d'articles à elle soumettre, vous pouvez lui contacter par Facebook ou Twitter, à bientôt!
Rédigé par Lionel
Lionel est passionné de technologie informatique, il fait partie de l'équipe EaseUS depuis 8 ans, spécialisé dans le domaine de la récupération de données, de la gestion de partition, de la sauvegarde de données.
Commentaires sur les produits
-
J'adore le fait que les modifications que vous apportez avec EaseUS Partition Master Free ne sont pas immédiatement appliquées aux disques. Cela facilite grandement la simulation de ce qui se passera une fois que vous aurez effectué tous les changements. Je pense également que l'aspect général et la convivialité d'EaseUS Partition Master Free facilitent tout ce que vous faites avec les partitions de votre ordinateur.
En savoir plus -
Partition Master Free peut redimensionner, déplacer, fusionner, migrer et copier des disques ou des partitions ; convertir en local, changer l'étiquette, défragmenter, vérifier et explorer la partition ; et bien plus encore. Une mise à niveau premium ajoute une assistance technique gratuite et la possibilité de redimensionner des volumes dynamiques.
En savoir plus -
Il ne crée pas d'image à chaud de vos disques et ne les aligne pas, mais comme il est associé à un gestionnaire de partitions, il vous permet d'effectuer plusieurs tâches à la fois, au lieu de simplement cloner des disques. Vous pouvez déplacer les partitions, les redimensionner, les défragmenter, etc., ainsi que les autres outils que vous attendez d'un outil de clonage.
En savoir plus
Articles liés
-
Comment vérifier ce qui utilise mon espace disque C [Tutoriel 2025]
![author icon]() Arnaud 11/08/2025
Arnaud 11/08/2025 -
3 solutions pour un segment d'enregistrement de fichier illisible
![author icon]() Arnaud 11/08/2025
Arnaud 11/08/2025 -
Comment cloner un disque dur sur un SSD Samsung | Tutoriel 2025
![author icon]() Arnaud 21/08/2025
Arnaud 21/08/2025 -
Comment supprimer le code PIN Windows en 5 minutes
![author icon]() Arnaud 11/08/2025
Arnaud 11/08/2025
Sujets d'actualité en 2025
EaseUS Partition Master

Gérer efficacement les partitions et optimiser les disques








