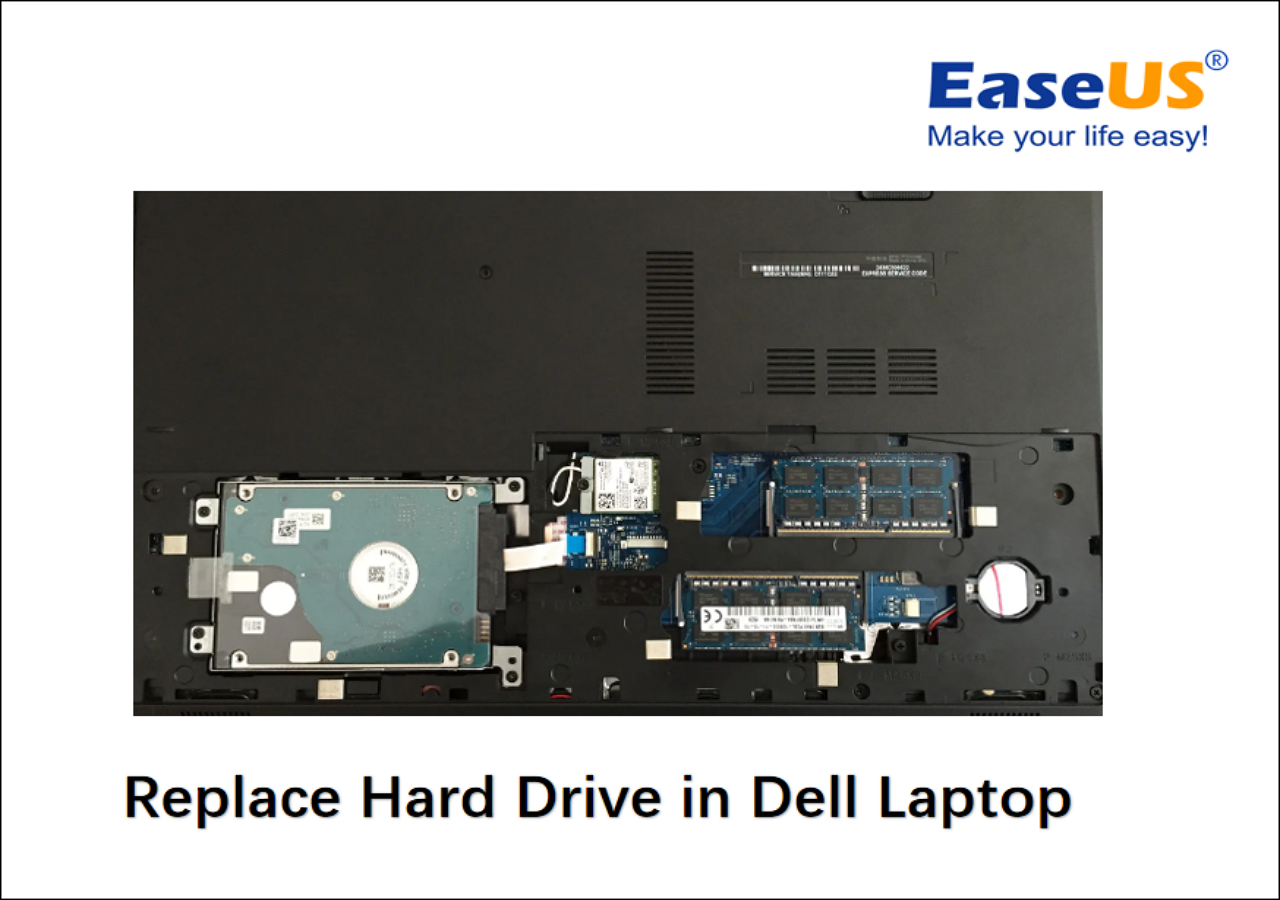Comment réparer Dell aucun périphérique de démarrage trouvé [Guide complet 2024]
Arnaud Mis à jour le 20/03/2024 Gestion de partition
Résumé:
Votre ordinateur portable affiche-t-il l'erreur Dell aucun périphérique amorçable trouvé ? Découvrez pourquoi cette erreur s'est produite et comment la corriger dans le guide suivant.
Imaginez la frustration lorsque vous allumez votre ordinateur Dell, pour être accueilli par le terrible message : « Aucun périphérique de démarrage trouvé ». Voir ce message sur l'écran de votre ordinateur peut vous dérouter et vous laisser vous demander ce qui ne va pas. Cependant, il n’y a pas lieu de paniquer car vous n’êtes pas le seul à être confronté à l’erreur Dell aucun périphérique amorçable trouvé .
EaseUS explorera les causes de ce problème et passera en revue différentes solutions pour résoudre ce problème. Il fournira un guide détaillé étape par étape pour résoudre ce problème frustrant. Restez fidèle à l'article pour en savoir plus sur un outil capable de résoudre de tels problèmes sans problème.
Dell aucun périphérique amorçable trouvé est une situation troublante. De nombreux utilisateurs ont rencontré des problèmes similaires, et voici un cas typique :
Ne t'inquiète pas. Avant d'aborder les solutions, il est crucial de comprendre pourquoi l'erreur « Dell No Bootable Devices Found » se produit. Cette section explorera les raisons les plus courantes derrière le message d'erreur, fournissant une compréhension complète des coupables potentiels. Raisons et explications de Dell Aucun périphérique de démarrage trouvé
Maintenant que nous avons exploré les raisons de l'erreur « Dell No Bootable Devices Found », il est temps d'examiner les solutions. Si vous trouvez cet article utile pour résoudre votre erreur, cliquez sur les boutons et partagez-le avec plus de personnes.
Cette section présente une série de correctifs efficaces pour vous aider à dépanner et à résoudre le problème. Suivez les instructions étape par étape ci-dessous pour remettre votre ordinateur Dell opérationnel.
Lorsque votre ordinateur Dell rencontre l'erreur redoutée « Aucun périphérique de démarrage trouvé », le lancement d'une réparation de démarrage est la première étape pour résoudre ce problème frustrant. Cette solution vise à diagnostiquer et résoudre tout problème sous-jacent empêchant votre système de démarrer correctement. En suivant les étapes décrites ci-dessous, vous pouvez vous lancer dans la restauration de la fonctionnalité de démarrage de votre ordinateur Dell :
Étape 1 : Insérez votre disque d'installation Windows ou votre clé USB et redémarrez votre ordinateur. Appuyez sur la touche de démarrage en fonction de la marque de l'ordinateur portable/ordinateur pour démarrer à partir du support d'installation lorsque vous y êtes invité.
Étape 2 : Sélectionnez vos préférences linguistiques et cliquez sur « Suivant ». Cliquez sur "Réparer votre ordinateur" dans le coin inférieur gauche de l'écran. Sur l'écran suivant, choisissez « Dépannage » suivi de « Options avancées ».
Étape 3 : Enfin, choisissez « Réparation de démarrage » ou « Réparation automatique » dans les « Options avancées ». Suivez les instructions à l'écran pour permettre au processus de réparation de s'exécuter. L'outil de réparation tentera de résoudre tous les problèmes empêchant le démarrage de votre ordinateur.

Lisez également : Le système ne trouve aucun périphérique amorçable
Une sélection incorrecte du périphérique de démarrage est l'un des coupables les plus courants de l'erreur « Aucun périphérique de démarrage trouvé » sur votre ordinateur Dell. Lorsque votre système tente de démarrer, il doit localiser le périphérique contenant le système d'exploitation. Si le mauvais périphérique de démarrage est choisi ou priorisé, le système ne parviendra pas à trouver les fichiers nécessaires, ce qui entraînera un message d'erreur. Pour résoudre ce problème, suivez les étapes ci-dessous pour vous assurer que le bon périphérique de démarrage est sélectionné :
Étape 1 : Commencez par redémarrer votre ordinateur Dell et appuyez sur la touche BIOS pendant le processus de démarrage. La touche diffère selon le modèle de votre ordinateur portable et peut être F12, F2 ou Suppr. Appuyez continuellement sur la touche BIOS jusqu'à ce que la configuration du BIOS apparaisse à l'écran.
Étape 2 : accédez à la section « Boot » ou « Séquence de démarrage » et examinez la liste des périphériques de démarrage disponibles. Assurez-vous que le périphérique doté du système d'exploitation est répertorié comme périphérique de démarrage ayant la priorité la plus élevée.
Étape 3 : Si le périphérique de démarrage correct n'est pas répertorié ou défini comme première option de démarrage, sélectionnez-le et déplacez-le en haut de la séquence de démarrage. Cela peut être fait en utilisant les touches "+" ou "-" appropriées. Ensuite, quittez le BIOS et redémarrez votre système. 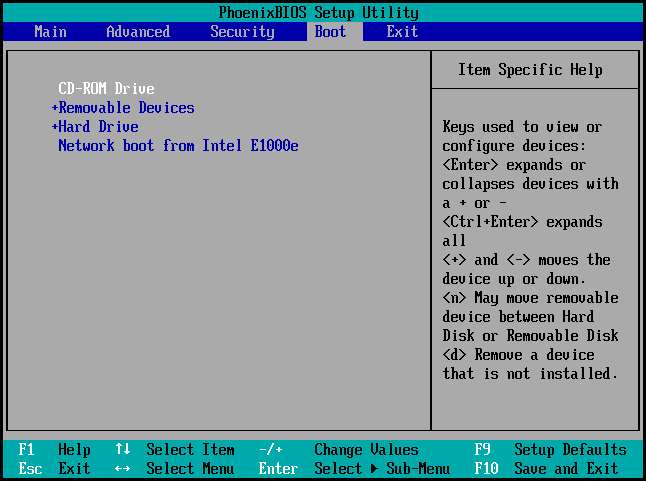
Une autre cause potentielle de l'erreur « Dell aucun périphérique de démarrage trouvé » sur votre ordinateur est un disque dur corrompu ou défectueux. Pour évaluer l'état du disque et identifier tout problème, nous vous recommandons d'utiliser un outil de gestion de disque fiable tel que EaseUS Partition Master . Ce logiciel puissant fournit diverses fonctions pour vous aider à diagnostiquer et à résoudre les problèmes liés au disque.
EaseUS Partition Master offre des fonctionnalités telles que la vérification des erreurs du système de fichiers et l'exécution de tests de surface. Ces fonctions vous permettent d'examiner la santé et l'intégrité de votre disque, garantissant qu'il est dans des conditions optimales pour un démarrage correct. La résolution des erreurs ou des problèmes détectés augmente la probabilité de résoudre le problème de démarrage.
Ensuite, suivez les étapes pour vérifier l'état du disque à l'aide d'EaseUS Partition Master et résoudre le problème Dell aucun périphérique amorçable trouvé :
Nous vous recommandons fortement d'utiliser EaseUS Partition Master pour diagnostiquer et résoudre les problèmes liés au disque provoquant l'erreur « Aucun périphérique de démarrage trouvé ». Son interface conviviale, ses fonctionnalités complètes et sa compatibilité en font un outil idéal pour les tâches de gestion de disques. N'hésitez pas à l'essayer pour résoudre votre problème de démarrage et optimiser les performances de votre disque.
Parfois, un Master Boot Record (MBR) corrompu ou endommagé peut entraîner l'erreur « Aucun périphérique de démarrage trouvé » sur votre ordinateur Dell. La reconstruction du MBR peut aider à résoudre ce problème. Pour effectuer ce correctif, nous vous recommandons d'utiliser EaseUS Partition Master, un outil de gestion de disque fiable qui offre une fonction « Reconstruire MBR ».
La fonction « Reconstruire MBR » d'EaseUS Partition Master vous permet de réparer ou de recréer le MBR, ce qui est crucial pour démarrer correctement votre ordinateur Dell. En utilisant cette fonction, vous pouvez résoudre les problèmes liés au MBR qui peuvent être à l'origine de l'erreur « Aucun périphérique de démarrage trouvé ».
Vous trouverez ci-dessous les étapes simplifiées et détaillées de la reconstruction du MBR à l'aide d'EaseUS Partition Master :
Compte tenu des capacités étendues d'EaseUS Partition Master, nous encourageons les utilisateurs à explorer ses différentes fonctionnalités au-delà de la vérification de l'état du disque. Il offre des outils précieux pour la gestion des partitions, la sauvegarde des données, le clonage de disque, etc. En utilisant ce logiciel puissant, vous pouvez gérer efficacement vos disques et améliorer les performances globales de votre ordinateur Dell.
Lorsque toutes les tentatives précédentes pour résoudre l'erreur « Aucun périphérique de démarrage trouvé » sur votre ordinateur Dell se sont révélées infructueuses, cela peut indiquer un problème matériel grave avec votre disque dur. Dans de tels cas, le remplacement du disque dur devient une solution viable pour restaurer les fonctionnalités de votre système. Cependant, il est crucial d’aborder ce correctif avec prudence, car il implique des modifications matérielles physiques et une perte potentielle de données.
Avant de procéder à un remplacement de disque dur, il est essentiel de prioriser la sécurité de vos données. Prenez le temps de sauvegarder tous vos fichiers et documents importants sur un périphérique de stockage externe. Cette étape garantit que vous pouvez toujours récupérer des informations précieuses même si une perte de données se produit pendant le processus de remplacement. Utilisez le guide suivant pour en savoir plus sur le remplacement du disque dur Dell.
Comment remplacer le disque dur d'un ordinateur portable Dell [étape par étape]
Ce passage est dédié à vous fournir un guide étape par étape sur la façon de remplacer le disque dur d'un ordinateur portable Dell, ainsi que la meilleure solution de clonage pour déplacer vos données.
Dans ce guide complet, nous avons abordé l'erreur frustrante « Dell aucun périphérique de démarrage trouvé » que les utilisateurs d'ordinateurs peuvent rencontrer. Nous avons exploré les différentes raisons de cette erreur, notamment une séquence de démarrage incorrecte, une partition système inactive, une corruption du disque dur de démarrage, des problèmes de disque dur interne et des infections virales. Comprendre ces causes nous a permis de fournir des solutions efficaces pour dépanner et résoudre le problème.
Nous avons présenté des instructions étape par étape pour plusieurs correctifs, notamment le démarrage de la réparation du démarrage, la sélection du bon périphérique de démarrage, la vérification de l'état du disque, la reconstruction du MBR et, en dernier recours, le remplacement du disque dur Dell. Chaque solution a été expliquée en détail pour aider les utilisateurs à naviguer avec succès dans le processus de dépannage.
Parmi les solutions présentées, un outil s'est démarqué par ses capacités complètes de gestion de disque : EaseUS Partition Master. Ce logiciel offre une interface conviviale, permettant aux utilisateurs de vérifier l'état du disque, de réparer les erreurs du système de fichiers, d'effectuer des tests de surface et de reconstruire le MBR. Il fournit une solution fiable pour diagnostiquer et résoudre divers problèmes liés au disque.
Si vous avez encore des questions ou si vous avez besoin de précisions supplémentaires sur l'erreur « Dell aucun périphérique de démarrage trouvé », nous avons compilé ci-dessous les réponses aux questions fréquemment posées. N'hésitez pas à explorer les réponses et à trouver des solutions à vos requêtes spécifiques.
1. Qu'est-ce que cela signifie lorsqu'un ordinateur portable indique « Aucun périphérique de démarrage trouvé » ?
Lorsque votre ordinateur portable affiche le message d'erreur « Aucun périphérique de démarrage trouvé », l'ordinateur ne peut localiser aucun périphérique de stockage contenant les fichiers nécessaires au démarrage du système d'exploitation. Cela peut se produire pour diverses raisons, telles qu'une sélection incorrecte du périphérique de démarrage, des secteurs de démarrage corrompus ou des connexions matérielles défectueuses.
2. Comment réparer « Aucun périphérique de démarrage trouvé » sous Windows ?
Pour corriger l'erreur « Aucun périphérique de démarrage trouvé » sous Windows, vous pouvez essayer les étapes suivantes :
Étape 1 : Assurez-vous que le bon périphérique de démarrage est sélectionné dans les paramètres du BIOS ou de l'UEFI. Vérifiez les connexions entre le périphérique de stockage (disque dur ou SSD) et la carte mère.
Étape 2 : Exécutez un démarrage ou une réparation automatique à l'aide d'un disque d'installation Windows ou d'une clé USB. Reconstruisez le Master Boot Record (MBR) à l’aide d’outils ou de commandes spécialisés. De plus, effectuez une nouvelle installation de Windows si tout le reste échoue.
3. Comment démarrer Dell dans le BIOS ?
Pour démarrer dans la configuration du BIOS sur un ordinateur Dell, procédez comme suit :
Étape 1 : Redémarrez votre ordinateur Dell. Recherchez l'invite de touche affichée à l'écran lors du démarrage (généralement F2, F12 ou Suppr) et appuyez dessus à plusieurs reprises.
Étape 2 : Cela accédera au menu de configuration du BIOS ou de l'UEFI, où vous pourrez configurer divers paramètres liés au matériel et aux options de démarrage de votre ordinateur. Naviguez dans la configuration du BIOS à l'aide des touches fléchées, apportez les modifications nécessaires et enregistrez vos paramètres avant de quitter.
Comment partitionner un disque dur sous Windows 10/8/7
Vous trouverez ci-dessous les réponses aux questions les plus courantes.