Sommaire
Auteur
Actualité
Mise à jour le 11 Aug, 2025
La PS5 (PlayStation 5) est une console de jeux vidéo commercialisée en novembre 2020 en tant que mise à jour de la PS4. Cette version de la PlayStation est dotée de nombreuses fonctionnalités améliorées, notamment un stockage plus rapide. Par rapport à son prédécesseur, la PS5 présente une limitation de stockage puisque seuls 667 Go sont disponibles.
Ce facteur rend inévitable la recherche d'autres options de stockage, comme l'utilisation d'un disque dur externe. Un disque dur externe vous permet de stocker davantage de jeux et de fichiers de sauvegarde. Pour pouvoir utiliser un disque dur externe sur votre PS5, vous devez remplir certaines conditions. Tout d'abord, il doit prendre en charge un premier taux de transfert de données, c'est-à-dire USB 3.0/3.2.
Deuxièmement, il doit avoir une capacité de stockage minimale de 250 Go et maximale de 8 To. Vous ne devrez connecter votre disque dur externe qu'aux ports USB situés à l'arrière, car ceux situés à l'avant ne le prennent pas en charge. De plus, vous ne devez pas utiliser de concentrateur USB pour connecter le disque à votre PS5. Enfin, il est important de noter que vous devez d'abord formater un disque dur externe avant de l'utiliser sur la PS5.
Savez-vous comment formater un disque dur externe pour la PS5 ? Lisez la suite pour apprendre les étapes !
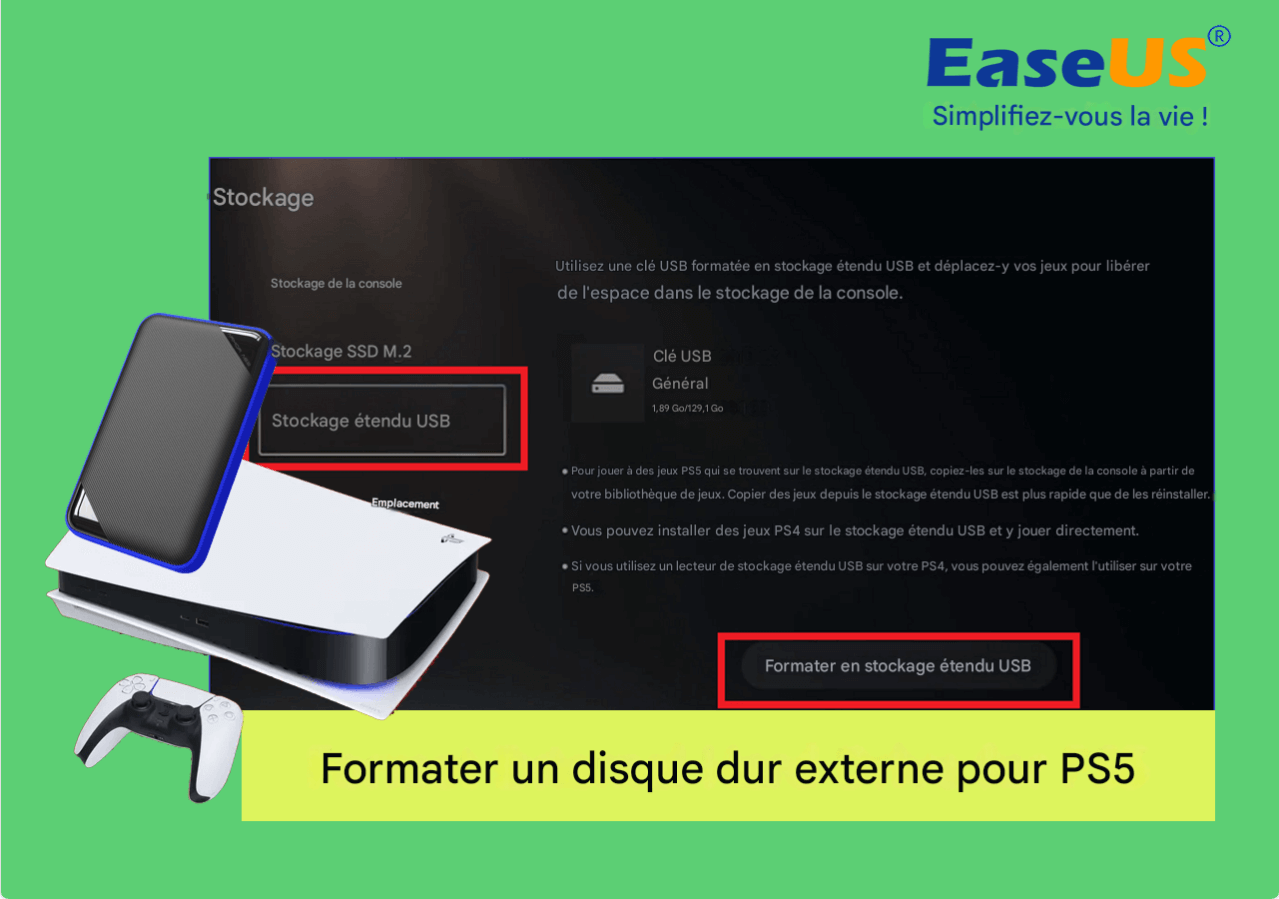
Quel est le format requis pour le disque dur externe de la PS5 ?
Vous pouvez utiliser les formats de fichier exFAT ou FAT32 pour votre PS5. Cependant, entre les deux formats, nous recommandons exFAT parce qu'il n'y a pas de restrictions sur la taille des fichiers pris en charge. Contrairement à FAT32, exFAT peut prendre en charge des fichiers uniques d'une taille supérieure à 4 Go.
Étant donné que l'objectif principal du disque dur externe est de stocker les jeux de la PS5, il est préférable de choisir exFAT plutôt que FAT32. exFAT offre également une meilleure opérabilité puisqu'il vous permet de copier facilement des fichiers (jeux et vidéos) d'un emplacement à l'autre.
Comment formater un disque dur externe pour la PS5
Vous souhaitez savoir comment formater un disque dur externe pour la PS5 ? Ne vous inquiétez plus, car ce guide vous expliquera comment procéder. En utilisant la console, vous pouvez formater le disque dur externe sur votre PC ou directement sur la PS5. Voyons comment utiliser ces méthodes.
Méthode 1. Formater un disque dur externe pour PS5 sur PC
Les méthodes les plus simples pour formater un disque dur externe consistent à utiliser un logiciel gratuit (EaseUS Partition Master) ou un outil intégré à Windows (Explorateur de fichiers dans Windows). Cette section explique comment utiliser ces deux méthodes pour formater le disque dur externe avant de l'utiliser sur le PS5.
#1. Formatage du disque dur externe pour la PS5 avec EaseUS Partition Master
Le meilleur moyen de formater un disque dur externe avant de l'utiliser sur la PS5 est d'utiliser EaseUS Partition Master Free. Ce logiciel s'affranchit des limites de FAT32 puisqu'il vous permet de formater votre disque de NTFS à FAT32. Il efface toutes les données, y compris les partitions du disque, pendant le processus de formatage.
Si vous souhaitez utiliser votre disque dur externe sur PS5 pour la première fois, EaseUS Partition Master vous permet de le configurer dans un format compatible avec votre appareil. Pour formater votre disque externe dès aujourd'hui, assurez-vous de télécharger et d'installer EaseUS Partition Master sur votre ordinateur.
Étape 1. Lancez EaseUS Partition Master, faites un clic droit sur la partition de votre disque dur externe/USB/carte SD que vous souhaitez formater et choisissez l'option «Formater».

Étape 2. Attribuez une nouvelle étiquette de partition, un nouveau système de fichiers (NTFS / FAT32 / EXT2 / EXT3) et une nouvelle taille de cluster à la partition sélectionnée, puis cliquez sur «OK ».

Étape 3. Dans la fenêtre d'avertissement, cliquez sur «Oui» pour continuer.

Étape 4. Cliquez sur le bouton «Exécuter xx tâche(s)» dans le coin supérieur gauche pour examiner les modifications, puis cliquez sur «Appliquer» pour commencer à formater votre disque dur externe/USB/carte SD.

En plus de vous permettre de gérer vos disques, ce logiciel est un puissant optimiseur de disque. Vous pouvez nettoyer toutes les données de vos partitions existantes en un seul clic. Grâce à la fonction "Test de surface", EaseUS Partition Master vous permet de vérifier l'état de santé de votre disque dur externe et de réparer les secteurs défectueux. Par conséquent, ce logiciel vous permet de formater votre disque dur externe et d'exécuter une foule d'autres fonctions.
Lire Aussi:
Si vous aimez utiliser EaseUS Partition Master pour formater le disque dur externe pour la PS5, vous pouvez cliquer sur le bouton social ci-dessous pour le partager avec d'autres personnes dans le besoin.
#2. Formatage du disque dur externe pour la PS5 à l'aide de l'explorateur de fichiers
L'Explorateur de fichiers vous permet de formater et d'effacer toutes les données d'un disque dur externe avant de l'utiliser sur la PS5. Pour ce faire, procédez comme suit :
Étape 1. Branchez le disque dur externe sur votre ordinateur et ouvrez l'Explorateur de fichiers.
Étape 2. Localisez le lecteur et cliquez dessus avec le bouton droit de la souris. Sélectionnez "Formater" dans le menu déroulant.
Étape 3. Sélectionnez un système de fichiers préféré et donnez un nouveau nom à votre disque. Cochez la case "Formatage rapide".
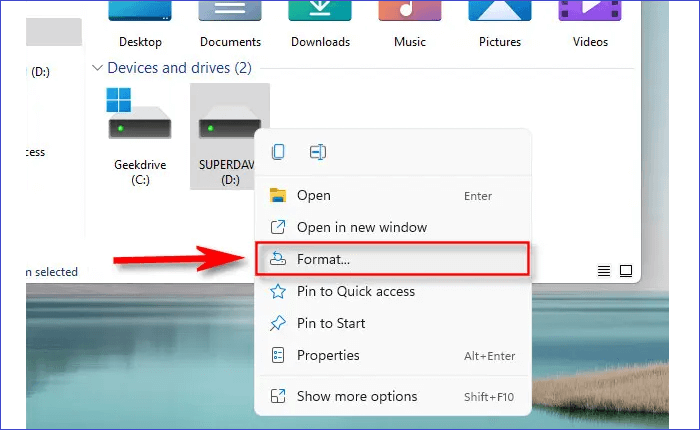
Étape 4. Cliquez sur le bouton Démarrer. Votre PC commencera à formater le disque dur externe.
Résolu : PS5 ne reconnaît pas le disque dur externe - 2025
Ce passage vous aidera à résoudre le problème "PS5 ne reconnaît pas la clé USB" et à découvrir les raisons possibles de ce problème.

Méthode 2. Formatage du disque dur externe pour la PS5 à l'aide de la console PS5
Si c'est la première fois que vous utilisez un disque dur externe sur une console PlayStation, vous devez d'abord le formater pour le rendre compatible avec votre appareil. Voici les étapes à suivre pour formater un disque dur externe pour la PS5 à l'aide d'une console PS5 :
Étape 1. Connectez le disque dur externe à l'arrière de votre console PS5.
Étape 2. À l'aide du contrôleur, allez dans "Paramètres" puis "Périphériques".
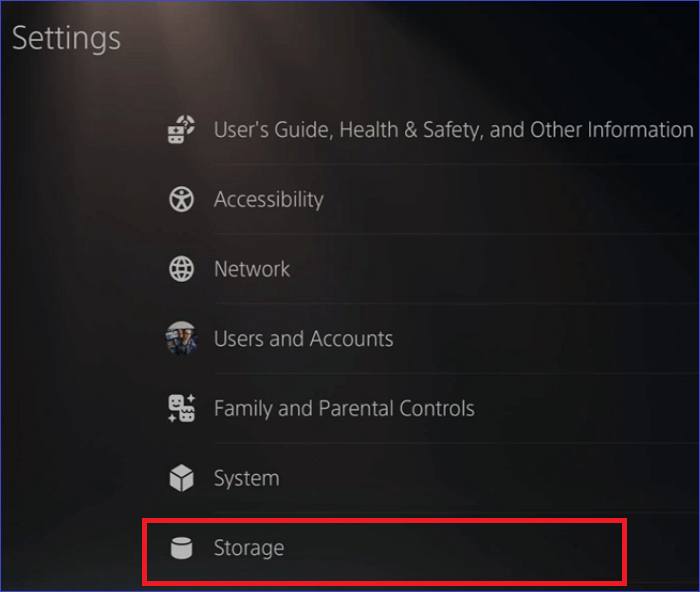
Étape 3. Ensuite, sélectionnez "Périphériques de stockage USB" > "Formater en tant que stockage étendu". Le processus de formatage de votre disque dur externe démarre. Cela peut prendre un certain temps, vous devrez donc être patient.
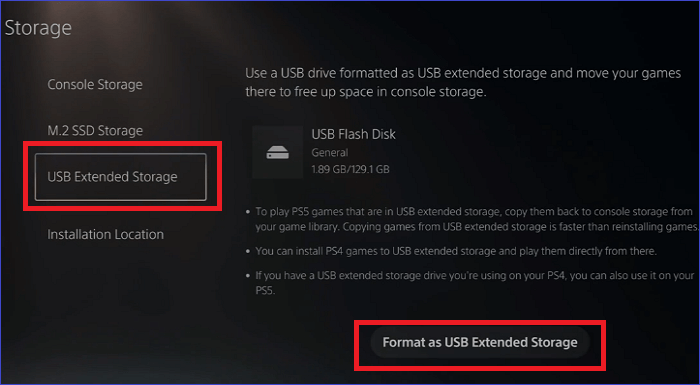
Conclusion
Il est important de formater votre disque dur externe avant de l'utiliser comme complément de stockage pour votre PS5. Vous pouvez formater votre disque à l'aide du logiciel EaseUS Partition Manager, de l'Explorateur de fichiers ou de la console PS5. La meilleure façon de formater votre disque dur externe avant de l'utiliser sur la PS5 est d'utiliser le logiciel EaseUS Partition Manager.
Cet outil vous permet d'effacer toutes les données et les partitions de votre disque. Il vous permet également de changer le système de fichiers de votre disque de NTFS à FAT32. Pour commencer à formater votre disque à l'aide d'EaseUS Partition Master, assurez-vous de télécharger et d'installer une version gratuite du logiciel sur votre ordinateur dès aujourd'hui.
FAQ sur le formatage d'un disque dur externe pour PS5
Vous trouverez ci-dessous les questions les plus fréquentes concernant le formatage des disques durs externes pour la PS5.
1. Pourquoi ne pouvez-vous pas jouer à des jeux PS5 à partir d'un disque dur externe ?
Il est difficile de jouer à des jeux PS5 à partir d'un disque dur externe, car ils sont considérés comme trop lents pour cette console de jeu. Il est donc conseillé de jouer à vos jeux à partir de disques internes.
2. Comment savoir si un disque dur externe est compatible PS5 ?
Pour vérifier la compatibilité d'un disque dur externe avec la PS5, assurez-vous qu'il dispose d'une connexion USB 3.0 ou ultérieure, d'une capacité minimale de 250 Go et qu'il est formaté en exFAT. Cette configuration permet de stocker et de jouer à des jeux PS4.
Notice: N'oubliez pas également de vérifier que son format physique correspond aux dimensions requises par la console.
3. Quel format doit avoir l'USB pour le PS5 ?
La PS5 prend en charge les formats de fichiers exFAT ou FAT32. Cependant, le format le plus approprié est exFAT, car il prend en charge des fichiers plus volumineux et est plus facile à utiliser.
4. Pourquoi ne puis-je pas formater mon disque dur sur la PS5 ?
Il se peut que vous ne parveniez pas à formater un disque dur externe sur une console PS5 parce qu'il utilise un format de fichier non pris en charge. La PS5 ne prend en charge que les formats FAT32 ou exFAT. Vous devez donc envisager de formater votre disque dans ces formats de fichier avant de le brancher sur votre PS5.
Comment pouvons-nous vous aider ?
Auteur
Mise à jour par Soleil
Soleil est passionnée d'informatique et a étudié et réalisé des produits. Elle fait partie de l'équipe d'EaseUS depuis 5 ans et se concentre sur la récupération des données, la gestion des partitions et la sauvegarde des données.
Rédigé par Arnaud
Arnaud est spécialisé dans le domaine de la récupération de données, de la gestion de partition, de la sauvegarde de données.
Commentaires sur les produits
-
J'adore le fait que les modifications que vous apportez avec EaseUS Partition Master Free ne sont pas immédiatement appliquées aux disques. Cela facilite grandement la simulation de ce qui se passera une fois que vous aurez effectué tous les changements. Je pense également que l'aspect général et la convivialité d'EaseUS Partition Master Free facilitent tout ce que vous faites avec les partitions de votre ordinateur.
En savoir plus -
Partition Master Free peut redimensionner, déplacer, fusionner, migrer et copier des disques ou des partitions ; convertir en local, changer l'étiquette, défragmenter, vérifier et explorer la partition ; et bien plus encore. Une mise à niveau premium ajoute une assistance technique gratuite et la possibilité de redimensionner des volumes dynamiques.
En savoir plus -
Il ne crée pas d'image à chaud de vos disques et ne les aligne pas, mais comme il est associé à un gestionnaire de partitions, il vous permet d'effectuer plusieurs tâches à la fois, au lieu de simplement cloner des disques. Vous pouvez déplacer les partitions, les redimensionner, les défragmenter, etc., ainsi que les autres outils que vous attendez d'un outil de clonage.
En savoir plus
Articles liés
-
![author icon]() Lionel 11/08/2025
Lionel 11/08/2025 -
Les 3 meilleures alternatives à DBAN pour effacer le disque dur - 2025
![author icon]() Arnaud 11/08/2025
Arnaud 11/08/2025 -
Comment étendre la partition système sous Windows 11/10 🎯
![author icon]() Nathalie 11/08/2025
Nathalie 11/08/2025 -
Comment arrêter la mise à jour de Windows 11 (la bloquer pour toujours)
![author icon]() Nathalie 09/06/2025
Nathalie 09/06/2025
Sujets d'actualité en 2025
EaseUS Partition Master

Gérer efficacement les partitions et optimiser les disques








