Sommaire
Auteur
Actualité
Mise à jour le 01 Sep, 2025
Lorsque vous achetez une nouvelle clé USB ou une nouvelle carte SD, vous ne pensez généralement pas au formatage. Mais formater la clé USB est en réalité un processus judicieux et nécessaire. Pour faire simple, formater votre clé USB ou votre carte SD présente deux avantages. Tout d'abord, il prépare votre disque pour une utilisation correcte par votre ordinateur. Deuxièmement, il crée un système de classement qui organise vos données tout en vous permettant de stocker le plus de fichiers possible.
Lors du formatage de votre clé USB, vous devez choisir une taille d'unité d'allocation appropriée (également appelée taille de cluster). Les différents systèmes de fichiers ont des tailles d'unité d'allocation différentes. Dans cet article, nous vous indiquerons quelle taille d'unité d'allocation vous devez choisir pour FAT32.
CONTENU DE LA PAGE :
- 1. Comment vérifier la taille de l'unité d'allocation
- 2. Quelle taille d'unité d'allocation dois-je utiliser pour FAT32
- 3. Astuce bonus : Comment convertir FAT32 en NTFS avec Partition Manager
Comment vérifier la taille de l'unité d'allocation ?
La taille de l'unité d'allocation, également appelée taille du cluster, est la taille du bloc sur le disque dur lors du formatage FAT32, exFAT ou NTFS. Un disque dur est divisé en clusters. la taille de l'unité d’allocation démontre la taille d’un seul cluster. Lorsque vous formatez une partition, le système de fichiers que vous utilisez conserve une trace des clusters. Chaque fois qu'un fichier ou un morceau de fichier est écrit sur un cluster, il est considéré comme occupé.
Pour vérifier la taille de l'unité d'allocation de votre clé USB ou de votre carte SD, vous pouvez appliquer les étapes suivantes.
Étape 1. Connectez votre clé USB à l'ordinateur. Ouvrez l'Explorateur de fichiers.
Étape 2. Cliquez avec le bouton droit sur votre clé USB, choisissez « Formater ».
Étape 3. Dans le menu déroulant Taille de l'unité d'allocation, vous pouvez maintenant voir la taille de l'unité d'allocation de votre lecteur.
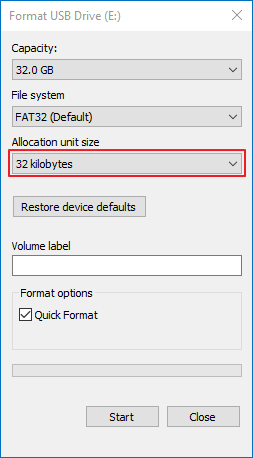
Si vous pensez que ce passage vous est utile pour comprendre et connaître la taille de l’unité d’allocation, vous pouvez partager cette page avec quelqu’un dans le besoin !
Voir Taille de l'unité d'allocation FAT32 : Quelle taille d'unité d'allocation dois-je utiliser pour FAT32 ?
Parfois, les utilisateurs doivent convertir NTFS en FAT32 ou convertir FAT32 en NTFS pour les clés USB. Changer le système de fichiers d'un lecteur signifie que vous devez également modifier la taille de l'unité d'allocation. Mais quelle est la taille d'unité d'allocation appropriée pour FAT32 ? Ne vous inquiétez pas, nous vous donnerons la réponse.
La taille de l'unité d'allocation ne dépend pas seulement de votre système de fichiers, mais également de la taille de votre clé USB ou de votre carte SD. Pour les lecteurs FAT32, la taille du cluster par défaut sous Windows 10 est la suivante.
| Taille du volume | Taille de l'unité d'allocation par défaut |
|---|---|
| 32 Mo à 64 Mo | 512 octets |
| 64 Mo à 128 Mo | 1 Ko |
| 128 Mo à 256 Mo | 2 Ko |
| 256 Mo à 8 Go | 4 Ko |
| 8 Go à 16 Go | 8 Ko |
| 16 Go à 32 Go | 16 Ko |
1 Ko équivaut à 1024 octets. Généralement, une clé USB courante fait plus de 2 Go. Si votre clé USB est inférieure à 8 Go, la taille d'unité d'allocation la plus appropriée est de 4 096 octets. Si votre clé USB est supérieure à 8 Go mais inférieure à 16 Go, la taille d'unité d'allocation la plus appropriée est de 8 192 octets. Si votre clé USB fait plus de 16 Go, la taille d'unité d'allocation la plus appropriée est de 16 kilo-octets.
Pour les lecteurs NTFS, la taille du cluster par défaut sous Windows 10 est la suivante.
| Taille du volume | Taille de l'unité d'allocation par défaut |
|---|---|
| 7 Mo à 512 Mo | 4 Ko |
| 512 Mo à 1 Go | 4 Ko |
| 1 Go à 2 Go | 4 Ko |
| 2 Go à 2 To | 4 Ko |
| 2 To à 16 To | 4 Ko |
| 16 To à 32 To | 8 Ko |
Astuce bonus : Comment convertir FAT32 en NTFS avec Free Partition Manager
FAT32, exFAT et NTFS sont tous des systèmes de fichiers appliqués dans le système d'exploitation Windows. Le système de fichiers fournit un moyen d'organiser les lecteurs. Il spécifie comment les données sont stockées sur le lecteur et quels types d'informations peuvent être attachées au nom du fichier, aux autorisations et à d'autres attributs.
Parmi les trois systèmes de fichiers mentionnés, NTFS est le plus moderne. Il est plus efficace et prend en charge un large éventail de fonctionnalités. Ainsi, dans certains cas, les utilisateurs devront peut-être formater leur clé USB de l'ancien FAT32 vers le nouveau NTFS. Pour effectuer un tel processus, nous aimerions vous présenter un outil gratuit - EaseUS Partition Master Free.
Cet outil gratuit est conçu pour la gestion des partitions. Vous pouvez redimensionner votre partition, réparer le lecteur C saturé, convertir FAT32 en NTFS et fusionner des partitions avec EaseUS Partition Master Free. Maintenant, veuillez télécharger EaseUS Partition Master Free à partir du bouton ci-dessous et suivez le guide pour voir comment convertir FAT32 en NTFS.
Étape 1. Installez et lancez EaseUS Partition Master sur votre ordinateur.
Étape 2. Dans le Gestionnaire de partitions, cliquez avec le bouton droit de la souris sur une partition FAT32 et cliquez sur "Avancé", sélectionnez "FAT vers NTFS ".
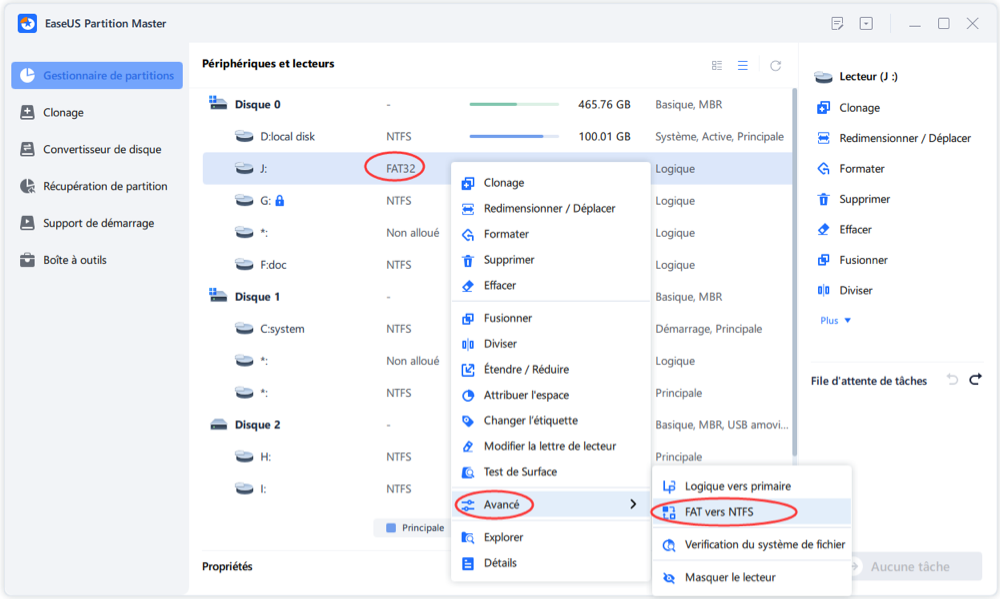
Étape 3. Cliquez sur "Procéder" dans la boîte de dialogue contextuelle pour continuer.
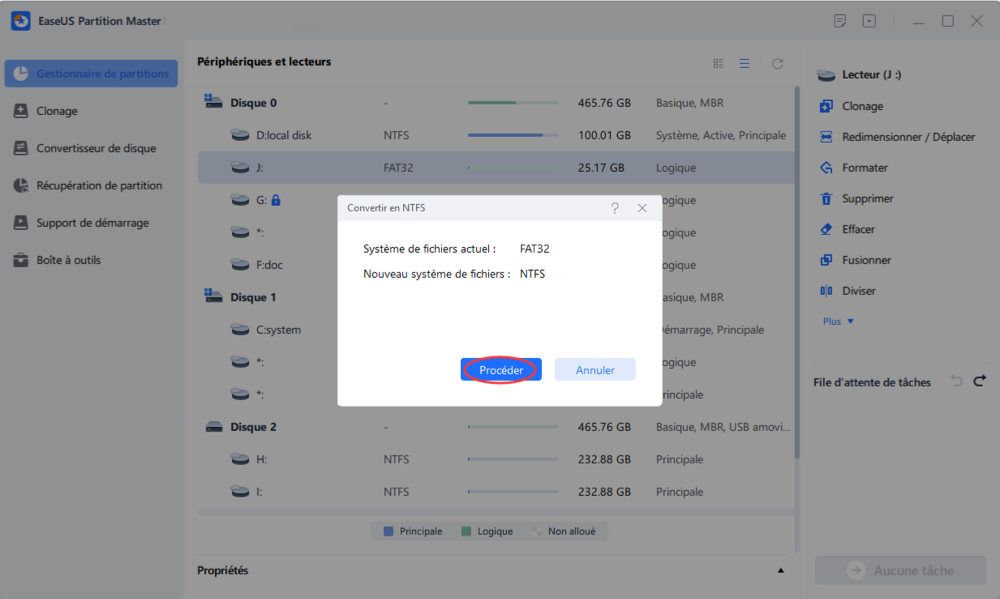
Étape 4. Cliquez sur "Appliquer" pour lancer le processus de conversion. Attendez jusqu'à ce que le processus d'opération soit terminé.
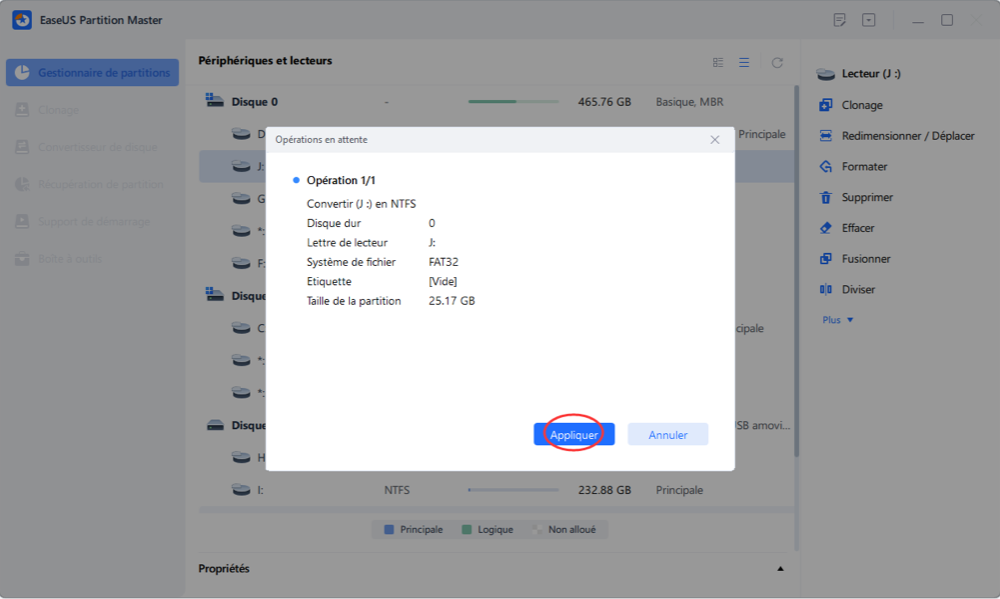
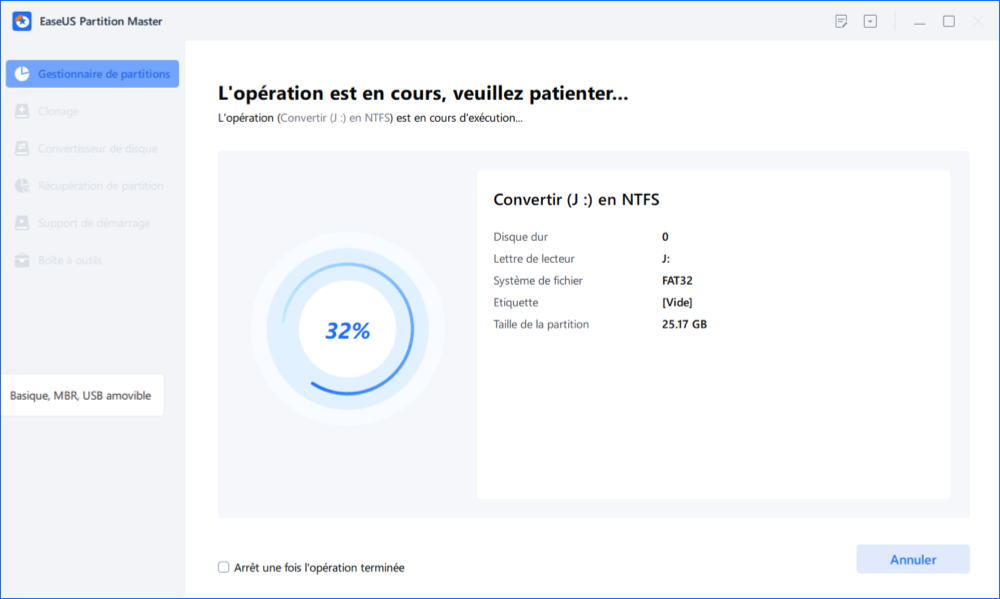
L'essentiel
J'espère que cet article pourra résoudre toutes vos questions sur "quelle taille d'unité d'allocation dois-je utiliser pour FAT32". Généralement, la taille de l'unité d'allocation des lecteurs FAT32 varie de 4 Ko à 16 Ko. Vous pouvez sélectionner la taille appropriée en vous référant au tableau de cet article. De plus, si vous souhaitez convertir FAT32 en NTFS, vous pouvez télécharger EaseUS Partition Master Free et essayer.
FAQ sur la taille de l'unité d'allocation FAT32
Quelle taille d'unité d'allocation dois-je utiliser pour FAT32 32 Go ?
Pour les lecteurs FAT32 de 32 Go, vous pouvez définir la taille de l'unité d'allocation sur 16 Ko.
Quelle est la meilleure taille de cluster pour FAT32 ?
En ce qui concerne FAT32, la meilleure taille de cluster varie en fonction du disque dur et de l'objectif de la partition. Une taille de cluster est simplement un groupe de secteurs avec un nombre minimum et maximum d'octets qui constituent une seule unité d'allocation de système de fichiers. En règle générale, des tailles de cluster plus petites équivalent à une utilisation plus efficace de l'espace disque dur. Pour FAT32, la plupart des systèmes utilisent par défaut la meilleure taille de cluster, soit 4 Ko (4 096 octets). Certains systèmes peuvent être en mesure d'utiliser une taille de cluster optimale de 16 Ko ou 32 Ko pour des partitions plus grandes.
Quelle taille d'unité d'allocation dois-je utiliser ?
Si vous êtes débutant, la taille par défaut de 4 096 octets correspond à la taille de l'unité d'allocation standard.
Quelle est la taille de l'unité d'allocation pour une carte SD de 32 Go ?
La taille de l'unité d'allocation d'une carte SD de 32 Go peut varier considérablement en fonction du type de carte utilisée et de la façon dont elle a été formatée, mais se situe généralement entre 16 Ko et 32 Ko.
Comment pouvons-nous vous aider ?
Auteur
Mise à jour par Mélanie
Mélanie est une rédactrice qui vient de rejoindre EaseUS. Elle est passionnée d'informatique et ses articles portent principalement sur la sauvegarde des données et le partitionnement des disques.
Rédigé par Arnaud
Arnaud est spécialisé dans le domaine de la récupération de données, de la gestion de partition, de la sauvegarde de données.
Commentaires sur les produits
-
J'adore le fait que les modifications que vous apportez avec EaseUS Partition Master Free ne sont pas immédiatement appliquées aux disques. Cela facilite grandement la simulation de ce qui se passera une fois que vous aurez effectué tous les changements. Je pense également que l'aspect général et la convivialité d'EaseUS Partition Master Free facilitent tout ce que vous faites avec les partitions de votre ordinateur.
En savoir plus -
Partition Master Free peut redimensionner, déplacer, fusionner, migrer et copier des disques ou des partitions ; convertir en local, changer l'étiquette, défragmenter, vérifier et explorer la partition ; et bien plus encore. Une mise à niveau premium ajoute une assistance technique gratuite et la possibilité de redimensionner des volumes dynamiques.
En savoir plus -
Il ne crée pas d'image à chaud de vos disques et ne les aligne pas, mais comme il est associé à un gestionnaire de partitions, il vous permet d'effectuer plusieurs tâches à la fois, au lieu de simplement cloner des disques. Vous pouvez déplacer les partitions, les redimensionner, les défragmenter, etc., ainsi que les autres outils que vous attendez d'un outil de clonage.
En savoir plus
Articles liés
-
Erreur de mise à jour Windows 24H2 0x800F0922 (résolue !)
![author icon]() Arnaud 11/08/2025
Arnaud 11/08/2025 -
Top 5 des meilleurs logiciels d'analyse comparative de cartes SD recommandés en 2025
![author icon]() Arnaud 11/08/2025
Arnaud 11/08/2025 -
![author icon]() Nathalie 11/08/2025
Nathalie 11/08/2025 -
Démarrage sécurisé non activé dans Battlefield 6 | Comment résoudre ce problème ?
![author icon]() Aveline 14/08/2025
Aveline 14/08/2025
Sujets d'actualité en 2025
EaseUS Partition Master

Gérer efficacement les partitions et optimiser les disques








