Sommaire
Auteur
Actualité
Mise à jour le 11 Aug, 2025
| Des solutions viables | Dépannage étape par étape |
|---|---|
| Préparer le transfert du système d'exploitation sur le SSD | Installez le SSD à côté de votre ancien disque dur dans la même machine...Étapes complètes |
| Migrer/transférer le système d'exploitation d'un disque dur vers un disque dur SSD | Trois conseils sur l'utilisation d'EaseUS Partition Master sont énumérés ci-dessous, continuez à lire...Étapes complètes |
| Démarrer un PC sur un SSD après une migration du système d'exploitation | Il y a deux façons de gérer le SSD après le transfert du système d'exploitation dans cet article...Étapes complètes |
Les acheteurs personnels et les fabricants d'ordinateurs sont susceptibles de choisir le SSD comme une alternative plus mince, plus légère et plus rapide au disque dur ces dernières années. Sans aucun doute, le SSD est devenu la tendance des choix de stockage de disque dur de premier rang en 2019 et le sera dans les prochaines années. Après avoir investi de l'argent dans un nouveau SSD, qu'allez-vous faire par la suite ? Remplacer l'ancien disque dur par le nouveau SSD, je suppose. Il existe un moyen de transférer vos installations Windows 7, 8 ou 10 sur un SSD sans réinstaller Windows. C'est plus facile et plus économe en énergie qu'une nouvelle installation d'OS, tant que votre système d'exploitation actuel fonctionne bien et que vous n'avez pas besoin d'installer Windows OS sur le SSD à partir de zéro.
Tutoriel vidéo: 💻🔁Comment transférer OS sur SSD sans réinstallation de Windows ?
📌Chapitres vidéo:
00:44 Préparer le transfert du système d'exploitation sur le SSD
02:07 Migrer/transférer l'OS d'un HDD vers un SSD
02:51 Démarrer un PC sur un SSD après la migration du système d'exploitation
Préparation - Préparez tout pour migrer l'OS vers le SSD
La plupart des gens souhaitent trouver un logiciel de migration de disque dur pour déplacer directement le système d'exploitation d'un disque dur à l'autre. Cela ne prend que quelques étapes mais permet de gagner beaucoup de temps. Par conséquent, si vous recherchez un logiciel de migration d'OS performant mais facile à utiliser, pensez à EaseUS Partition Master comme à un choix fiable et pratique. Il peut transférer le système d'exploitation d'un disque dur/SSD vers un SSD sans réinstaller Windows.
Avant de commencer officiellement, vérifions certains travaux préparatoires. Après avoir pris connaissance de tous les points mentionnés, commencez tout de suite la procédure.
1. Connecter ou installer le nouveau SSD au PC
Si vous utilisez un ordinateur de bureau, vous avez plusieurs façons de connecter un deuxième disque dur SSD à votre ordinateur.
- Installez le SSD à côté de votre ancien disque dur dans la même machine.
- Connectez le SSD à votre ordinateur via un câble SATA-USB.
- Utilisez un boîtier de disque dur externe pour la connexion.
Normalement, les utilisateurs d'ordinateurs portables préfèrent utiliser les deux dernières méthodes.
2. Nettoyer les gros fichiers inutiles sur le disque dur
Les disques durs SSD sont généralement plus petits que les disques durs, c'est une bonne idée de libérer de l'espace disque ou de supprimer certains fichiers inutiles du système avant de migrer le système d'exploitation vers un nouveau disque dur. Vous pouvez mettre de l'ordre dans votre disque dur actuel en utilisant EaseUS CleanGenius.
Il est facile et léger de nettoyer les fichiers inutiles et les gros fichiers de l'ordinateur en suivant les étapes suivantes :
Étape 1. Téléchargez et installez EaseUS Partition Master Suite.
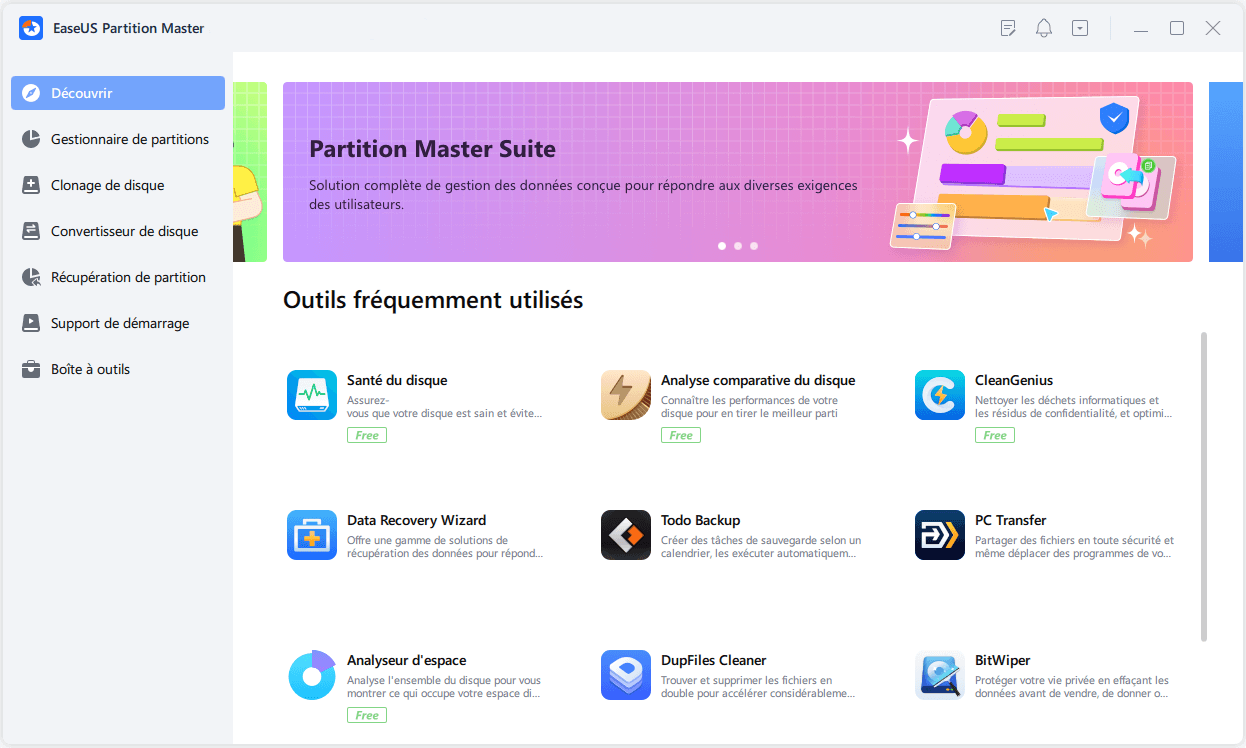
Étape 2. Cliquez sur PC Cleaner et installez EaseUS CleanGinus. Ensuite, cliquez sur "Cleanup" et sur "Scan" pour commencer à nettoyer le système et rendre votre PC comme neuf.
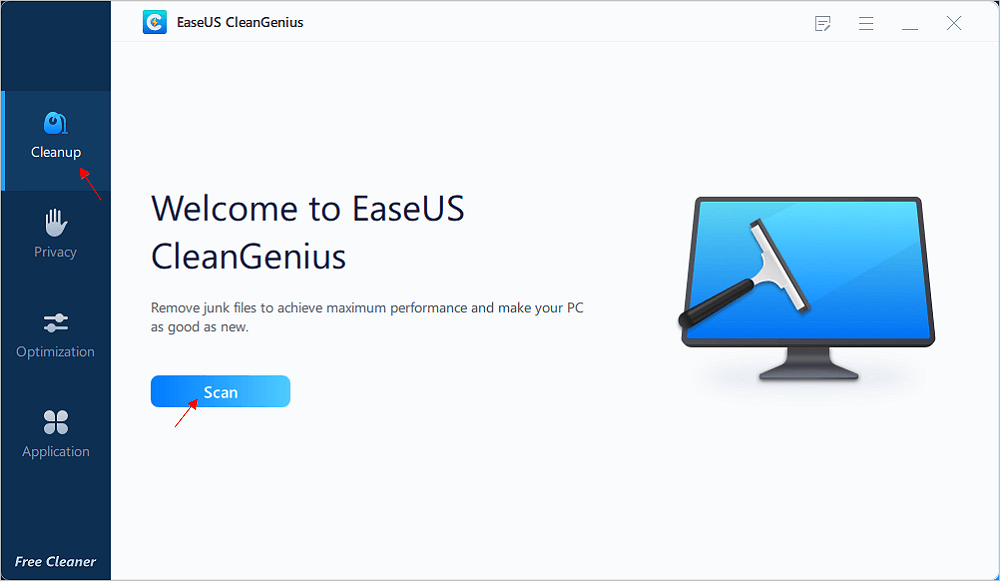
Étape 3. Le logiciel va scanner tout votre ordinateur pour trouver les fichiers de données inutiles qui prennent beaucoup d'espace disque, vous pouvez sélectionner les gros fichiers inutiles, les fichiers inutiles du système et les entrées invalides de Windows et cliquer sur "Clean" pour lancer le processus de nettoyage du système.
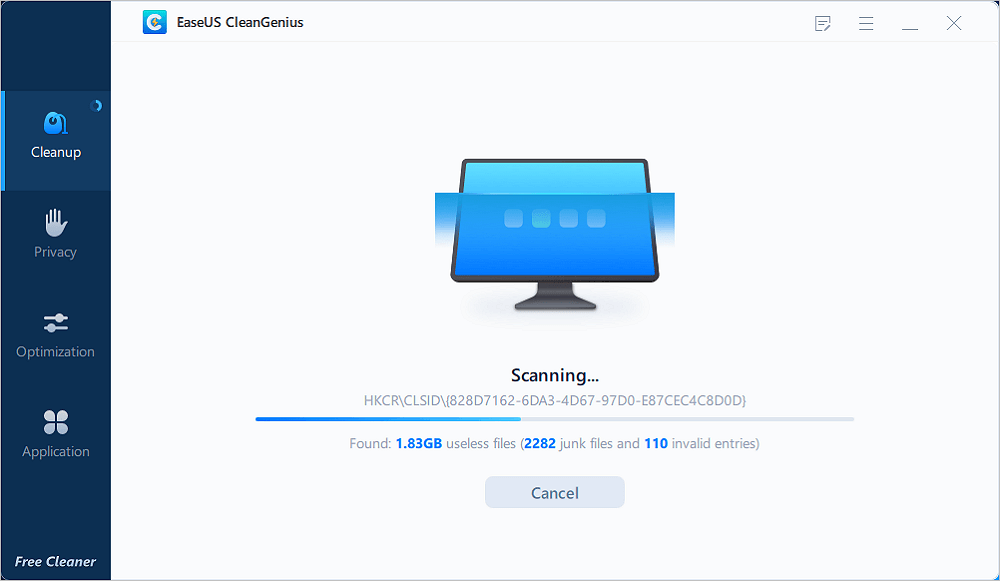
Étape 4. Lorsque l'analyse est terminée, cliquez sur "Done" pour finir de nettoyer les fichiers inutiles du système.
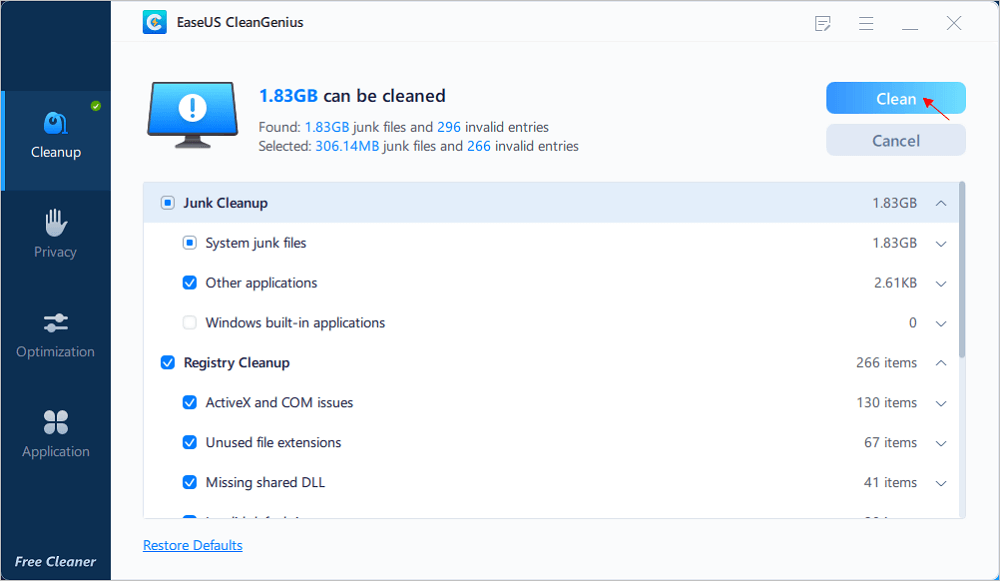
3. Sauvegarder les données du lecteur C
Il est sage de sauvegarder les données du lecteur C avant la migration du système d'exploitation. Nous ne pouvons pas nous attendre à ce que tout se passe bien tout le temps, mais nous pouvons nous armer d'une sauvegarde complète.
Un simple Ctrl C + V ou un logiciel de sauvegarde Windows peuvent tous deux fonctionner pour la sauvegarde des données du lecteur C.
4. Télécharger l'outil de migration d'OS
C'est l'étape clé. Il suffit de cliquer sur le bouton de téléchargement ici et cela ne prend que quelques secondes pour télécharger l'outil de migration d'OS - EaseUS Partition Master.
Après cela, vous pouvez passer à la partie suivante et apprendre comment migrer l'os d'un disque vers un autre ssd/hdd.
Procédure - Comment transférer OS sur SSD?
Trois conseils pour utiliser EaseUS Partition Master de la bonne manière :
- Sélectionnez le nouveau SSD comme disque de destination.
- Toutes les données sur le SSD seront effacées lors du déplacement du système d'exploitation du disque dur vers le SSD.
- Le SSD peut être plus petit que le disque OS, mais il doit contenir un espace égal ou supérieur à l'espace utilisé dans le lecteur système C.
Voyons maintenant comment migrer votre système d'exploitation Windows d'un disque dur à un disque dur SSD sans réinstallation :
Remarque: L'opération de migration du système d'exploitation vers SSD ou HDD supprimera et effacera toutes les partitions et les données existantes sur votre disque cible. Si vous y avez enregistré des données importantes, sauvegardez-les au préalable sur un disque dur externe.
Étape 1. Sélectionnez " Clonage " dans le menu de gauche. Sélectionnez " Migrer l'OS " et cliquez sur " Suivant " pour continuer...

Étape 2. Sélectionnez le disque cible que vous voulez cloner. Cliquez sur "Suivant".
Étape 3. Cliquez sur "Oui" après avoir vérifié le message d'avertissement. Les données et les partitions du disque cible seront supprimées. Assurez-vous d'avoir sauvegardé vos données importantes à l'avance. Si ce n'est pas le cas, faites-le maintenant.

Étape 4. Prévisualisez la disposition de votre disque cible. Vous pouvez également cliquer sur les options de disposition du disque pour personnaliser la disposition de votre disque cible comme vous le souhaitez. Cliquez ensuite sur " Commencer " pour lancer la migration de votre système d'exploitation vers un nouveau disque.

En outre, vous pouvez également utiliser EaseUS Partition Master pour redimensionner/déplacer une partition sur un SSD.
EaseUS Partition Master prend en charge le clonage d'un disque au niveau du disque, secteur par secteur et fichier par fichier. Vous pouvez également l'utiliser pour cloner et mettre à niveau un disque MBR ou GPT.
Suivi - Démarrer le PC sur le SSD après la migration du système d'exploitation
IMPORTANT : Une fois que vous avez terminé le processus de migration du système d'exploitation, n'oubliez pas de définir le nouveau SSD comme lecteur de démarrage.
Il y a deux façons de gérer le SSD après le transfert du système d'exploitation.
1. Retirer l'ancien disque dur d'OS, utiliser le SSD comme lecteur de démarrage sur le PC
C'est un cas facile. Après avoir migré le système d'exploitation de l'ancien disque vers le nouveau, retirez cette fois le disque dur et laissez le SSD cloné comme disque de démarrage.
2. Définir le SSD comme lecteur de démarrage
La plupart des PC et des ordinateurs portables contiennent deux emplacements de disque - un emplacement pour le disque dur et un emplacement pour le SSD. Vous pouvez donc choisir d'utiliser le SSD comme lecteur de démarrage sur votre ordinateur.
Étape 1. Redémarrez le PC et appuyez sur F2/F8 ou Del pour entrer dans le BIOS.
Étape 2. Allez à la section Boot, définissez le nouveau SSD comme lecteur de démarrage.
Étape 3. Enregistrez les modifications et redémarrez le PC.

Après cette opération, votre système d'exploitation s'exécutera automatiquement à partir du nouveau disque SSD et vous disposerez d'un ordinateur plus rapide et plus performant.
Conclusion
Sur cette page, nous avons couvert l'ensemble du processus de migration ou de transfert du système d'exploitation Windows du disque dur vers le disque dur SSD sans réinstaller le système d'exploitation Windows. EaseUS Partition Master, avec sa fonction Migrer le système d'exploitation vers le SSD, facilite la migration du système d'exploitation.
FAQ sur le transfert du système d'exploitation d'un disque dur vers un disque dur SSD
Si vous avez d'autres questions sur la façon de transférer le système d'exploitation d'un disque dur à un disque dur SSD, suivez et trouvez les réponses à ces questions ici :
1. Puis-je transférer Windows d'un disque dur à un disque dur SSD ?
Oui, bien sûr. Vous pouvez transférer Windows d'un disque dur vers un disque dur SSD à l'aide d'un logiciel de migration d'OS fiable tel que EaseUS Partition Master. Pour un guide pas à pas, vous pouvez vous référer au guide tutoriel sur cette page pour vous aider.
2. Comment déplacer mon système d'exploitation Windows 10 du disque dur vers le disque dur SSD ?
- Installez le SSD sur Windows 10 et initialisez le SSD au même type de disque que le disque dur de Windows 10 - MBR ou GPT.
- Lancez EaseUS Partition Master, allez dans la section "Clone" et sélectionnez "Migrate OS".
- Sélectionnez le SSD comme disque de destination et cliquez sur "Suivant".
- Cliquez sur "Oui" et "Exécuter la tâche".
- Une fois cela fait, redémarrez le PC et définissez le nouveau SSD comme lecteur de démarrage dans le BIOS.
- Redémarrez le PC pour démarrer Windows 10 à partir du nouveau SSD.
3. Comment transférer le système d'exploitation d'un disque dur à un disque dur SSD gratuitement ?
- Installez le nouveau SSD sur le PC et initialisez-le sur le même type de disque que le disque d'OS source.
- Créez au moins deux volumes sur le disque SSD, et assurez-vous que la taille du volume est égale ou supérieure à l'espace utilisé sur les partitions OS et système.
- Lancez EaseUS Partition Free, allez dans la section Clone et sélectionnez "Copier la partition".
- Sélectionnez la partition Système, sélectionnez le nouveau SSD comme destination, et lancez le clonage.
- Sélectionnez la partition OS et sélectionnez un autre volume sur SSD comme destination et clonez.
- Ensuite, définissez le nouveau SSD comme lecteur de démarrage.
4. Est-il possible de migrer le système d'exploitation d'un disque dur vers un disque dur SSD ?
Oui, bien sûr. Comme nous le savons, les disques SSD sont plus rapides en lecture et en écriture que les disques durs. Et le SSD est également plus léger et plus silencieux. La migration du système d'exploitation du disque dur vers le disque dur SSD permettra d'améliorer considérablement les performances du système d'exploitation et des programmes installés sur les ordinateurs Windows.
Comment pouvons-nous vous aider ?
Auteur
Mise à jour par Mélanie
Mélanie est une rédactrice qui vient de rejoindre EaseUS. Elle est passionnée d'informatique et ses articles portent principalement sur la sauvegarde des données et le partitionnement des disques.
Rédigé par Nathalie
Nathalie est une rédactrice chez EaseUS depuis mars 2015. Elle est passionée d'informatique, ses articles parlent surtout de récupération et de sauvegarde de données, elle aime aussi faire des vidéos! Si vous avez des propositions d'articles à elle soumettre, vous pouvez lui contacter par Facebook ou Twitter, à bientôt!
Commentaires sur les produits
-
J'adore le fait que les modifications que vous apportez avec EaseUS Partition Master Free ne sont pas immédiatement appliquées aux disques. Cela facilite grandement la simulation de ce qui se passera une fois que vous aurez effectué tous les changements. Je pense également que l'aspect général et la convivialité d'EaseUS Partition Master Free facilitent tout ce que vous faites avec les partitions de votre ordinateur.
En savoir plus -
Partition Master Free peut redimensionner, déplacer, fusionner, migrer et copier des disques ou des partitions ; convertir en local, changer l'étiquette, défragmenter, vérifier et explorer la partition ; et bien plus encore. Une mise à niveau premium ajoute une assistance technique gratuite et la possibilité de redimensionner des volumes dynamiques.
En savoir plus -
Il ne crée pas d'image à chaud de vos disques et ne les aligne pas, mais comme il est associé à un gestionnaire de partitions, il vous permet d'effectuer plusieurs tâches à la fois, au lieu de simplement cloner des disques. Vous pouvez déplacer les partitions, les redimensionner, les défragmenter, etc., ainsi que les autres outils que vous attendez d'un outil de clonage.
En savoir plus
Articles liés
-
Télécharger Windows 11 sans TPM 2.0 & Exécuter Windows 11 sans TPM (Guide Sécurisé)
![author icon]() Arnaud 11/08/2025
Arnaud 11/08/2025 -
Résolu : le disque dur externe exFAT ne se monte pas sur Mac
![author icon]() Arnaud 09/06/2025
Arnaud 09/06/2025 -
Comment effectuer la mise à niveau du SSD interne de la Xbox Series S💡
![author icon]() Arnaud 01/09/2025
Arnaud 01/09/2025 -
Outil de formatage de carte SD Samsung gratuit et disponible 2025 [Guide étape par étape]
![author icon]() Arnaud 09/06/2025
Arnaud 09/06/2025
Sujets d'actualité en 2025
EaseUS Partition Master

Gérer efficacement les partitions et optimiser les disques








