Sommaire
Auteur
Actualité
Mise à jour le 11 Aug, 2025
"Bonjour, savez-vous comment initialiser un nouveau SSD dans un PC ? J'ai récemment acheté un nouveau SSD, et je l'ai ajouté à mon ordinateur, mais il ne me permet pas de créer une nouvelle partition. Il continue à me demander d'initialiser le disque avec un message d'erreur " Disque inconnu n'est pas initialisé ". Comment puis-je résoudre ce problème ?"
- Comment initialiser un SSD/HDD dans Windows 10/8/7 (3 façons)
- Comment initialiser un SSD/HDD sur Mac
Pourquoi vous devez initialiser le disque dur/SSD
Avez-vous un problème similaire avec votre SSD ou votre HDD : le disque dur ne répond pas ou reste avec une condition non allouée ? Savez-vous pourquoi le système ne cesse de vous demander ou de vous forcer à initialiser le disque dur/SSD ? Voici ci-dessous les raisons et les causes pour lesquelles vous êtes dans ce cas et pourquoi vous devez initialiser le SSD ou le HDD :
- Le nouveau disque dur ou le nouveau disque SSD ne s'affiche pas sur le PC.
Lorsqu'un nouveau SSD ou disque dur est branché sur un PC, il peut ne pas apparaître immédiatement dans ce PC/ordinateur. Vous devez l'initialiser afin qu'il soit détectable et qu'il fonctionne pour stocker des données.
- Erreur "Disque inconnu non initialisé"
Un message d'erreur tel que "Disque 0 inconnu, non initialisé, non alloué" peut s'afficher si vous essayez d'ouvrir un disque dur ou un disque à semi-conducteurs. Ce problème peut se produire sur tous les systèmes Windows, y compris Windows 10/8/7, et la seule solution consiste à corriger l'erreur "Disque non initialisé".
- Logical Disk Manager ne peut pas accéder à un disque car il n'est pas initialisé.
Parfois, si un disque dur ou un SSD n'est pas initialisé en MBR ou GPT, le système peut vous avertir avec un message d'erreur "Vous devez initialiser un disque avant que Logical Disk Manager puisse y accéder".
Comment initialiser un SSD/HDD dans Windows 10/8/7 (3 façons)
Si vous ajoutez un tout nouveau disque à votre PC et qu'il n'apparaît pas dans l'Explorateur de fichiers, vous devez peut-être ajouter une lettre de lecteur ou l'initialiser avant de l'utiliser. Il existe trois façons d'initialiser un SSD ou un disque dur sous Windows 10/8/7.
- Conseil
- Si votre disque contient déjà des fichiers auxquels vous tenez, ne l'initialisez pas - vous perdriez tous les fichiers. Vous pouvez exporter les données avec un logiciel de récupération de données. Ensuite, initialisez le disque en procédant comme suit.
Solution 1. Initialiser le SSD/HDD avec un logiciel gratuit
Vous pouvez initialiser un disque facilement et rapidement avec l'aide d'EaseUS Partition Master Free. Ce logiciel partition disque dur gratuit vous permet d'initialiser un disque dur ou un SSD en quelques clics. De plus, il s'agit d'un outil gratuit supérieur conçu pour que tout le monde puisse gérer les partitions dans Windows sans perte de données : les débutants comme les experts.
Points forts
- Redimensionnement/déplacement de la partition
- Formater un disque dur
- Fusionner les partitions
- Effacer les données du disque
- Alignement SSD 4K
Suivez les étapes ci-dessous pour initialiser le HDD/SSD :
Étape 1. Ouvrez EaseUS Partition Master et accédez au gestionnaire de partitions.
Étape 2. Cliquez avec le bouton droit de la souris sur le disque cible - HDD ou SSD - et sélectionnez "initialiser vers MBR" ou "initialiser vers GPT". Cliquez sur "Exécuter la tâche" et "Appliquer" pour enregistrer les modifications.
0:00-0:18 Initialisation vers MBR ; 0:19-0:44 Initialisation vers GPT ;
Solution 2. Initialiser le SSD/HDD dans Windows 10/8/7 avec Gestion des disques
Voici comment initialiser un nouveau disque à l'aide de la gestion des disques.
Pour les utilisateurs de Windows 10/8 :
Étape 1. Appuyez sur "Win + R", tapez diskmgmt.msc. et cliquez sur "OK" pour ouvrir l'outil de gestion des disques.
Étape 2. Trouvez le disque dur ou le disque SSD que vous devez initialiser et faites un clic droit dessus, puis sélectionnez "Initialiser le disque".
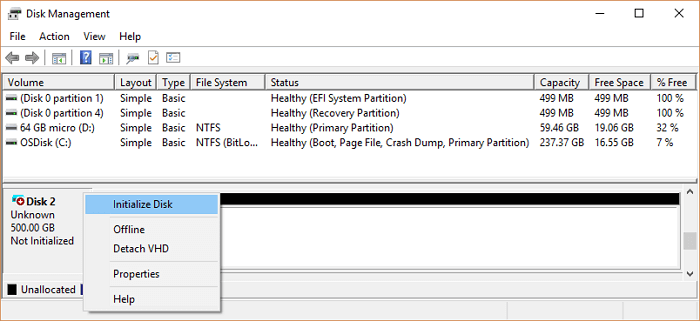
Étape 3. Dans la boîte de dialogue Initialiser le disque, sélectionnez le bon disque à initialiser. Puis cliquez sur "OK" pour accepter le style de partition par défaut, ou vous pouvez modifier le style de partition (GPT ou MBR) comme vous le souhaitez.
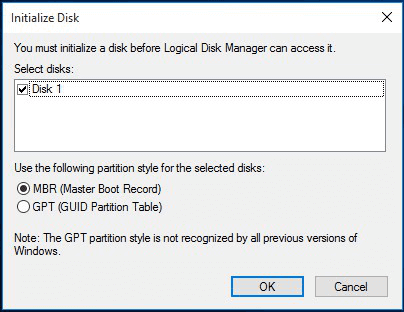
Après cela, redémarrez le PC pour conserver tous les changements, et votre disque pourra être utilisé correctement.
Pour les utilisateurs de Windows 7 :
Étape 1. Cliquez avec le bouton droit de la souris sur Ordinateur et sélectionnez "Gérer" pour ouvrir la Gestion des disques.
Étape 2. Faites un clic droit sur le disque non initialisé (HDD ou SSD) et sélectionnez "Initialiser le disque".
Étape 3. Sélectionnez le ou les disques à initialiser dans la boîte de dialogue Initialiser le disque et définissez la partition du disque comme MBR ou GPT.
Redémarrez le PC, et votre disque sera initialisé pour créer de nouvelles partitions afin d'y stocker de nouvelles données.
Solution 3. Exécuter CMD pour initialiser le disque dur ou le disque SSD
Si vous connaissez l'Invite de commande, vous pouvez essayer cette méthode. Encore une fois, sauvegardez vos données sur un autre disque sûr ou sur un périphérique de stockage externe si vous avez des données importantes sur celui-ci.
Étape 1. Appuyez sur Win+R et tapez : diskpart et appuyez sur "Enter".
Étape 2. Tapez les commandes suivantes dans l'invite de commande et appuyez sur Entrée après chaque commande.
list disk
select disk 1
clean
convert gpt
create partition primary
format quick fs=ntfs
assign
exit
Si vous voulez initialiser le disque en MBR, dans la commande, entrez convert mbr au lieu de convert gpt, puis, vous avez terminé le processus d'initialisation du disque avec les commandes ci-dessus.
Lisez aussi : Comment réparer l'erreur Disque inconnu non initialisé.
Comment initialiser un SSD/HDD sur Mac
Si vous êtes un utilisateur Mac, vous pouvez également initialiser votre disque. Ce guide utilise Mac OS X El Capitan ou une version ultérieure. La procédure peut être différente pour d'autres versions du système d'exploitation.
Étape 1. Connectez votre SSD au Mac à l'aide d'un adaptateur USB. Sélectionnez "Initialiser" lorsque vous recevez ce message - Le disque que vous avez inséré n'était pas lisible par cet ordinateur.
Étape 2. Si ce n'est pas le cas, ouvrez l'Utilitaire de disque et vous verrez que le SSD est répertorié sous Externe.
Étape 3. Sélectionnez le SSD, puis sélectionnez "Effacer" en haut de l'utilitaire de disque.
Etape 4. Entrez le nom que vous souhaitez donner à la partition, si vous prévoyez d'installer Mac OS sur la partition, choisissez OS X Extended(Journaled) comme format. Choisissez GUID Partition Map comme schéma. Après avoir cliqué sur "Effacer".
Le SSD devrait maintenant être visible sur votre bureau avec le nouveau nom que vous lui avez donné, ainsi que dans le menu de sélection du disque si vous exécutez un programme d'installation d'OS X.
Informations supplémentaires sur les styles de partition - GPT et MBR
Lorsque vous initialisez un disque, vous devez choisir votre style de partition - MBR ou GPT. MBR et GPT sont deux styles de partitions accessibles sur les ordinateurs basés sur Windows. Les disques peuvent être divisés en plusieurs parties appelées partitions. Chaque partition doit avoir un style de partition - GPT ou MBR. Windows utilise le style de partition pour comprendre comment accéder aux données sur le disque. Vous pouvez connaître leurs différences en détail dans ce tableau. De plus, vous pouvez convertir MBR en GPT ou GPT en MBR selon vos besoins.
| Comparaison | MBR (Master Boot Record) | GPT (GUID Partition Table) |
|---|---|---|
| Numéros de partition pris en charge | Maximum 4 partitions. | Maximum 128 partitions. |
| Capacité de disque supportée | 2TB (pour le secteur 512B), 16TB (pour le secteur 4Kn) | Aucune limite de capacité de disque |
| Mode de démarrage pris en charge | BIOS | UEFI |
| Systèmes d'exploitation pris en charge |
|
|
Conclusion
Initialiser un SSD est l'une des tâches essentielles. Savoir comment initialiser le SSD sur Windows et Mac peut résoudre le problème de non-initialisation avec facilité. L'initialisation du SSD et du disque dur dans Windows 10, 8 et 7 est possible à l'aide d'un logiciel gratuit, Disk Management et DiskPart. Il suffit de quelques étapes pour mener à bien ce processus.
Questions relatives à l'initialisation du SSD
Voici quelques questions relatives à l'initialisation du SSD. Si vous rencontrez toujours un problème, vous pouvez lire la suite pour obtenir une aide supplémentaire.
Comment initialiser mon nouveau SSD ?
Pour initialiser un nouveau SSD :
Étape 1. Téléchargez EaseUS Partition Master. Connectez le disque dur ou le SSD au PC
Étape 2. Faites un clic droit sur le disque dur ou le disque SSD cible et sélectionnez "Initialiser en MBR" ou "Initialiser en GPT".
Étape 3. Exécutez l'opération et cliquez sur "Appliquer".
Dois-je initialiser le SSD ?
Lorsqu'un nouveau SSD ou disque dur est branché sur un PC, il peut ne pas apparaître immédiatement dans ce PC. Vous devez l'initialiser afin de le rendre détectable et de le faire fonctionner pour le stockage de données.
Comment initialiser mon SSD Samsung ?
Pour initialiser le SSD Samsung dans Gestion des disques :
Étape 1. Appuyez sur Win + R, tapez diskmgmt.msc. et cliquez sur OK pour ouvrir l'outil Disk Management.
Étape 2. Trouvez le disque dur ou le disque SSD que vous devez initialiser, cliquez dessus avec le bouton droit de la souris et sélectionnez Initialiser le disque.
Étape 3. Sélectionnez le bon disque à initialiser. Puis cliquez sur OK.
Comment pouvons-nous vous aider ?
Auteur
Mise à jour par Lionel
Lionel est passionné de technologie informatique, il fait partie de l'équipe EaseUS depuis 8 ans, spécialisé dans le domaine de la récupération de données, de la gestion de partition, de la sauvegarde de données.
Commentaires sur les produits
-
J'adore le fait que les modifications que vous apportez avec EaseUS Partition Master Free ne sont pas immédiatement appliquées aux disques. Cela facilite grandement la simulation de ce qui se passera une fois que vous aurez effectué tous les changements. Je pense également que l'aspect général et la convivialité d'EaseUS Partition Master Free facilitent tout ce que vous faites avec les partitions de votre ordinateur.
En savoir plus -
Partition Master Free peut redimensionner, déplacer, fusionner, migrer et copier des disques ou des partitions ; convertir en local, changer l'étiquette, défragmenter, vérifier et explorer la partition ; et bien plus encore. Une mise à niveau premium ajoute une assistance technique gratuite et la possibilité de redimensionner des volumes dynamiques.
En savoir plus -
Il ne crée pas d'image à chaud de vos disques et ne les aligne pas, mais comme il est associé à un gestionnaire de partitions, il vous permet d'effectuer plusieurs tâches à la fois, au lieu de simplement cloner des disques. Vous pouvez déplacer les partitions, les redimensionner, les défragmenter, etc., ainsi que les autres outils que vous attendez d'un outil de clonage.
En savoir plus
Articles liés
-
Comment reconstruire un BCD | Tout ce que vous devez savoir 🔥
![author icon]() Arnaud 15/10/2025
Arnaud 15/10/2025 -
Comment restaurer ou formater une carte SD à pleine capacité
![author icon]() Arnaud 11/08/2025
Arnaud 11/08/2025 -
Comment faire démarrer Dell à partir d'un port USB sous Windows 11/10
![author icon]() Arnaud 09/06/2025
Arnaud 09/06/2025 -
L'ordinateur portable ASUS est lent sous Windows 11/10 ? 7 solutions efficaces !
![author icon]() Nathalie 11/08/2025
Nathalie 11/08/2025
Sujets d'actualité en 2025
EaseUS Partition Master

Gérer efficacement les partitions et optimiser les disques








