Sommaire
Auteur
Actualité
Mise à jour le 01 Sep, 2025
| Solutions réalisables | Dépannage étape par étape |
|---|---|
| Créer un lecteur amorçable pour démarrer l'ordinateur sans système d'exploitation dans WinPE | Étape 1. Pour créer un disque amorçable d'EaseUS Partition Master, vous devez préparer un support de stockage, comme une clé USB... Étapes complètes |
| Formater le disque dur sans système d'exploitation | Étape 1. Sélectionnez une partition ; Étape 2. Faites un clic droit dessus et sélectionnez « Formater » ; Étape 3. Tapez le libellé souhaité... Étapes complètes |
| Partitionner un disque dur sans système d'exploitation | Étape 1. Vérifiez l'espace libre ; Étape 2. Réduire une partition de disque pour créer de l'espace non alloué... Étapes complètes |
| Effacer le disque dur sans système d'exploitation | Étape 1. Exécutez EaseUS BitWiper. Cliquez sur l'onglet « Effacer le disque »; Étape 2. Sélectionnez le disque dur ou SSD ciblé à effacer... Étapes complètes |
| FAQ sur le formatage du disque dur sans système d'exploitation | Voici quelques questions sur la façon de formater un disque dur sans système d'exploitation... En savoir plus |
Vous pouvez facilement formater, partitionner ou effacer une partition dans le système d'exploitation Windows. Mais comment faire si votre ordinateur n'a pas de système d'exploitation ou si le système d'exploitation ne démarre pas ? Un tel problème a déjà été résolu. Vous pouvez compter sur Windows PE (Preinstallation Environment) pour démarrer l'ordinateur. Le processus général est le suivant :
- Créez un support amorçable, qui peut être un fichier ISO, une clé USB ou un disque CD/DVD.
- Démarrez l'ordinateur hors système d'exploitation à partir du support bootable.
- Formatez, partitionnez ou effacez le disque dur pour une utilisation normale.
Créer un support bootable pour démarrer un ordinateur sans système d'exploitation dans WinPE
Vous recherchez un gestionnaire de partition amorçable qui vous permet de créer un disque amorçable ? Lorsque votre système d'exploitation ne fonctionne pas et ne démarre pas normalement, un lecteur amorçable est nécessaire. De plus, il se peut qu'aucun système d'exploitation ne soit installé sur un ordinateur nouvellement acheté. Alors, quel est le meilleur gestionnaire de partition amorçable qui aide à formater, partitionner, pour effacer le disque dur sans OS facilement ?
EaseUS Partition Master est conçu avec une fonctionnalité spéciale appelée Support de démarrage WinPE. Avec lui, vous pouvez créer un support bootable, y compris le fichier ISO, lecteur flash USB, et CD / DVD. Et le lecteur amorçable peut charger et exécuter le logiciel de gestion de partition sous le système. Ensuite, vous pouvez partitionner, formater et effacer le disque dur sans le système d'exploitation.
Maintenant, créez un lecteur amorçable en suivant les détails ci-dessous :
Étape 1. Pour créer un disque de démarrage d'EaseUS Partition Master, vous devez préparer un support de stockage, comme une clé USB, un lecteur flash ou un disque CD/DVD. Ensuite, connectez correctement le lecteur à votre ordinateur.
Étape 2. Lancez EaseUS Partition Master, et trouvez la fonction " Support de démarrage " sur la gauche. Cliquez sur " Créer un support de démarre" .

Étape 3. Vous pouvez choisir l'USB ou le CD/DVD lorsque le lecteur est disponible. Cependant, si vous n'avez pas de périphérique de stockage à portée de main, vous pouvez également enregistrer le fichier ISO sur un lecteur local, et le graver plus tard sur un support de stockage. Une fois l'option choisie, cliquez sur le bouton "Créer" pour commencer.

Vérifiez le message d'avertissement et cliquez sur "Oui".
Lorsque le processus se termine, vous avez créé avec succès un disque amorçable EaseUS Partition Master WinPE. Désormais, vous pouvez gérer vos disques durs et vos partitions par le biais du disque de démarrage lorsque l'ordinateur ne démarre pas normalement.
Si vous avez des lecteurs RAID, chargez d'abord le pilote RAID en cliquant sur Ajouter un pilote dans la barre de menu, ce qui peut vous aider à ajouter le pilote de votre périphérique sous l'environnement WinPE, car certains périphériques spécifiques ne peuvent pas être reconnus sous l'environnement WinPE sans pilotes installés, comme le RAID ou certains disques durs spécifiques.
Insérez le disque bootable dans l'ordinateur sans système d'exploitation, définissez l'ordre de démarrage dans le BIOS pour démarrer l'ordinateur à partir du support bootable EaseUS en suivant les étapes ci-dessous.
- Redémarrez votre ordinateur et appuyez simultanément sur F2 pour entrer dans le BIOS.
- Réglez le démarrage de l'ordinateur à partir des "Périphériques amovibles" (Clé USB bootable) ou du "Lecteur de CD-ROM" (CD/DVD amorçable) au-delà du disque dur.
- Appuyez sur "F10" pour enregistrer et quitter.
Ensuite, vous pouvez voir l'interface de EaseUS Partition Master. Suivez les guides ci-dessous pour formater un disque dur sans système d'exploitation.
Comment formater un disque dur sans système d'exploitation
Habituellement, dans tous les types de systèmes d'exploitation Windows, vous pouvez formater un disque dur en utilisant l'invite de commande, le disque dur outil de formatage ou de l'explorateur et Gestion des disques Windows. Mais les choses deviennent difficiles lorsque vous formatez un disque dur sans OS. Vous pouvez rendre les choses plus faciles avec l'aide de EaseUS Partition Master.
Insérez également le lecteur amorçable (que vous avez créé au tout début) et démarrez-le pour accéder à l'outil de partition EaseUS. Ensuite, suivez les détails :
Étape 1: Exécutez EaseUS Partition Master, cliquez avec le bouton droit sur la partition du disque dur que vous souhaitez formater et choisissez «Formater».

Étape 2: Dans la nouvelle fenêtre, définissez l'étiquette de la partition, le système de fichiers (NTFS / FAT32 / EXT2 / EXT3) et la taille du cluster pour la partition à formater, puis cliquez sur «OK».


Étape 3: Ensuite, vous verrez une fenêtre d'avertissement, cliquez sur "Oui" pour continuer.

Étape 4: Cliquez sur le bouton "Exécuter XX tâche(s)" dans le coin supérieur gauche pour examiner les modifications, puis cliquez sur "Appliquer" pour commencer à formater la partition sur votre disque dur.

Comment partitionner le disque dur sans OS
En plus de format avait sans OS, vous pouvez toujours utiliser EaseUS Partition Master bootable lecteur USB pour partitionner un disque dur sans système d'exploitation : comme déplacer l'espace du lecteur D au lecteur C pour étendre la partition du système, rétrécir et fusionner les partitions, supprimer et créer des partitions.
Comment partitionner un disque dur sans formater ?
Comment partitionner un disque dur sous Windows 11/10/8/7/XP/Vista sans formater et sans perte donnés ? Suivez les méthodes présentées sur cet article.

Étape 1: Localiser le lecteur/la partition
Sélectionner le lecteur/la partition dont vous voulez ajuster la taille et cliquer avec le bouton droit de la souris pour choisir "Redimensionner/Déplacer".
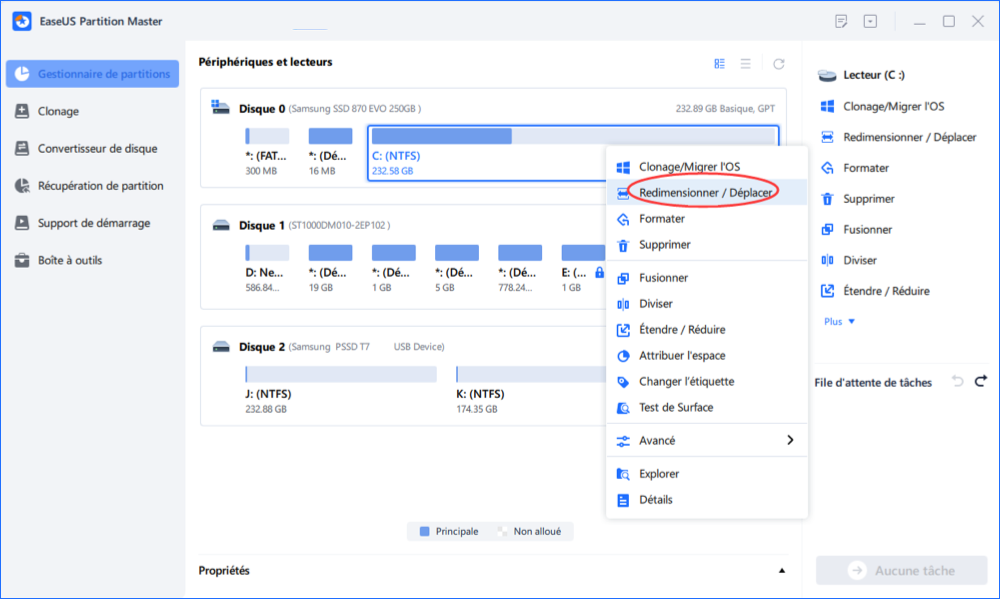
Étape 2: Redimensionner ou déplacer la partition
1.Pour réduire la partition, il suffit de faire glisser une de ses extrémités pour libérer l'espace non alloué. Une fois que c'est fait, cliquez sur "OK". ;

2. Pour étendre la partition, assurez-vous qu'il y a de l'espace non alloué à côté (s'il n'y en a pas, suivez les étapes ci-dessus pour en créer). De la même manière, faites glisser votre souris dans l'espace non alloué. Cliquez sur "OK".

3. Pour déplacer une position de partition, vous devez laisser de l'espace non alloué à côté de la partition cible. Si ce n'est pas le cas, libérez d'abord de l'espace non alloué.
Faites un clic droit sur la partition cible, sélectionnez "Redimensionner/Déplacer". Faites ensuite glisser l'ensemble de la partition vers la gauche ou la droite pour ajuster sa position. Cliquez sur "OK" pour confirmer. ;
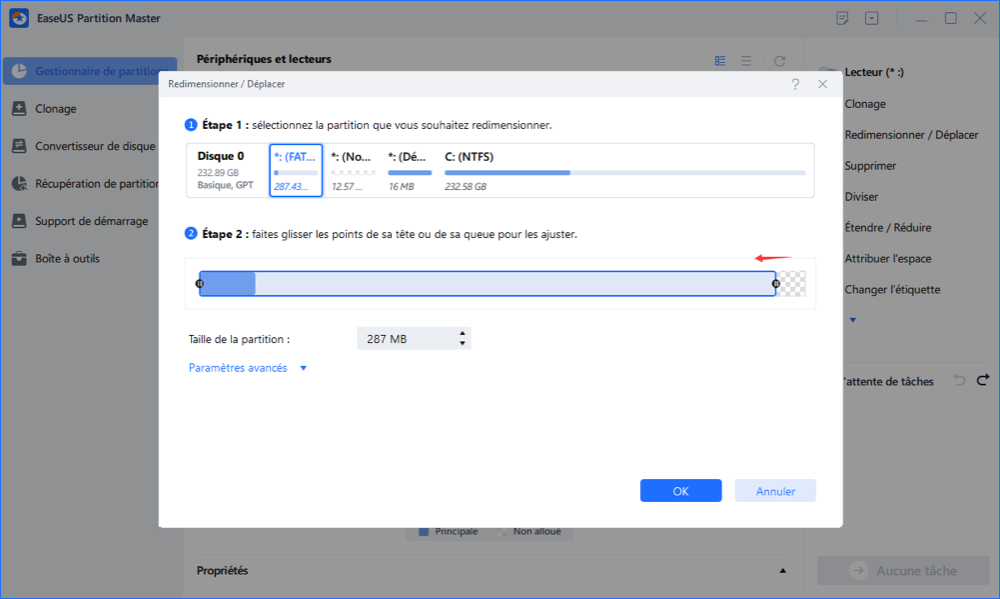
Étape 3: Appliquer les changements
À cette étape, vous verrez les informations et le diagramme de la nouvelle partition du disque.
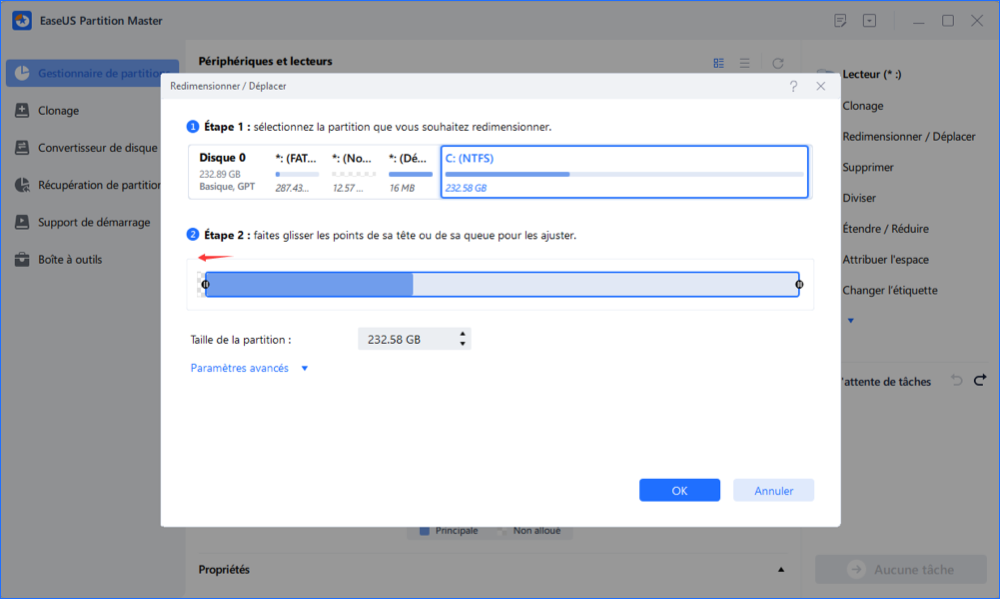
Pour enregistrer les modifications, cliquez sur le bouton "Exécuter l'opération", puis sur "Appliquer".
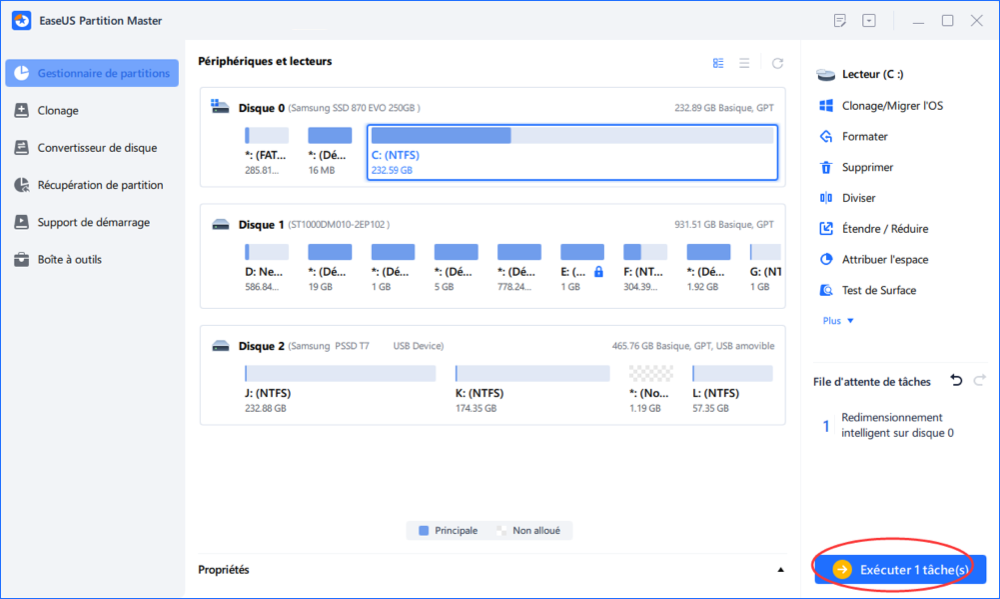
Comment effacer un disque dur sans système d'exploitation
Effacement des données peut effacer toutes les données de la partition, du disque ou de l'espace non alloué sélectionné. Dans la plupart des cas, les données nettoyées avec cette fonction ne peuvent pas être récupérées. Vous pouvez avoir besoin d'effacer un disque dur lorsque vous n'en avez plus besoin. Utilisez le logiciel de gestion de partition EaseUS pour effacer le disque dur sans le système d'exploitation :
Étape 1: Installez et lancez EaseUS Partition Master.
Sélectionnez le disque dur ou le SSD que vous souhaitez effacer. Et faites un clic droit pour choisir "Effacer le disque".
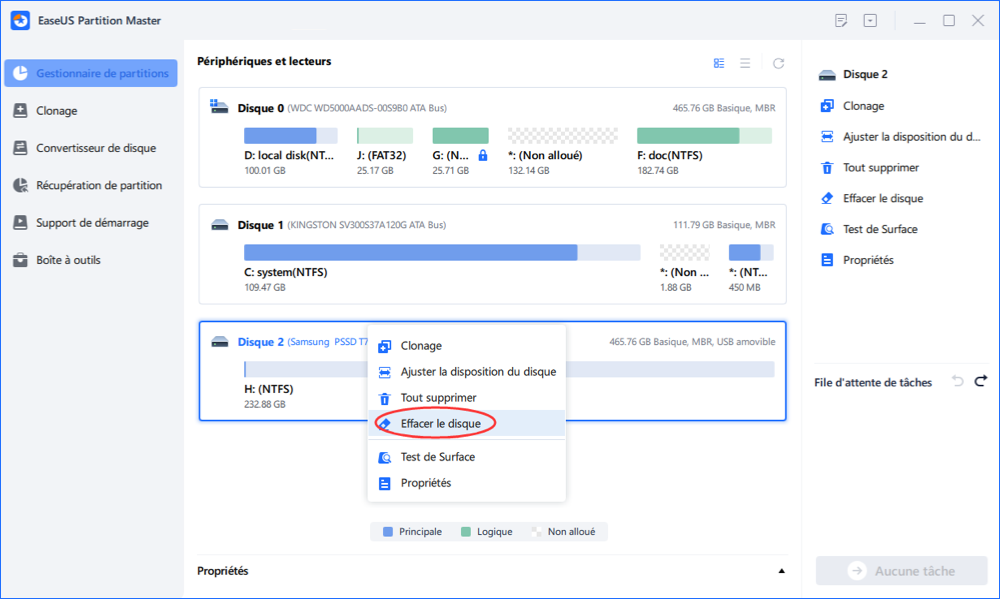
Étape 2: Définissez le nombre de fois à effacer les données.
Vous pouvez régler sur 10 au maximum. Cliquez ensuite sur "OK".
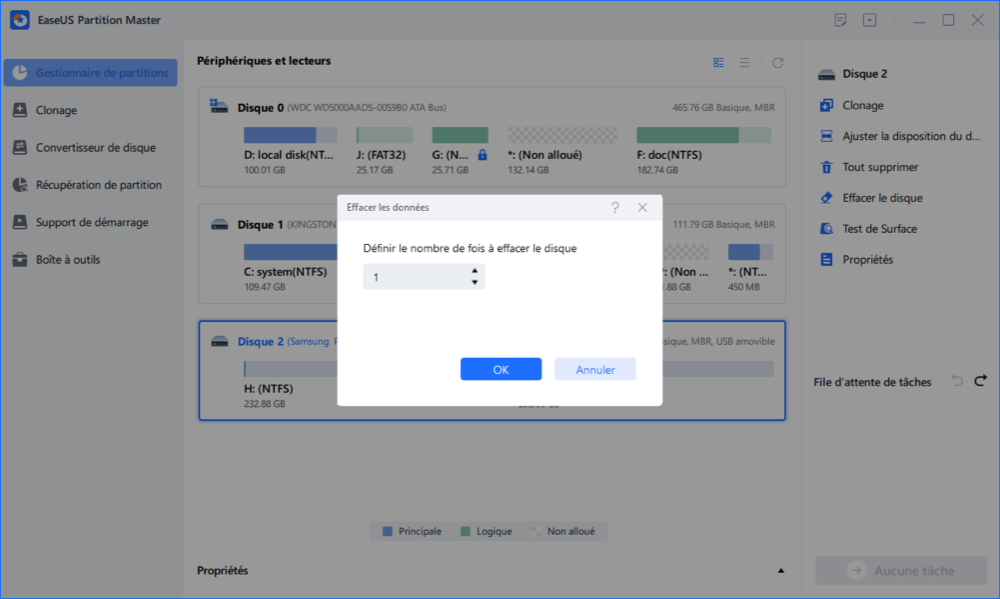
Étape 3: Vérifiez le message.
Un message vous indique que l'ordinateur redémarrera après que l'effacement du disque est recommandé. Cliquez ensuite sur "OK".
Étape 4: Cliquez sur «Appliquer» pour appliquer les modifications.
Cliquez sur «Exécuter XX tâche(s)», puis sur «Appliquer» pour commencer à effacer les données.
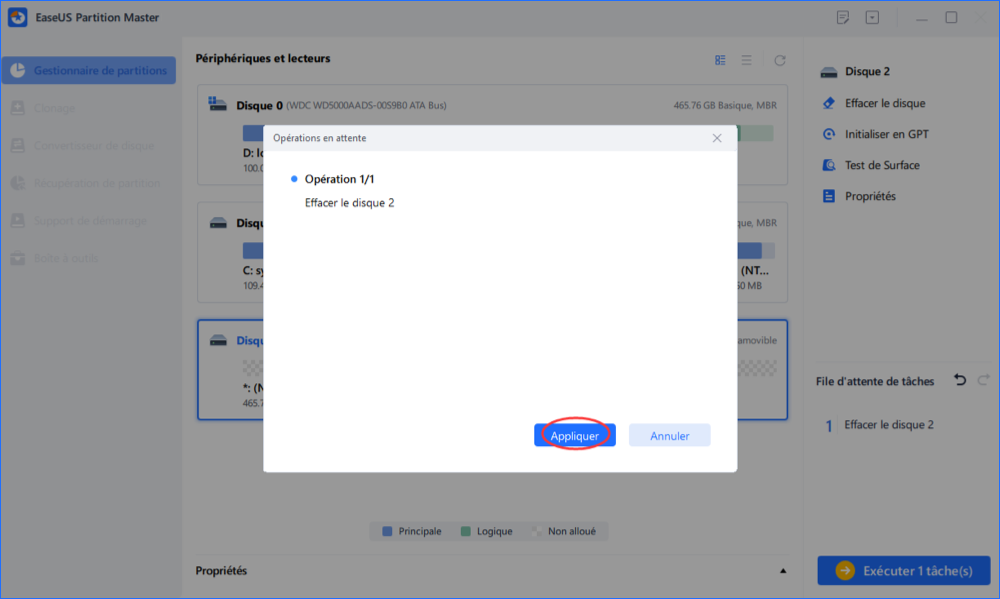
Conclusion
Après avoir lu ce post, nous pensons que vous avez déjà su comment formater le disque dur sans OS ainsi que la façon de partitionner ou d'effacer un disque dur sans le système d'exploitation Windows. C'est assez facile avec l'aide de la partition EaseUS et le programme de gestion de disque.
EaseUS Partition Master Pro permet de partitionner facilement les disques durs avec ou sans système d'exploitation, en tirant le meilleur parti de votre espace disque. Vous pouvez même utiliser cet outil pour migrer l'OS vers un SSD afin d'accélérer Windows, que vous passiez d'un petit disque dur à un grand SSD ou d'un grand disque dur à un petit SSD.
FAQ sur le formatage du disque dur sans système d'exploitation
Voici quelques questions sur la façon de formater un disque dur sans système d'exploitation. Si vous rencontrez également l'un de ces problèmes, vous pouvez trouver les méthodes ici.
Puis-je reformater un disque dur à partir du BIOS ?
Vous ne pouvez pas formater un disque dur à partir du BIOS. Vous pouvez uniquement modifier l'ordre de démarrage pour que votre ordinateur recherche un CD, un DVD ou une clé USB de démarrage du système d'exploitation. Si vous souhaitez formater un disque dur sans système d'exploitation, vous devez créer une clé USB ou un CD/DVD amorçable et démarrer à partir de celui-ci pour effectuer le formatage.
Comment formater mon disque dur sans me connecter à Windows ?
Vous pouvez formater un disque dur sans Windows en créant une clé USB amorçable à l'aide d'EaseUS Partition Master. Ensuite, démarrez votre ordinateur à partir du lecteur amorçable pour formater le disque dur ou le SSD.
Étape 1. Lancez EaseUS Partition Master, accédez à la fonction "Support de démarrage" en haut.
Étape 2. Vous pouvez choisir la clé USB ou le CD/DVD lorsque le lecteur est disponible pour créer le lecteur amorçable EaseUS Partition Master.
Étape 3. Insérez le lecteur amorçable dans l'ordinateur sans système d'exploitation, définissez l'ordre de démarrage dans le BIOS pour démarrer l'ordinateur à partir du lecteur amorçable EaseUS. Ensuite, formatez votre disque dur en WinPE.
Comment formater un disque dur vierge ?
Pour formater une partition à l'aide de la gestion des disques, procédez comme suit :
Étape 1. Ouvrez Gestion des disques et cliquez avec le bouton droit sur le nouveau disque dur et sélectionnez l'option "Formater".
Étape 2. Dans le champ "Libellé de la valeur", saisissez un nom descriptif pour le lecteur. Utilisez le menu déroulant "Système de fichiers" et sélectionnez NTFS (recommandé pour Windows 11/10). Utilisez le menu déroulant "Taille de l'unité d'allocation" et sélectionnez l'option Par défaut. Cochez l'option Effectuer un formatage rapide.
Étape 3. Cliquez sur le bouton "OK" pour commencer à formater votre disque dur.
Avez-vous besoin de formater un nouveau disque dur ?
Oui, vous devez d'abord formater un disque dur avant de pouvoir l'utiliser. Vous pouvez utiliser l'outil de formatage EaseUS, Gestion des disques Windows ou les lignes de commande Diskpart pour formater un disque dur en NTFS, FAT32 ou d'autres systèmes de fichiers.
Si vous rencontrez Windows n'a pas pu effectuer le formatage, consultez le didacticiel pour résoudre le problème.
Comment pouvons-nous vous aider ?
Auteur
Mise à jour par Mélanie
Mélanie est une rédactrice qui vient de rejoindre EaseUS. Elle est passionnée d'informatique et ses articles portent principalement sur la sauvegarde des données et le partitionnement des disques.
Rédigé par Lionel
Lionel est passionné de technologie informatique, il fait partie de l'équipe EaseUS depuis 8 ans, spécialisé dans le domaine de la récupération de données, de la gestion de partition, de la sauvegarde de données.
Commentaires sur les produits
-
J'adore le fait que les modifications que vous apportez avec EaseUS Partition Master Free ne sont pas immédiatement appliquées aux disques. Cela facilite grandement la simulation de ce qui se passera une fois que vous aurez effectué tous les changements. Je pense également que l'aspect général et la convivialité d'EaseUS Partition Master Free facilitent tout ce que vous faites avec les partitions de votre ordinateur.
En savoir plus -
Partition Master Free peut redimensionner, déplacer, fusionner, migrer et copier des disques ou des partitions ; convertir en local, changer l'étiquette, défragmenter, vérifier et explorer la partition ; et bien plus encore. Une mise à niveau premium ajoute une assistance technique gratuite et la possibilité de redimensionner des volumes dynamiques.
En savoir plus -
Il ne crée pas d'image à chaud de vos disques et ne les aligne pas, mais comme il est associé à un gestionnaire de partitions, il vous permet d'effectuer plusieurs tâches à la fois, au lieu de simplement cloner des disques. Vous pouvez déplacer les partitions, les redimensionner, les défragmenter, etc., ainsi que les autres outils que vous attendez d'un outil de clonage.
En savoir plus
Articles liés
-
La carte SD non reconnue sur Nintendo Switch ? 10 correctifs ici !
![author icon]() Arnaud 11/08/2025
Arnaud 11/08/2025 -
Comment formater une clé USB protégé en écriture [7 façons]
![author icon]() Nathalie 11/08/2025
Nathalie 11/08/2025 -
Comment corriger 'Étendre le volume grisé' dans Windows 11 ?
![author icon]() Nathalie 11/08/2025
Nathalie 11/08/2025 -
4 façons de contourner l'écran de connexion Windows sans mot de passe
![author icon]() Mélanie 11/08/2025
Mélanie 11/08/2025
Sujets d'actualité en 2025
EaseUS Partition Master

Gérer efficacement les partitions et optimiser les disques








