Sommaire
Auteur
Actualité
Mise à jour le 11 Aug, 2025
Une clé USB ou une carte SD peut stocker une grande quantité de données, puis il y a des moments où vous devez formater ces périphériques, mais une erreur apparaît comme "Windows n'a pas pu effectuer le formatage". Si vous rencontrez un problème similaire, nous avons des solutions rapides et efficaces qui vous aideront à résoudre ce problème en quelques minutes. Mais une chose essentielle à noter ici est qu'avant d'opter pour l'une des méthodes, assurez-vous de récupérer les données des disques inaccessibles.
Voyons comment faire.
Que signifie le message d'erreur « Windows n'a pas pu effectuer le formatage » ?
Avant d'aborder les solutions possibles pour corriger l'erreur "Windows n'a pas pu effectuer le formatage", nous aimerions présenter les raisons possibles qui pourraient provoquer cette erreur. De cette façon, vous serez en mesure d'éviter la possibilité d'avoir un tel problème. En général, cinq raisons peuvent entraîner l'erreur « Windows n'a pas pu effectuer le formatage » sur un PC Windows 11 :
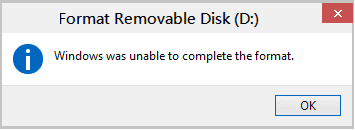
- Le lecteur est protégé en écriture
Le formatage du disque est une opération d'écriture ; par conséquent, vous devez d'abord supprimer la protection en écriture avant de formater le lecteur. Essayez de copier quelque chose sur le lecteur, et si vous voyez le message suivant "Le disque est protégé en écriture", cela signifie que le lecteur est protégé en écriture, et donc Windows ne pourra pas terminer le formatage.
- Le disque est vide
Une autre raison qui peut causer ce problème est qu'il n'y a pas de partition sur le disque dur et que le lecteur est vide. Cependant, vous constaterez qu'il existe une lettre de lecteur pour cela. Comme le formatage est entièrement basé sur la partition au lieu de l'espace non alloué, Windows ne peut pas terminer le formatage.
- Le disque est physiquement endommagé
Les dommages physiques sont une autre raison qui pourrait rendre les périphériques de stockage inaccessibles et par conséquent, Windows nécessite un formatage. Les dommages peuvent être facilement réparés par un centre de réparation professionnel, mais le coût n'est pas du tout négligeable.
- Le disque a des secteurs défectueux
Les fichiers stockés sur les disques durs occupent généralement plusieurs secteurs. Ainsi, si le secteur est endommagé et ne peut pas être écrit ou lu, cela s'appelle un secteur défectueux. Le secteur défectueux peut affecter l'opération de formatage et l'opération de récupération de données.
- Le disque est infecté par des virus et des logiciels malveillants
Enfin et surtout, la dernière raison pour laquelle "Windows n'a pas pu effectuer le formatage" est que le disque souffre d'une infection par un virus ou un logiciel malveillant. Le virus et les logiciels malveillants remplissent souvent les clés USB de fichiers dangereux qui mettent la clé hors service.
Maintenant que vous connaissez les raisons de l'erreur "Windows n'a pas pu effectuer le formatage" sur un PC Windows 11, il est donc temps de découvrir les moyens efficaces pour résoudre ce problème !
Comment résoudre l'erreur « Windows 11 n'a pas pu effectuer le formatage » ?
Outre l'explorateur Windows 11, il existe d'autres méthodes pratiques que vous pouvez utiliser pour effectuer un formatage rapide, notamment la gestion des disques Windows et l'invite de commande Windows. En plus de ces programmes natifs Windows, un outil de gestion de partition tiers peut aider à formater un disque en quelques minutes seulement.
Voyons donc comment chacune de ces méthodes fonctionne pour résoudre le problème "Windows 11 n'a pas pu effectuer le formatage" sur un PC Windows 11.
Correctif 1 : Formater dans Windows 11 à l'aide de la gestion des disques
Si l'erreur du système de fichiers RAW provoque le problème « Windows 11 n'a pas pu effectuer le formatage », vous pouvez essayer de le corriger à l'aide de la gestion des disques. Il y a des moments où votre périphérique de stockage devient RAW, et Windows 11 avertit qu'il est incapable de terminer le formatage ; alors, dans ce cas, vous pouvez essayer d'utiliser Windows Disk Management pour effectuer l'ensemble du processus de formatage.
Voici un guide sur le fonctionnement de la gestion des disques pour terminer le formatage :
Etape 1 :Connectez le périphérique amovible au PC Windows 11 que vous souhaitez formater.
Etape 2 :Faites un clic droit sur "Ce PC", appuyez sur l'option "Gérer" et choisissez "Gestion des disques".
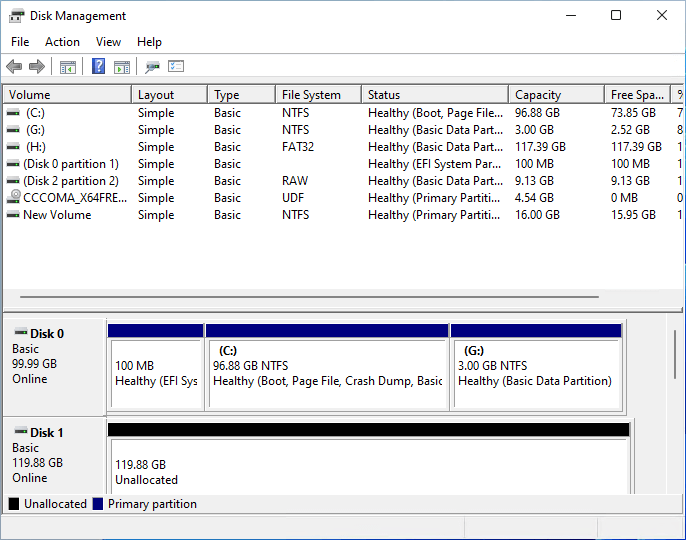
Etape 3 :Recherchez et cliquez avec le bouton droit sur votre clé USB ou votre disque dur externe et sélectionnez l'option "Formater".
Etape 4 :Sélectionnez le "Système de fichiers" de votre carte SD, USB ou disque dur qui doit-être FAT32 ou NTFS, cochez "Formatage rapide" et appuyez sur le bouton "OK" pour confirmer.
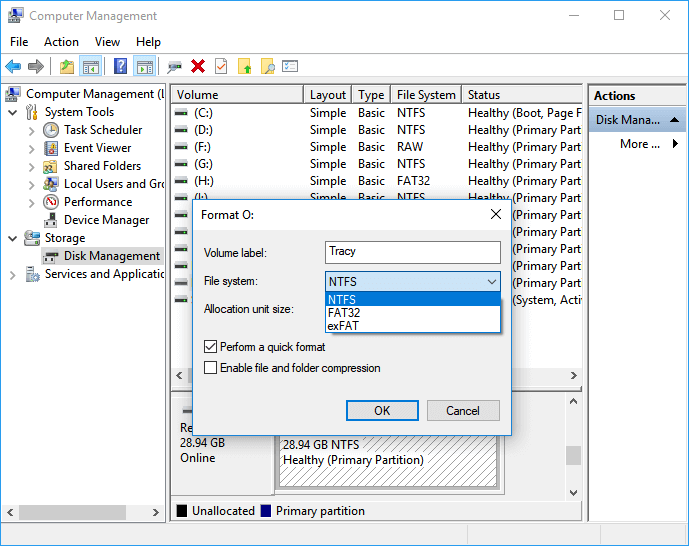
Si cette méthode n'a pas résolu le problème, essayez de le résoudre avec la méthode suivante !
Correctif 2 : Formater avec EaseUS Partition Master
Dans cette partie, nous allons vous montrer comment résoudre le problème "Windows 11 n'a pas pu effectuer le formatage" avec un outil de gestion de partition professionnel et très avancé, qui est EaseUS Partition Master.
Si votre périphérique de stockage ne peut pas être formaté en raison d'une erreur du système de fichiers telle que l'USB affiche RAW dans la gestion des disques. Autrement dit quand le système de fichiers est corrompu. Dans ce cas EaseUS Partition Master Tool peut facilement formater votre disque avec un système de fichiers pris en charge par Windows comme FAT32, NTFS ou exFAT, etc. sans trop de difficultés. Pour en savoir plus sur le fonctionnement de cet outil de gestion de partition, consultez le guide étape par étape ci-dessous :
Étape 1: Exécutez EaseUS Partition Master, cliquez avec le bouton droit sur la partition du disque dur que vous souhaitez formater et choisissez «Formater».

Étape 2: Dans la nouvelle fenêtre, définissez l'étiquette de la partition, le système de fichiers (NTFS / FAT32 / EXT2 / EXT3) et la taille du cluster pour la partition à formater, puis cliquez sur «OK».


Étape 3: Ensuite, vous verrez une fenêtre d'avertissement, cliquez sur "Oui" pour continuer.

Étape 4: Cliquez sur le bouton "Exécuter XX tâche(s)" dans le coin supérieur gauche pour examiner les modifications, puis cliquez sur "Appliquer" pour commencer à formater la partition sur votre disque dur.

Correctif 3 : Formater à l'aide de l'invite de commande Windows
Si vous rencontrez le problème "Windows 11 n'a pas pu effectuer le formatage" en raison d'un problème de système de fichiers corrompu ou de secteur défectueux, essayez de formater le lecteur à l'aide de l'invite de commande Windows.
Lorsque vous ne parvenez pas à formater la carte SD ou la clé USB à l'aide de l'Explorateur Windows, la commande de formatage Diskpart peut vous aider à effectuer le processus de formatage.
Voilà comment cela fonctionne !
Etape 1: Cliquez avec le bouton droit sur l'icône Windows, tapez « invite de commande » dans la recherche, cliquez avec le bouton droit sur « Invite de commandes » et choisissez l'option « Exécuter en tant qu'administrateur ».
Etape 2: Entrez "diskpart" dans l'invite de commande et appuyez sur la touche "Entrée".
Etape 3: Appuyez sur la touche "Entrée" à chaque fois que vous tapez les lignes de commande ci-dessous dans Diskpart pour formater rapidement le disque dur.
- list disk
- select disk 2(Remplacez le 2 par votre numéro de disque)
- list volume
- select volume 10(Remplacez 10 par le numéro de volume du disque que vous souhaitez formater)
- format fs=ntfs quick(Si vous devez formater un périphérique de stockage en FAT32 ou en d'autres systèmes de fichiers, remplacez NTFS par FAT32/exFAT, etc.)
Etape 4: Enfin, lorsque Diskpart signale qu'il a formaté le volume avec succès, tapez "exit" et appuyez sur la touche "Entrée" pour fermer le programme.
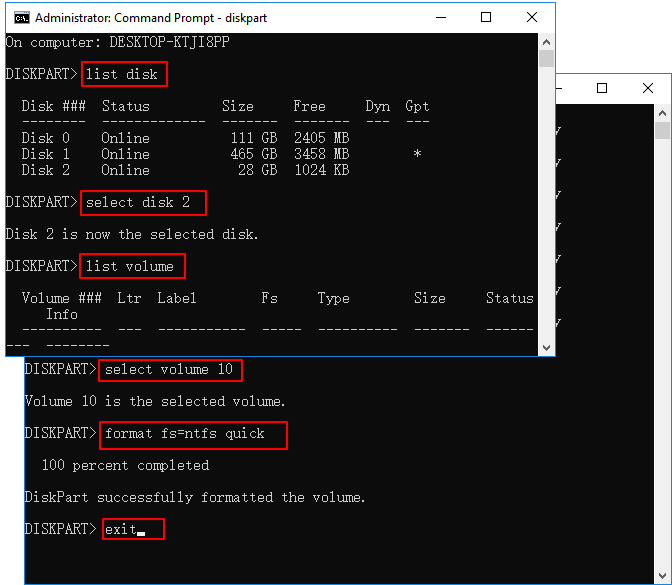
C'est tout ! Vous avez réussi à formater le disque à l'aide de l'invite de commande.
Conclusion
La résolution de l'erreur "Windows 11 n'a pas pu effectuer le formatage" n'est plus un problème avec les solutions efficaces citées ci-dessus. Peu importe les correctifs que vous choisissez, chacun d'eux a sa propre efficacité. Mais si vous recherchez un outil plus high-tech avec une liste de fonctionnalités, ne manquez pas l'occasion d'essayer EaseUS Partition Master.
Avec une poignée de fonctionnalités et des prix abordables, EaseUS Partition Master est un outil axé sur les résultats qui vous aidera à corriger l'erreur « Windows 11 n'a pas pu effectuer le formatage » sans effort en quelques clics.
Comment pouvons-nous vous aider ?
Auteur
Mise à jour par Lionel
Lionel est passionné de technologie informatique, il fait partie de l'équipe EaseUS depuis 8 ans, spécialisé dans le domaine de la récupération de données, de la gestion de partition, de la sauvegarde de données.
Commentaires sur les produits
-
J'adore le fait que les modifications que vous apportez avec EaseUS Partition Master Free ne sont pas immédiatement appliquées aux disques. Cela facilite grandement la simulation de ce qui se passera une fois que vous aurez effectué tous les changements. Je pense également que l'aspect général et la convivialité d'EaseUS Partition Master Free facilitent tout ce que vous faites avec les partitions de votre ordinateur.
En savoir plus -
Partition Master Free peut redimensionner, déplacer, fusionner, migrer et copier des disques ou des partitions ; convertir en local, changer l'étiquette, défragmenter, vérifier et explorer la partition ; et bien plus encore. Une mise à niveau premium ajoute une assistance technique gratuite et la possibilité de redimensionner des volumes dynamiques.
En savoir plus -
Il ne crée pas d'image à chaud de vos disques et ne les aligne pas, mais comme il est associé à un gestionnaire de partitions, il vous permet d'effectuer plusieurs tâches à la fois, au lieu de simplement cloner des disques. Vous pouvez déplacer les partitions, les redimensionner, les défragmenter, etc., ainsi que les autres outils que vous attendez d'un outil de clonage.
En savoir plus
Articles liés
-
Meilleur outil de formatage de clé USB PNY Téléchargement gratuit👍
![author icon]() Arnaud 11/08/2025
Arnaud 11/08/2025 -
3 façons : Comment augmenter la taille du disque C sous Windows 11/10/8/7
![author icon]() Nathalie 11/08/2025
Nathalie 11/08/2025 -
Comment réparer l'erreur « Impossible de formater le disque dur dans Windows 11 »
![author icon]() Arnaud 11/08/2025
Arnaud 11/08/2025 -
La date de fin de support de Windows 11 confirmée et ce qu'il faut faire
![author icon]() Arnaud 11/08/2025
Arnaud 11/08/2025
Sujets d'actualité en 2025
EaseUS Partition Master

Gérer efficacement les partitions et optimiser les disques








