Comment formater un disque dur externe sans perdre de données
Arnaud Mis à jour le 20/03/2024 Gestion de partition
Résumé:
Cherchez-vous un moyen de formater votre disque dur externe sans perdre de données ? Dans ce guide, découvrez comment formater un disque dur externe sans perdre de données.
Les disques durs externes sont devenus des compagnons indispensables pour stocker de grandes quantités de données. Les données vont des souvenirs précieux et des documents de travail critiques aux bibliothèques de divertissement. Cependant, à mesure que le domaine numérique progresse, nos besoins évoluent également, et le formatage d'un disque dur externe peut devenir nécessaire pour diverses raisons.
Que vous cherchiez à mettre à niveau votre capacité de stockage, à passer à un nouveau système de fichiers ou à résoudre des problèmes de performances, le formatage peut s'avérer intimidant. C'est particulièrement le cas lorsque vous craignez de perdre toutes vos précieuses données. Mais n’ayez crainte ! EaseUS vous guidera à travers les subtilités du formatage d'un disque dur externe sans perdre de données dans ce guide complet.
Cette section explorera quatre méthodes efficaces pour formater un disque dur externe sans perdre de données. Chaque approche s'adapte à différents scénarios et préférences des utilisateurs. Il garantira que vous pourrez sélectionner la méthode la plus adaptée à vos besoins.
Comprendre ces méthodes vous donnera un guide complet pour formater un disque dur externe sans perdre de données. Pour vous faciliter la compréhension, nous avons divisé l'ensemble de la procédure en trois phases :
Avant de procéder au processus de formatage, il est essentiel de créer une sauvegarde complète de votre disque dur externe pour garantir la sécurité de vos précieuses données. La sauvegarde d'un disque dur externe sur un autre disque dur externe est une méthode très efficace pour sauvegarder vos fichiers et paramètres pendant le formatage.
Nous aborderons quatre méthodes pour vous aider à formater votre disque dur externe. Ces méthodes vont de l'utilisation des outils intégrés de Windows aux logiciels tiers. Voici un tableau comparatif des quatre méthodes pour vous aider à choisir la méthode qui vous convient :
| 🛠️Méthode | ⏰Durée (1 To) | ☹️Niveau de difficulté | 🚀Efficacité |
|---|---|---|---|
Environ 5 minutes |
Le plus simple | Le plus élevé | |
| Environ 8 minutes | Facile | Modéré | |
| Environ 8 minutes | Modéré | Modéré | |
| Environ 8 minutes | Haut | Faible |
EaseUS Partition Master est un gestionnaire de disque tout-en-un. Il offre aux utilisateurs la possibilité de contrôler de manière transparente leurs disques durs et leurs partitions, ce qui en fait un atout indispensable dans le domaine numérique. Comparé à d'autres méthodes de formatage d'un disque dur externe, EaseUS Partition Master présente plusieurs avantages significatifs. Son interface intuitive et ses conseils étape par étape rendent le logiciel accessible aux utilisateurs de tous niveaux.
Voici comment formater un disque dur externe lorsque vous utilisez EaseUS Partition Master :
Étape 1. Lancez EaseUS Partition Master, cliquez avec le bouton droit sur la partition de votre disque dur externe/USB/carte SD que vous souhaitez formater et choisissez l'option « Formater ».
Étape 2. Attribuez une nouvelle étiquette de partition, un nouveau système de fichiers (NTFS/FAT32/EXT2/EXT3/EXT4/exFAT) et une nouvelle taille de cluster à la partition sélectionnée, puis cliquez sur « OK ».
Étape 3. Dans la fenêtre Avertissement, cliquez sur « Oui » pour continuer.
Étape 4. Cliquez sur le bouton « Exécuter 1 tâche(s) » dans le coin supérieur gauche pour vérifier les modifications, puis cliquez sur « Appliquer » pour commencer à formater votre disque dur externe/USB/carte SD.
Supposons que vous recherchiez une solution fiable, conviviale et riche en fonctionnalités pour formater votre disque dur externe sans risquer de perdre des données. Dans ce cas, EaseUS Partition Master est sans aucun doute le choix idéal. Ses options de sauvegarde complètes, son processus de formatage efficace et ses fonctionnalités supplémentaires de gestion de disque offrent un niveau inégalé de commodité et de protection des données.
Le formatage d'un disque dur externe via l'Explorateur de fichiers est une méthode simple et accessible pour les utilisateurs. Utilisant les capacités natives de votre système d'exploitation, cette approche vous permet de formater rapidement votre disque externe sans avoir besoin de logiciel tiers. Voici comment procéder :
Étape 1 : Vérifiez si votre disque est correctement connecté à votre ordinateur. Accédez maintenant à l'Explorateur de fichiers sur votre ordinateur Windows en appuyant sur la touche "Windows + E". Vous devriez voir votre disque dur externe connecté répertorié sous « Ce PC » ou « Ordinateur » dans le volet de navigation de gauche.

Étape 2 : Cliquez avec le bouton droit sur l'icône représentant votre disque dur externe et choisissez « Formater » dans le menu contextuel. Une fenêtre de formatage apparaîtra maintenant, dans laquelle vous pourrez choisir le système de fichiers (par exemple, NTFS, exFAT ou FAT32) et la taille de l'unité d'allocation.

Étape 3 : Vous aurez la possibilité d'effectuer l'opération soit dans un format rapide, soit dans un format complet. Après avoir fait votre choix, vérifiez vos sélections. Ensuite, lorsque vous êtes prêt à continuer, cliquez sur « Démarrer » pour lancer le processus de formatage.
Étape 4 : Un message d'avertissement apparaîtra, vous informant que toutes les données du disque dur externe seront supprimées. Confirmez cette action pour commencer le formatage. Le processus de formatage commencera et prendra un certain temps pour se terminer.
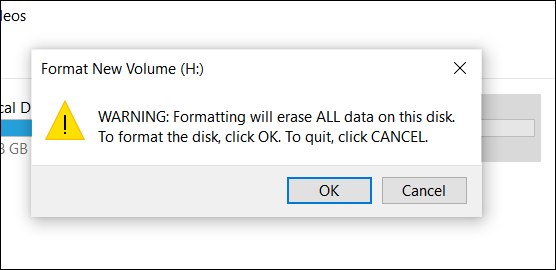
Une autre façon de formater un disque dur externe consiste à utiliser la gestion des disques. Il fournit une méthode native et efficace aux utilisateurs Windows pour formater leurs périphériques de stockage. Gestion des disques est un utilitaire intégré vous permettant de gérer les disques et les partitions, offrant des options plus avancées que la méthode de l'Explorateur de fichiers. Voici comment formater votre disque dur externe à l'aide de la gestion des disques :
Étape 1 : Après avoir connecté votre disque dur externe, appuyez sur la touche Windows + X de votre clavier et sélectionnez « Gestion des disques » dans le menu qui apparaît. Dans Gestion des disques, vous pouvez voir une liste de tous les périphériques de stockage connectés. Naviguez sur votre disque dur externe dans la liste ; il sera étiqueté avec la lettre du lecteur et sa capacité.

Étape 2 : Faites un clic droit sur la partition représentant votre disque dur externe et dans le menu contextuel, sélectionnez « Formater ». Dans la boîte de dialogue Format, spécifiez le système de fichiers (par exemple, NTFS, exFAT ou FAT32) et la taille de l'unité d'allocation. Par défaut, Gestion des disques effectue un formatage rapide, plus rapide mais moins approfondi.

Étape 3 : Décochez l'option « Effectuer un formatage rapide » pour garantir un effacement complet des données. Cliquez maintenant sur "OK" pour lancer le formatage et acceptez un avertissement pour formater votre disque dur externe.

Partagez cet incroyable passage qui contient des moyens efficaces de formater des disques durs externes sans perdre de données sur vos réseaux sociaux :
Vous pouvez également formater le disque dur externe via l'invite de commande. Il offre aux utilisateurs avancés une méthode puissante et flexible pour formater leurs périphériques de stockage. L'invite de commande permet un contrôle plus précis sur le processus de formatage et offre des paramètres supplémentaires non disponibles via d'autres méthodes.
Cependant, soyez prudent lorsque vous utilisez l'invite de commande, car des commandes incorrectes peuvent entraîner une perte de données. Suivez attentivement ces étapes :
Étape 1 : Appuyez sur la touche Windows et tapez Invite de commandes dans la barre de recherche après avoir connecté le disque dur externe à votre PC. Maintenant, cliquez avec le bouton droit sur « Invite de commandes » dans les résultats et sélectionnez « Exécuter en tant qu'administrateur ».
Étape 2 : Tapez la commande diskpart dans la fenêtre d'invite de commande et appuyez sur Entrée. Exécutez maintenant la commande list disk pour afficher une liste de tous les disques connectés sur votre ordinateur. Ensuite, choisissez le disque ciblé à l’aide de la commande select disk X. Ici, « X » est le numéro de disque de votre disque dur externe.

Étape 3 : Utilisez la commande clean pour effacer toutes les partitions et données du disque dur externe. Plus tard, utilisez la commande create partition Primary pour créer une nouvelle partition principale sur le disque. Ensuite, tapez format fs=NTFS quick pour formater la partition nouvellement créée avec le système de fichiers NTFS.

Étape 4 : Si la partition ne reçoit pas automatiquement une lettre de lecteur, utilisez la commande assign pour attribuer une lettre (telle que E :). Enfin, tapez exit et appuyez sur Entrée pour quitter l'utilitaire DiskPart.
Après avoir formaté avec succès votre disque dur externe sans perdre de données en utilisant l'une des quatre méthodes évoquées précédemment, la phase finale consiste à récupérer les données de la sauvegarde que vous avez créée. Cette étape est cruciale pour restaurer vos fichiers, documents, photos et autres contenus précieux sur le disque dur externe.
Si vous souhaitez approfondir votre compréhension du sujet du formatage d'un disque dur externe, les liens ci-dessous peuvent répondre à vos besoins :
Plusieurs raisons peuvent nécessiter le formatage d'un disque dur externe. Que vous rencontriez des problèmes techniques ou que vous souhaitiez optimiser votre stockage, le formatage peut être une solution pratique. Vous trouverez ci-dessous quelques raisons courantes pour lesquelles les utilisateurs peuvent se retrouver à formater leurs disques durs externes :
Cet article complet a exploré les connaissances et techniques essentielles pour formater un disque dur externe sans perdre de données. Nous avons commencé par souligner l'importance de sauvegarder vos données avant le formatage, car cela garantit la sécurité de vos précieux fichiers et évite la perte de données. De plus, le formatage d'un disque dur externe peut être nécessaire pour relever divers défis liés au stockage. En comprenant les raisons du formatage et en employant la méthode appropriée, vous pouvez optimiser les performances de votre périphérique de stockage et garantir la compatibilité avec différents systèmes.
Pour une expérience optimale et la plus conviviale, nous vous recommandons d'utiliser EaseUS Partition Master pour formater votre disque dur externe. Cet outil facilite non seulement le processus de formatage mais assure également une sauvegarde sécurisée de vos données avant de continuer. Pour explorer tout le potentiel d'EaseUS Partition Master, nous vous invitons à le télécharger et à profiter de ses fonctionnalités pour gérer efficacement vos périphériques de stockage.
Si vous avez encore des questions ou cherchez plus d'informations sur la façon de formater un disque dur externe sans perdre de données, nous avons compilé ci-dessous quelques requêtes courantes pour répondre à vos préoccupations.
1. Combien de temps faut-il pour formater un disque dur externe ?
Le temps nécessaire pour formater un disque dur externe dépend de divers facteurs, tels que la taille du disque, la méthode de formatage (formatage rapide ou formatage complet) et la vitesse de votre ordinateur. Un formatage rapide prendra quelques secondes à quelques minutes, tandis qu'un formatage complet peut prendre beaucoup plus de temps, allant de plusieurs minutes à plusieurs heures pour les disques plus volumineux.
2. Dois-je formater le disque dur externe en NTFS ou exFAT ?
Le choix entre le formatage NTFS ou exFAT dépend de vos besoins spécifiques. NTFS convient aux ordinateurs Windows et prend en charge des tailles de fichiers individuelles plus grandes et des fonctionnalités de sécurité améliorées.
D'un autre côté, exFAT est plus compatible avec une gamme plus large d'appareils, notamment Windows, macOS et certaines consoles de jeux modernes. Si vous envisagez d'utiliser le disque dur externe sur plusieurs appareils et devez transférer des fichiers volumineux, exFAT peut être la meilleure option.
3. Comment formater un FAT32 en NTFS sans perdre de données ?
Pour éviter la perte de données lors du formatage d'une partition FAT32 en NTFS, vous devrez utiliser EaseUS Partition Master. Voici comment convertir FAT32 en NTFS :
Étape 1 : Lancez EaseUS Partition Master après l'avoir installé et sélectionnez la partition ciblée. Maintenant, faites un clic droit sur la partition et choisissez « FAT32 vers NTFS » parmi les options « Avancées ».
Étape 2 : Cliquez sur « Procéder » pour continuer dans la boîte de dialogue contextuelle. Ensuite, appuyez sur « Appliquer » pour démarrer le processus de conversion.
Comment partitionner un disque dur sous Windows 10/8/7
Vous trouverez ci-dessous les réponses aux questions les plus courantes.




