Sommaire
Auteur
Actualité
Mise à jour le 11 Aug, 2025
Voici une navigation rapide de tout ce dont vous avez besoin pour installer Windows 11 sur un nouveau SSD, détendez-vous si vous êtes un débutant Windows. Suivez ce tutoriel et vous pourrez accomplir la tâche comme prévu :
| Durée :⏱️ | 5 à 8 minutes de lecture |
| Procédures :🔢 | |
| Système d'exploitation pris en charge :💻 |
Windows 11 Édition Familiale, Windows 11 Professionnel, Windows 11 Entreprise |
| Outils :🧰 | SSD, gestion des disques, fichiers ISO Windows 11, logiciel de migration du système d'exploitation, paramètres du BIOS |
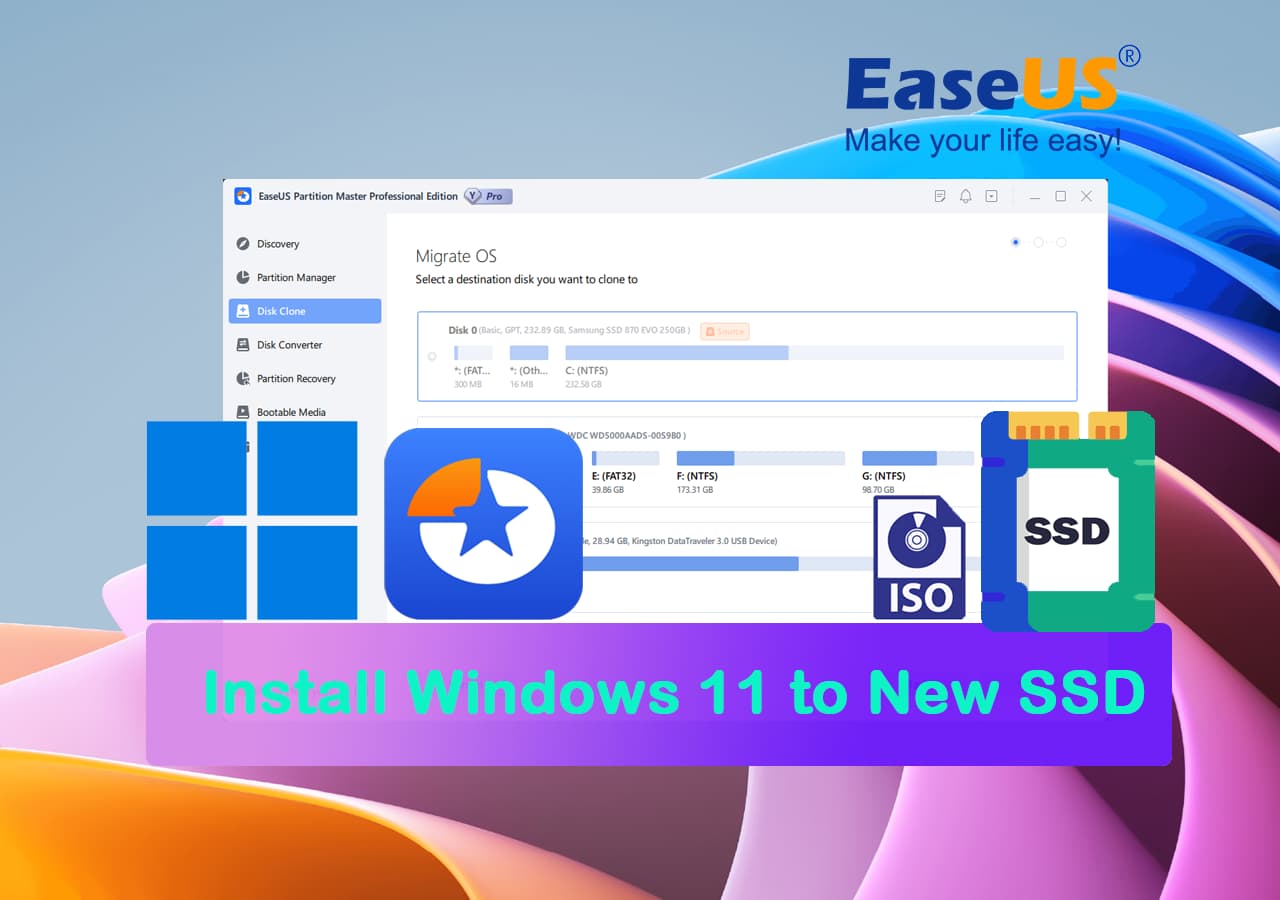
Puis-je installer Windows 11 sur un SSD M.2 ?
Oui, l'installation de Windows 11 n'est plus une procédure technique qui peut être effectuée par n'importe qui désormais. Tant que vous avez une idée claire de ce qui doit être fait pour l'installation de Windows 11, vous pouvez désormais profiter de toutes les fonctionnalités de Windows 11 sur votre PC.

Le 24 juin 2022, Microsoft a publié sa première version bêta de Windows 11, présentant ses nouvelles fonctionnalités et ses nouvelles conceptions aux utilisateurs Windows du monde entier. Et le 8 juillet, la deuxième version bêta de Windows 11 est disponible pour que les utilisateurs de Windows Insider puissent la mettre à jour. Quoi de neuf dans Windows 11 ?
Cliquez pour vérifier et tout savoir sur Windows 11 ici.
- Attention
- Windows 11 est actuellement disponible pour les utilisateurs de Windows 10 et de Windows 8 partiel. Si vous utilisez Windows 7 ou des ordinateurs plus anciens et que vous vous inquiétez des bugs et des problèmes connus dans Windows 11, veuillez conserver votre système d'exploitation actuel.
Alors comment installer Windows 11 et profiter de ses nouvelles fonctionnalités sur votre ordinateur ? Suivez ce guide et vous obtiendrez un didacticiel étape par étape pour mettre à jour et installer Windows 11 sur votre ordinateur en toute sécurité. Commençons.
Préparation : Préparer un nouveau SSD/M.2/NVMe pour Windows 11
Comme Windows 11 a des exigences plus élevées en matière de matériel et de logiciels pour l'installation, pour vous assurer que l'ordinateur obtient des performances élevées, vous devez sélectionner un disque SSD approprié comme lecteur du système d'exploitation.
Suivez les conseils ici pour préparer votre nouveau disque SSD pour Windows 11 :
#1. Sélectionnet un SSD approprié et nouveau : SSD SATA, M.2 ou NVMe

Si vous n'avez pas encore de SSD, voici un tableau comparatif entre les SSD SATA, M.2 et NVMe pour vous permettre de décider lequel fonctionne le mieux :
| Comparaison | Disque SSD SATA | SSD M.2/NVMe |
|---|---|---|
| Connecteur | Connecteur SATA | SATA, PCI-Express (PCIe) |
| Vitesse de lecture et d'écriture | 545 ~ 600 Mo/s | 3 Go/s |
| Prix | ~ 0,21 $/Go | ~ 0,50 $/Go |
Choix des éditeurs : pour un ordinateur rapide et supportable, le SSD M.2 actuel est idéal pour installer Windows 11. Et vous pouvez vérifier les performances du SSD M.2 via des outils de référence professionnels.

#2. Configurer le SSD
Pour vous assurer que votre nouveau SSD est adapté à l'installation de Windows 11, vous devez initialiser le SSD en tant que type de disque GPT. Voici comment procéder :
Étape 1. Arrêtez l'ordinateur, ouvrez le boîtier de l'ordinateur, connectez-le et insérez le nouveau SSD (M.2 ou NVMe) dans l'emplacement SSD et fixez-le avec des vis.
Étape 2. Fermez le boîtier de l'ordinateur et redémarrez le PC.
Étape 3. Appuyez sur les touches Windows + R, tapez diskmgmt.msc et appuyez sur Entrée pour ouvrir la gestion des disques.
Étape 4. Cliquez avec le bouton droit sur le nouveau SSD, sélectionnez Initialiser le disque et sélectionnez GPT comme type de disque.
Comme Windows 11 nécessite GPT UEFI et le mode Secure Boot qui n'est disponible que sur un disque GPT, pour vous assurer que vous pouvez installer Windows 11 en douceur, sélectionnez GPT comme type de cible.
Comment installer Windows 11 sur SSD (SATA/M.2/NVMe) ? Tutoriel en 2024
Fondamentalement, il existe actuellement trois manières d’installer Windows 11 sur votre PC :
- 1. Mettez à jour vers Windows 11 en tant qu'Insider
- 2. Mettez à jour vers Windows 11 en vérifiant et en installant la mise à jour sur Windows 10
- 3. Téléchargez Windows 11 et installez-le sur SSD depuis USB
Notez que les deux premières options consistent à mettre à jour gratuitement Windows 11 sur le disque de votre système d’exploitation d’origine, qui peut être un disque dur.
Alors, quelles sont les étapes exactes ? Comment installer Windows 11 sur votre lecteur cible ? Suivez les deux méthodes suivantes pour obtenir de l'aide. D'ailleurs, si les méthodes ci-dessous vous aident, n'hésitez pas à partager cet article pour vous aider davantage.
Méthode 1. Mettre à niveau le système d'exploitation vers Windows 11 et transférer Windows 11 vers SSD
D'abord. Téléchargez et mettez à jour vers Windows 11
#1. Obtenez la mise à jour Windows 11 en tant qu'initié :
- Ouvrez la page du programme Windows Insider , connectez-vous.
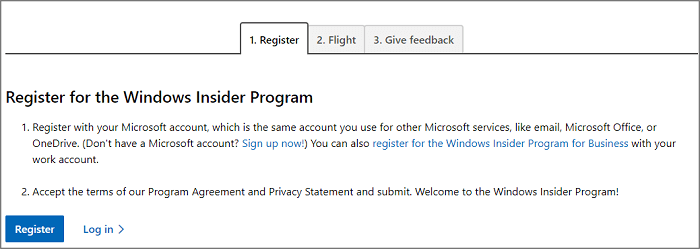
- Accédez à Paramètres > Mise à jour et sécurité > Programme Windows Insider > Commencer .
- Sélectionnez + pour connecter votre compte et sélectionnez Dev Channel .
- Confirmez la déclaration de confidentialité et les conditions du programme, sélectionnez Redémarrer maintenant ou Redémarrer plus tard .
- Après le redémarrage de l'ordinateur, accédez à Paramètres > Mise à jour et sécurité > Windows Update > Rechercher les mises à jour.
#2. Vérifiez et obtenez la mise à jour Windows 11 sur PC
- Accédez à Paramètres > Mise à jour et sécurité > Windows Update > Rechercher les mises à jour.
Étape 2. Lorsque la nouvelle mise à jour est disponible, cliquez sur Télécharger et installer .
Étape 3. Suivez les instructions à l'écran et attendez que Windows 11 soit installé sur votre ordinateur.
Étape 4. Après avoir installé Windows 11, vous pouvez maintenant déplacer ou transférer le système d'exploitation vers un SSD nouvellement installé.
Deuxièmement, migrez le système d'exploitation Windows 11 vers un SSD
Pour ce faire, vous aurez besoin de l'aide d' un logiciel de gestion de partition professionnel - EaseUS Partition Master. Il vous permet de transférer le système d'exploitation vers un nouveau SSD sans réinstaller Windows 11. Voici comment procéder :
Étapes pour migrer le système d'exploitation vers un disque dur/SSD :
Remarque: L'opération de migration du système d'exploitation vers SSD ou HDD supprimera et effacera toutes les partitions et les données existantes sur votre disque cible. Si vous y avez enregistré des données importantes, sauvegardez-les au préalable sur un disque dur externe.
Étape 1. Sélectionnez " Clonage " dans le menu de gauche. Sélectionnez " Migrer l'OS " et cliquez sur " Suivant " pour continuer...

Étape 2. Sélectionnez le disque cible que vous voulez cloner. Cliquez sur "Suivant".
Étape 3. Cliquez sur "Oui" après avoir vérifié le message d'avertissement. Les données et les partitions du disque cible seront supprimées. Assurez-vous d'avoir sauvegardé vos données importantes à l'avance. Si ce n'est pas le cas, faites-le maintenant.

Étape 4. Prévisualisez la disposition de votre disque cible. Vous pouvez également cliquer sur les options de disposition du disque pour personnaliser la disposition de votre disque cible comme vous le souhaitez. Cliquez ensuite sur " Commencer " pour lancer la migration de votre système d'exploitation vers un nouveau disque.

Après cela, vous pouvez passer à la partie suivante (étape 3) pour définir le nouveau SSD comme lecteur de démarrage dans le BIOS afin de rendre Windows 11 amorçable.
Méthode 2. Comment installer Windows 11 sur un SSD depuis USB, sans retirer le disque dur
L'autre option efficace consiste à installer Windows 11 sur SSD directement à partir d'une clé USB. Étant donné que Windows 11 est disponible en téléchargement gratuit ses fichiers ISO dès maintenant, suivez les instructions répertoriées ci-dessous :
#1. Téléchargez l'ISO de Windows 11 depuis le site officiel de Microsoft
#2. Ensuite, gravez le fichier ISO sur USB comme support d'installation
#3. Installer Windows 11 depuis USB
Tutoriel vidéo: Comment installer Windows 10/11 sur un disque dur externe ?
📌Chapitres vidéo:
00:00 Est-il possible d'installer Windows 11/10 sur un disque dur externe ?
00:40 Méthode 1. Installer Windows 11/10/8/7 sur un disque dur externe avec EaseUS Todo Backup
02:37 Méthode 2. Installer Windows 11/10 sur un disque dur externe par Windows To Go
03:28 Méthode 3. Installer Windows 11/10 sur un disque dur externe par DISM

Si vous souhaitez obtenir des informations plus spécifiques sur la façon d'installer Windows à partir d'une clé USB, veuillez continuer à lire les étapes graphiques ci-dessous.
Étape 1. Préparez un disque externe USB vide contenant jusqu'à 8 Go ou plus d'espace.
Étape 2. Accédez à la page Windows 11 et téléchargez son fichier ISO sur votre ordinateur.
Étape 3. Gravez le fichier ISO sur votre clé USB.
Ou vous pouvez directement télécharger le support de création de Windows 11 et l'installer sur votre clé USB.
Étape 4. Redémarrez le PC et entrez dans le BIOS, en définissant la clé USB comme lecteur de démarrage.
Étape 5. Une fois l'ordinateur démarré sur le disque USB, suivez les instructions à l'écran pour installer le nouveau système d'exploitation.
Étape 6. Définissez la langue, le format de l'heure et de la devise, le clavier ou la méthode de saisie, puis cliquez sur Suivant pour en déplacer un.

Étape 7. Cliquez sur Installer maintenant pour passer à l'étape suivante.

Étape 8 . Cliquez sur Je n'ai pas de clé de produit pour continuer.
Étape 9. Sélectionnez l'édition Windows 11 que vous souhaitez installer et cliquez sur Suivant pour continuer.

Étape 10. Cliquez pour accepter la durée de la licence Microsoft et cliquez sur Suivant.
Étape 11. Cliquez sur Personnalisé : installez Windows uniquement sur le nouveau disque.

Étape 12. Sélectionnez le nouveau SSD (SATA/M.2/NVMe) comme disque cible et cliquez sur Suivant pour continuer.

Ou, si vous créez une seule partition pour installer Windows 11 sur le lecteur, cliquez sur Nouveau pour partitionner d'abord le SSD.
Étape 13. Attendez la fin du processus d'installation, l'ordinateur redémarrera automatiquement.

Suivez ensuite le guide à l’écran pour configurer l’ordinateur. Si votre ordinateur ne démarre pas sur le nouveau disque, suivez le guide suivant pour l'activer et le configurer pour qu'il démarre à partir du nouveau SSD.

- Remarque :
- Quelle que soit la méthode que vous décidez de suivre pour installer Windows 11 sur un nouveau SSD, l'opération finale est que vous devez définir le nouveau SSD avec Windows 11 comme disque de démarrage. Nous avons des étapes détaillées pour vous dans la partie suivante.
Comment rendre mon SSD (SATA/M.2/NVMe) amorçable après l'installation de Windows 11
Après avoir installé Windows 11 sur votre nouveau SSD, vous devez franchir une étape supplémentaire, qui consiste à définir le nouveau disque SSD comme lecteur de démarrage :
Étape 1. Redémarrez le PC et appuyez sur la touche F2/F10/Suppr pour accéder aux paramètres du BIOS.
Étape 2. Accédez au menu de démarrage et définissez le nouveau SSD comme lecteur de démarrage.
Étape 3. Enregistrez les modifications et quittez pour redémarrer Windows 11.
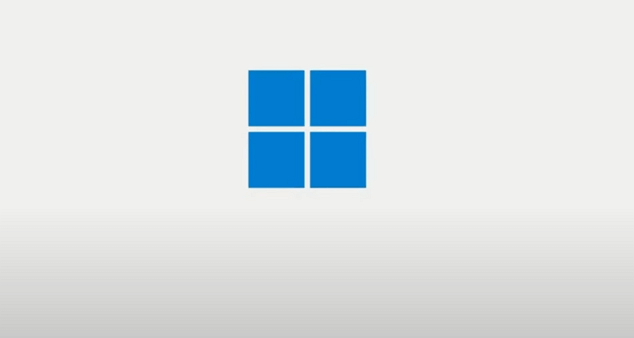
Si vous souhaitez savoir comment installer le SSD M.2 sur Windows 10, cliquez sur le lien :
Comment installer Windows 10/11 sur des disques SSD NVMe (99% ont appris)
Il n'est plus nécessaire d'installer Windows 11 sur un disque SSD NVMe, car nous vous présentons deux des méthodes les plus utiles. Vous pouvez utiliser le logiciel de clonage de SSD pour migrer facilement Windows 11 vers un nouveau SSD NVMe sans l'installer. Ou bien, prenez le temps d'installer proprement Windows 11 sur un disque NVMe à l'aide d'un support d'installation amorçable.

Windows 11 est nouveau et préparer votre nouveau SSD pour installer la mise à jour maintenant
Sur cette page, nous avons fourni l'ensemble du processus pour vous aider à sélectionner un nouveau SSD, à le préparer et à y installer Windows 11.
- Si vous êtes nouveau ou ne connaissez rien de technique pour installer Windows 11, suivez ce guide, vous pourrez installer la nouvelle mise à jour sur votre ordinateur.
- Si votre lecteur de système d'exploitation est un disque dur et que vous avez installé le système d'exploitation dessus, vous pouvez directement transférer Windows 11 vers un nouveau SSD par vous-même avec EaseUS Partition Master.
Pour l'instant, Windows 11 est uniquement disponible en téléchargement et en installation sur le canal Insider. C'est nouveau, et tant que vous le souhaitez, préparez votre nouveau SSD et installez-le sur votre ordinateur dès maintenant.
Bien que Windows 11 présente encore des problèmes et des bugs connus, Microsoft mettra à jour et corrigera tous les bugs et problèmes pour vous.
FAQ sur l'installation de Windows 11 sur un nouveau SSD
Si vous avez d'autres questions sur l'installation de Windows 11 sur un nouveau SSD, suivez et trouvez les réponses parmi les conseils répertoriés ci-dessous :
1. Qu'est-ce qui est le plus simple : installer Windows 11 sur un nouveau SSD via une clé USB ou migrer Windows 11 vers un SSD ?
Cela dépend de vos compétences en informatique. Si vous êtes avancé en informatique, installer directement Windows sur un nouveau SSD pourrait être simple et rapide pour vous. Cependant, migrer Windows 11 vers un nouveau SSD pourrait être plus simple et plus pratique si vous débutez sous Windows.
2. Dois-je formater un nouveau SSD avant d'installer Windows 11 ?
Pas nécessairement. Tant que votre nouveau SSD est correctement installé sur votre PC et que vous l'avez initialisé avec le même style de partition de disque que GPT, vous pouvez installer directement Windows 11 sur le disque.
3. Comment faire en sorte que Windows 11 reconnaisse mon nouveau SSD ?
- Cas 1 : Si vous installez ou migrez Windows 11 vers un nouveau SSD, vous devez accéder aux paramètres BISO, définir le nouveau SSD comme premier lecteur de démarrage et activer le mode de démarrage UEFI.
- Cas 2 : Si le nouveau SSD est un disque de données, pensez à l'installer sur le PC et à initialiser le SSD. Créez ensuite des partitions et formatez-les en NTFS afin que Windows 11 reconnaisse le SSD.
Comment pouvons-nous vous aider ?
Auteur
Mise à jour par Aveline
Aveline est une nouvelle rédactrice chez EaseUS. Elle est une passionnée de technologie. Ses articles se concentrent principalement sur la récupération de données et les outils multimédias, domaines dans lesquels elle apporte son expertise approfondie.
Rédigé par Nathalie
Nathalie est une rédactrice chez EaseUS depuis mars 2015. Elle est passionée d'informatique, ses articles parlent surtout de récupération et de sauvegarde de données, elle aime aussi faire des vidéos! Si vous avez des propositions d'articles à elle soumettre, vous pouvez lui contacter par Facebook ou Twitter, à bientôt!
Commentaires sur les produits
-
J'adore le fait que les modifications que vous apportez avec EaseUS Partition Master Free ne sont pas immédiatement appliquées aux disques. Cela facilite grandement la simulation de ce qui se passera une fois que vous aurez effectué tous les changements. Je pense également que l'aspect général et la convivialité d'EaseUS Partition Master Free facilitent tout ce que vous faites avec les partitions de votre ordinateur.
En savoir plus -
Partition Master Free peut redimensionner, déplacer, fusionner, migrer et copier des disques ou des partitions ; convertir en local, changer l'étiquette, défragmenter, vérifier et explorer la partition ; et bien plus encore. Une mise à niveau premium ajoute une assistance technique gratuite et la possibilité de redimensionner des volumes dynamiques.
En savoir plus -
Il ne crée pas d'image à chaud de vos disques et ne les aligne pas, mais comme il est associé à un gestionnaire de partitions, il vous permet d'effectuer plusieurs tâches à la fois, au lieu de simplement cloner des disques. Vous pouvez déplacer les partitions, les redimensionner, les défragmenter, etc., ainsi que les autres outils que vous attendez d'un outil de clonage.
En savoir plus
Articles liés
-
Comment formater une clé USB avec CMD [Une Alternative plus facile à utiliser]
![author icon]() Nathalie 11/08/2025
Nathalie 11/08/2025 -
Western Digital VS Seagate : un guide de comparaison détaillé
![author icon]() Arnaud 11/08/2025
Arnaud 11/08/2025 -
Comment convertir MBR en GPT dans le BIOS de Windows 11
![author icon]() Lionel 11/08/2025
Lionel 11/08/2025 -
Les 5 meilleurs outils de gestion des disques Windows 11 en 2025
![author icon]() Lionel 01/09/2025
Lionel 01/09/2025
Sujets d'actualité en 2025
EaseUS Partition Master

Gérer efficacement les partitions et optimiser les disques












