Sommaire
Auteur
Actualité
Mise à jour le 11 Aug, 2025
| ⚙️Niveau complexe | Faible, Débutants |
| ⏱️Durée | 5 à 10 minutes |
| 💻S'applique à | Mise à niveau du SSD Surface Pro 8 |
| ✏️Étapes |
Étape 1. Mise à niveau du SSD Surface Pro 8 - Transférer les données vers le nouveau SSD Étape 2. Mise à niveau du SSD Surface Pro 8 – Retirez le SSD d'origine Étape 3. Mise à niveau du SSD Surface Pro 8 - Installez le nouveau SSD cloné |
Si votre stockage Surface Pro 8 manque d'espace, augmentez l'espace de stockage en mettant à niveau le SSD. Mais avant de procéder à la mise à niveau du SSD, le logiciel EaseUS vous conseille de sauvegarder toutes vos données sur un périphérique de stockage externe et de vous assurer que tous les outils, y compris le programme de gestion de disque, sont prêts avant de commencer.
De nombreux utilisateurs signalent qu'il est difficile de mettre à niveau un SSD pour Surface Pro 8. Voici un cas réel :
Avant de parcourir le guide, assurez-vous d'avoir bien préparé la mise à niveau :
🚩1. Achetez un SSD fiable et initialisez-le pour l'utiliser.
🚩2. Téléchargez un outil de transfert de données fiable : il peut être facile de mettre à niveau le SSD pour le SP8. Notre programme de gestion de disque préféré est EaseUS Partition Master car il peut sauvegarder vos données, cloner votre système d'exploitation et bien plus encore. Continuez à lire cet article pour découvrir comment mettre à niveau le SSD de la Surface Pro 8 et pourquoi nous utilisons et préférons EaseUS Partition Master aux autres programmes de gestion de disque !
🚩3. Préparez les outils pour retirer et installer les SSD : carte SIM ou outil de suppression de SSD.
Alors commençons. La première chose que nous devons faire est de transférer ou de cloner toutes les données originales d'un ancien SSD vers le nouveau.
Étape 1. Mise à niveau du SSD Surface Pro 8 - Transférer les données vers le nouveau SSD
Avant de mettre à niveau votre SSD, nous vous conseillons de sauvegarder/déplacer vos données vers un nouveau disque de sauvegarde. De cette façon, vous ne manquez pas les données de votre ancien SSD sur votre nouveau SSD. Et l'outil le plus fiable auquel nous faisons confiance est EaseUS Partition Master .
Il possède plusieurs fonctionnalités de clonage/transfert de disque qui nous ont gâtés ! Vous pouvez choisir de copier ou de cloner l'intégralité du système d'exploitation de votre ancien SSD vers le nouveau SSD. En clonant le système d'exploitation, vous créez une réplique exacte de votre ancien disque sur un disque de sauvegarde. Vous pouvez ensuite déplacer ce fichier clone vers votre nouveau SSD après l'avoir installé sur la Surface Pro 8.
EaseUS Partition Master clone également le système d'exploitation en une fraction du temps que prendraient d'autres programmes, et c'est la même chose pour sauvegarder des données ou transférer des données vers un autre SSD/HDD. Voici comment utiliser cet outil pour transférer toutes les données vers votre nouveau SSD.
Étape 1. Sélectionnez le disque source.
- Cliquez sur "Cloner" dans le menu de gauche. Sélectionnez « Cloner le disque du système d'exploitation » ou « Cloner le disque de données » et cliquez sur « Suivant ».
- Choisissez le disque source et cliquez sur "Suivant".
Étape 2. Sélectionnez le disque cible.
- Choisissez le disque dur/SSD souhaité comme destination et cliquez sur « Suivant » pour continuer.
- Lisez le message d'avertissement et confirmez le bouton "Oui".
Étape 3. Affichez la disposition du disque et modifiez la taille de la partition de disque cible.
Cliquez ensuite sur "Continuer" lorsque le programme vous avertit qu'il effacera toutes les données du disque cible. (Si vous disposez de données précieuses sur le disque cible, sauvegardez-les au préalable.)
Vous pouvez sélectionner « Ajuster automatiquement le disque », « Cloner en tant que source » ou « Modifier la disposition du disque » pour personnaliser la disposition de votre disque. (Sélectionnez le dernier si vous souhaitez laisser plus d'espace pour le lecteur C.)
Étape 4. Cliquez sur « Démarrer » pour démarrer le processus de clonage de disque.
Voici quelques-unes des listes de fonctionnalités clés d'EaseUS Partition Master :
- Réparer l'écran noir de Surface Pro
- Cloner le disque du système d'exploitation
- Cloner Windows sur un nouveau lecteur
- Reconstruire le MBR
- Déverrouillez Surface sans mot de passe
- SSD Align 4K pour améliorer les performances
- Écrivez zéro sur le disque dur
Vous devriez essayer EaseUS Partition Master aujourd'hui pour vraiment découvrir à quel point c'est puissant et utile ! Téléchargez cet outil pour mettre à niveau votre SSD Surface Pro 8 maintenant.
Étape 2. Mise à niveau du SSD Surface Pro 8 – Retirez le SSD d'origine
La première chose que vous devrez faire pour mettre à niveau le SSD de la Surface Pro est de retirer l'ancien avant d'en installer un nouveau. Ne t'inquiète pas; continuez à lire et nous vous guiderons pas à pas.
Étape 1. Éteignez votre Surface Pro 8 et déconnectez tous les périphériques externes tels que votre clavier, votre souris et autres.
Étape 2. Ouvrez l'arrière de la Surface Pro 8, là où se trouve le logo Microsoft.
Étape 3. Avec un éjecteur SIM ou tout autre outil pointu, insérez-le dans le trou du cache SSD pour retirer le cache. Retirez le couvercle et gardez-le à l'écart.
Étape 4. Après avoir retiré le capot, le SSD doit être maintenu en place par une vis. Dévissez-le pour retirer le SSD.
Étape 5. Retirez le SSD d'origine.

Si vous souhaitez conserver le SSD d'origine à des fins de sauvegarde ou à d'autres fins, rangez-le dans un sac antistatique pour le protéger des dommages. Avec cette étape, vous avez réussi à supprimer le SSD d'origine de votre Surface Pro 8.
Étape 3. Mise à niveau du SSD Surface Pro 8 - Installez le nouveau SSD cloné
Une fois que vous avez terminé le transfert de données et que vous avez ouvert le boîtier arrière ! Il est temps de mettre à niveau le SSD de votre Surface Pro 8.
Voici un guide étape par étape sur la façon de procéder :
Étape 1. Avant de commencer, assurez-vous que votre Surface Pro 8 est éteinte et que tous les câbles sont débranchés.
Étape 2. Ouvrez doucement la coque arrière de votre Surface Pro 8.
Étape 3. Installez soigneusement le SSD.
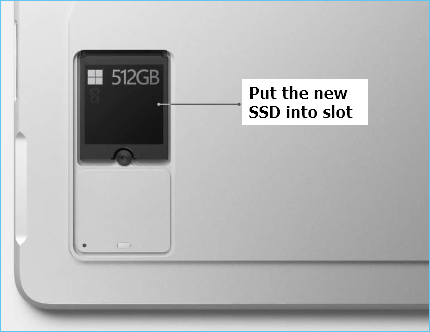
Étape 4. Fixez soigneusement votre nouveau SSD dans son emplacement en vissant la vis.
Étape 5. Remettez le couvercle sur votre Surface Pro 8 et appuyez doucement.
C'est ça! Vous avez mis à niveau avec succès le SSD de votre Surface Pro 8 ! De plus, si ce guide vous a aidé, partagez-le avec vos amis et votre famille et aidez-les aussi !
Conclusion
La mise à niveau du stockage de la Surface Pro 8 après son achat est beaucoup moins chère que la personnalisation du stockage sur la page de paiement de Microsoft. Une mise à niveau SSD de 1 To coûte environ 800 $ sur le site Web de Microsoft ; cependant, vous pouvez obtenir le même SSD avec le même espace de stockage sur les plateformes de commerce électronique pour beaucoup moins cher.
Mais heureusement, Microsoft a gardé le processus de mise à niveau du SSD de la Surface Pro 8 extrêmement simple. Cependant, vous rencontrerez des obstacles lorsque vous tenterez de sauvegarder vos données. Mais grâce à EaseUS Partition Master, mettre à niveau le SSD de la Surface Pro 8 sans perdre de données est également devenu plus simple !
Vous pouvez rapidement sauvegarder toutes vos données du disque précédent ou en créer un clone, puis le déplacer vers le nouveau disque. De cette façon, vous ne perdez pas de données ni les paramètres de votre PC. Et après avoir mis à niveau le SSD et déplacé toutes vos données vers le nouveau SSD, vous pouvez recommencer la sauvegarde là où vous vous étiez arrêté !
FAQ sur la mise à niveau du SSD Surface Pro 8
Avez-vous d'autres questions sur ce que vous devez garder à l'esprit lorsque vous essayez de mettre à niveau le SSD de votre Surface Pro 8 ? Ici, nous répondons à tout à ce sujet.
1. Puis-je mettre à niveau mon SSD Surface Pro 8 ?
Oui, vous pouvez mettre à niveau le SSD de votre Surface Pro 8. Cependant, vous ne pouvez installer aucun SSD. La Surface Pro 8 utilise un SSD M.2 2230 PCIe. Vous pouvez échanger le SSD existant avec un SSD de stockage supérieur à condition que vous disposiez du même type de SSD, qui est un SSD M.2 2230 PCIe.
2. 256 SSD sont-ils suffisants pour Surface Pro 8 ?
Cela dépend de l'utilisation de l'utilisateur. Pour la plupart des utilisateurs légers, 256 Go sont plus que suffisants ; cependant, pour certains, ce n'est pas le cas, et ils bénéficieront d'un stockage plus important. Mais heureusement, le stockage sur la Surface Pro 8 est évolutif. Ainsi, même si vous avez acheté la Surface Pro 8 avec 256 Go de stockage, vous pourrez la mettre à niveau ultérieurement.
3. Quels sont les meilleurs SSD pour Surface Pro 8 ?
Tout SSD M.2 2230 PCIe d'une marque réputée est le meilleur SSD pour la Surface Pro 8. Si vous essayez d'installer d'autres types de SSD, cela ne fonctionnera pas car la conception des SSD M.2 2230 PCIe est unique.
Comment pouvons-nous vous aider ?
Auteur
Mise à jour par Nathalie
Nathalie est une rédactrice chez EaseUS depuis mars 2015. Elle est passionée d'informatique, ses articles parlent surtout de récupération et de sauvegarde de données, elle aime aussi faire des vidéos! Si vous avez des propositions d'articles à elle soumettre, vous pouvez lui contacter par Facebook ou Twitter, à bientôt!
Rédigé par Arnaud
Arnaud est spécialisé dans le domaine de la récupération de données, de la gestion de partition, de la sauvegarde de données.
Commentaires sur les produits
-
J'adore le fait que les modifications que vous apportez avec EaseUS Partition Master Free ne sont pas immédiatement appliquées aux disques. Cela facilite grandement la simulation de ce qui se passera une fois que vous aurez effectué tous les changements. Je pense également que l'aspect général et la convivialité d'EaseUS Partition Master Free facilitent tout ce que vous faites avec les partitions de votre ordinateur.
En savoir plus -
Partition Master Free peut redimensionner, déplacer, fusionner, migrer et copier des disques ou des partitions ; convertir en local, changer l'étiquette, défragmenter, vérifier et explorer la partition ; et bien plus encore. Une mise à niveau premium ajoute une assistance technique gratuite et la possibilité de redimensionner des volumes dynamiques.
En savoir plus -
Il ne crée pas d'image à chaud de vos disques et ne les aligne pas, mais comme il est associé à un gestionnaire de partitions, il vous permet d'effectuer plusieurs tâches à la fois, au lieu de simplement cloner des disques. Vous pouvez déplacer les partitions, les redimensionner, les défragmenter, etc., ainsi que les autres outils que vous attendez d'un outil de clonage.
En savoir plus
Articles liés
-
![author icon]() Nathalie 11/08/2025
Nathalie 11/08/2025 -
Comment exécuter un test de vitesse de lecture/écriture sur disque dur en 2025 | Testé et efficace
![author icon]() Arnaud 11/08/2025
Arnaud 11/08/2025 -
Supprimer la partition de récupération sous Windows 10 en toute sécurité
![author icon]() Nathalie 11/08/2025
Nathalie 11/08/2025 -
[Résolu !] Comment Réparer le Lecteur D Inaccessible sous Windows 11/10
![author icon]() Soleil 11/08/2025
Soleil 11/08/2025
Sujets d'actualité en 2025
EaseUS Partition Master

Gérer efficacement les partitions et optimiser les disques








