Sommaire
Auteur
Actualité
Mise à jour le 11 Aug, 2025
- Pourquoi l'indicateur de capacité de mon disque dur est-il rouge ?
- Pourquoi mon lecteur C est-il affiché en rouge ?
- Le disque local (C :) s'affiche en rouge dans l'explorateur de fichiers. Comment résoudre le problème du disque C rouge ?

Barre rouge du lecteur C sous Windows 10/Windows 7
Lorsque le lecteur C de votre système est presque plein et qu'il manque d'espace, l'indicateur de capacité du lecteur C devient rouge, comme dans la capture d'écran ci-dessus. Lorsque l'espace disque du lecteur C ou D est insuffisant, vous recevez un message de l'espace disque faible.
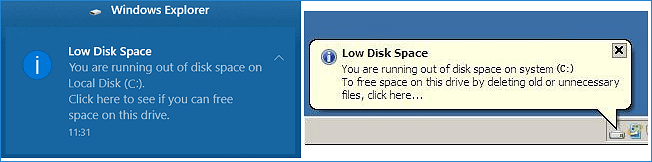
Lorsque le disque C de votre système est plein et affiche une barde rouge, il n'y a plus d'espace libre pour enregistrer de nouveaux fichiers et installer les mises à jour ou les applications Windows. Vous risquez alors de rencontrer des problèmes comme Windows 10 est devenu très lent.
Comment résoudre le problème de la barre rouge du disque C et augmenter l'espace du disque C pour améliorer les performances de l'ordinateur ? Vous apprendrez comment désactiver la barre rouge de faible espace disque sous Windows 10/8/7 à l'aide de plusieurs solutions simples et efficaces sur cette page.
Comment résoudre la barre rouge du lecteur C sous Windows 10 ou Windows 7
Dans ce qui suit, nous expliquerons les méthodes les plus pratiques pour résoudre le problème de la barre rouge du lecteur C et de l'espace disque réduit. Lisez la suite pour en savoir plus.
Correction 1. Augmenter le disque C pour résoudre le problème de la barre rouge du disque C
Comme vous le savez, lorsque le lecteur C affiche une barre rouge dans Windows 10, cela indique que l'espace libre est faible. La première chose à faire est donc d'étendre le lecteur C pour résoudre l'erreur de manque d'espace disque.
EaseUS Partition Master, un outil de gestion de disque mondialement connu, propose l'option "Ajustement intelligent de l'espace" pour vous aider à ajuster et à augmenter le disque C en un seul clic. Pas de perte de données, pas de suppression de partition.
S'il y a de l'espace non alloué sur votre disque, EaseUS partition manager étendra le lecteur C avec l'espace non alloué. S'il n'y a pas d'espace non alloué, le logiciel allouera automatiquement l'espace libre d'une autre partition à la partition C.
Votre logiciel de gestion de partitions fiable - EaseUS Partition Master
- Redimensionner/déplacer des partitions (par exemple, déplacer de l'espace vers le lecteur C), créer, formater, supprimer et fusionner des partitions.
- Partition FAT vers NTFS, disque MBR vers GPT, ou disque GPT vers MBR, etc.
- Migrer le système d'exploitation vers le disque SSD pour accélérer Windows pour mettre à niveau le disque dur et accélérer Windows 10
Téléchargez EaseUS Partition Master et suivez les étapes ci-dessous pour ajouter de l'espace au disque C en quelques clics.
Étape 1. Lancez EaseUS Partition Master et cliquez sur "Ajustement en un clic".
Lorsque l'espace de votre disque C est insuffisant, vous verrez l'alerte d'espace disque faible sur notre produit.
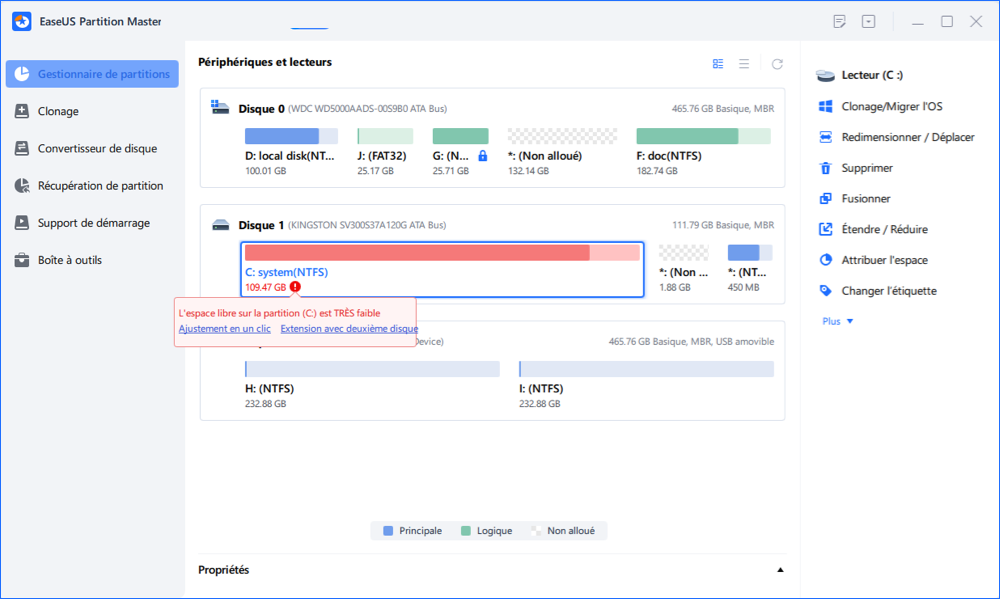
Étape 2. Cliquez sur «OK» pour ajuster l'espace automatiquement.
EaseUS Partition Master ajustera automatiquement votre lecteur C pour résoudre le problème de faible espace. Cliquez sur «OK» pour continuer.
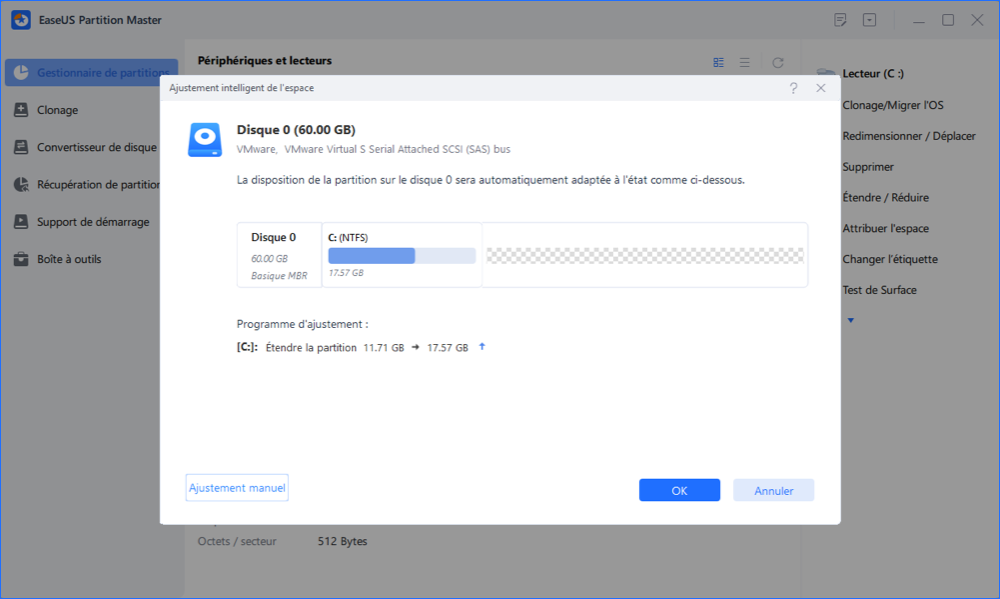
Vous pouvez également cliquer sur «Ajustement manuel» pour étendre le lecteur C manuellement si le réglage Smart Space ne peut pas répondre à vos besoins.
Lorsque vous passez au réglage manuel, le résultat du réglage intelligent sera conservé comme point de départ du réglage manuel. Sélectionnez le lecteur C et faites glisser les points pour ajouter plus d'espace au lecteur C. Cliquez ensuite sur «OK» pour continuer.
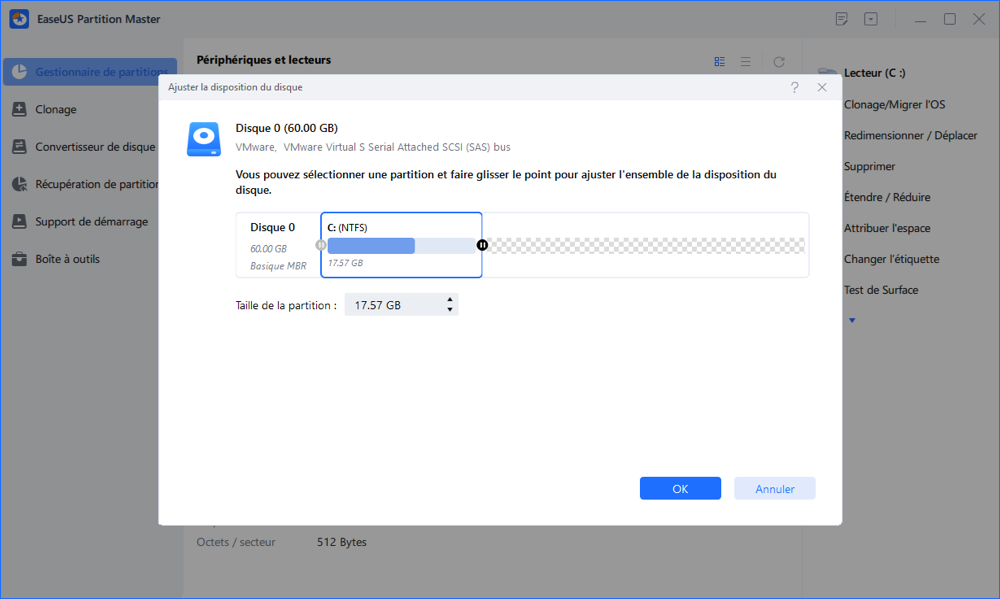
Étape 3. Exécutez les opérations.
Cliquez sur le bouton "Exécuter XX tâche(s)" dans le coin supérieur et démarrez toutes les opérations en attente en cliquant sur "Appliquer".
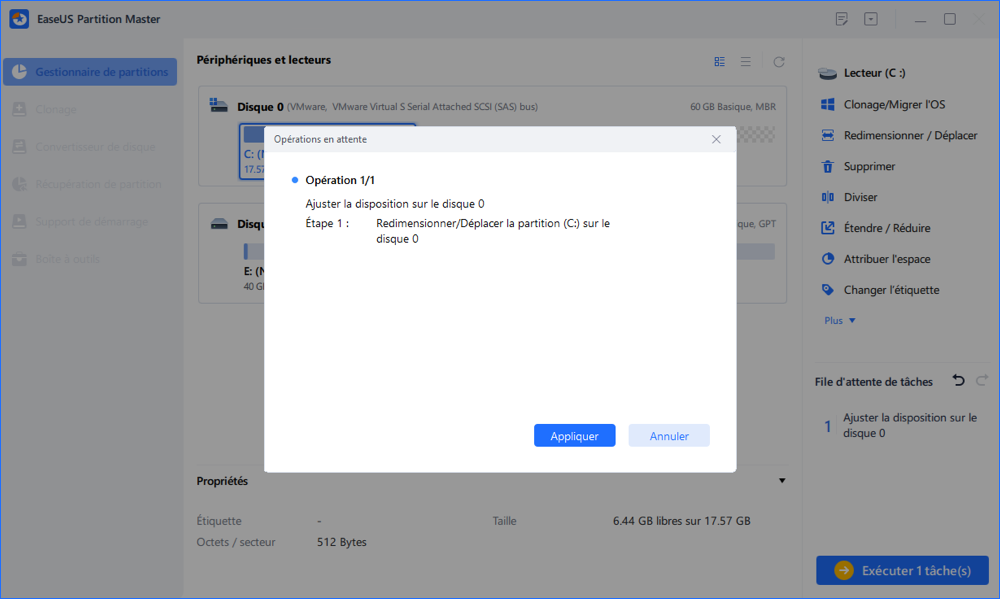
Correction 2. Exécuter le nettoyage du système pour libérer de l'espace sur le disque C
Les fichiers inutiles produits par les systèmes ou les applications Windows peuvent occuper beaucoup d'espace sur le disque C. Utilisez un outil gratuit pour exécuter le nettoyage du système afin de supprimer les fichiers inutiles et d'économiser de l'espace disque. De cette manière, il y aura plus d'espace libre sur le lecteur C, qui n'affichera plus de barre rouge.
Étape 1. Téléchargez et installez EaseUS Partition Master Suite sur votre PC. Cliquez pour télécharger PC Cleaner sur le panneau.
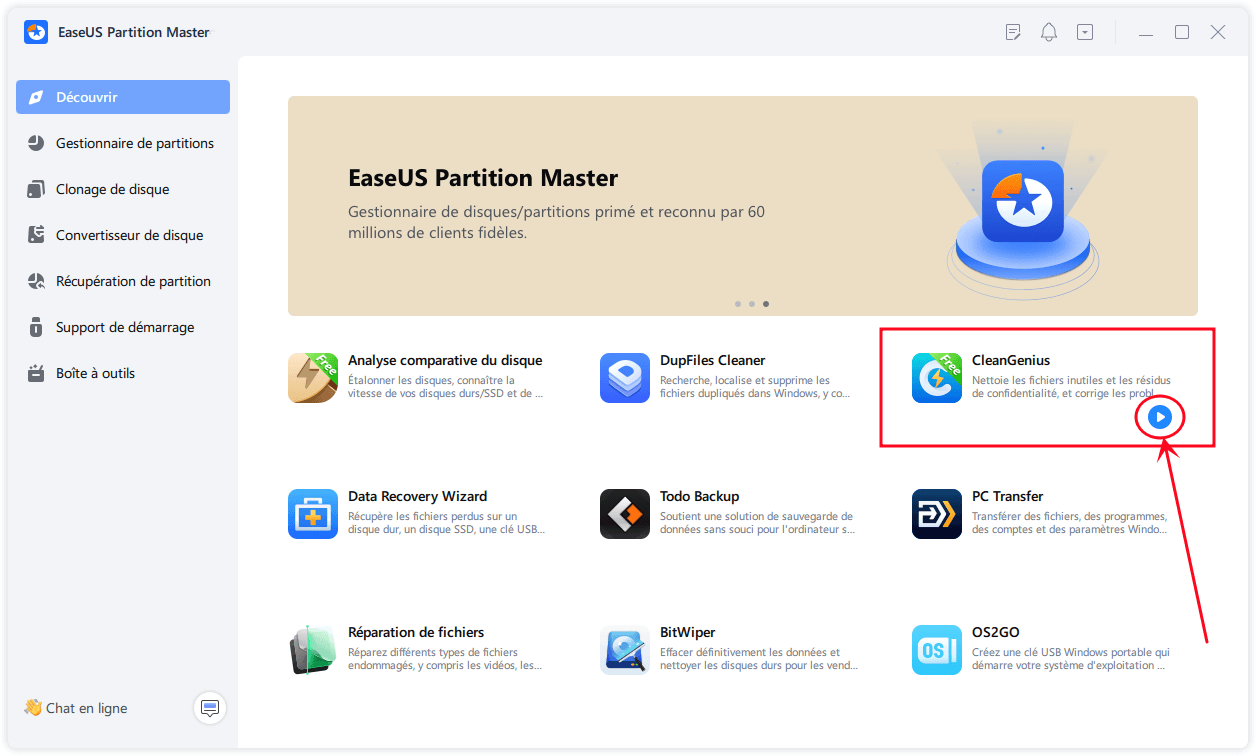
Étape 2. Installez EaseUS CleanGenius sur votre PC. Pour commencer, naviguez vers "Nettoyer" et cliquez sur "Analyser".
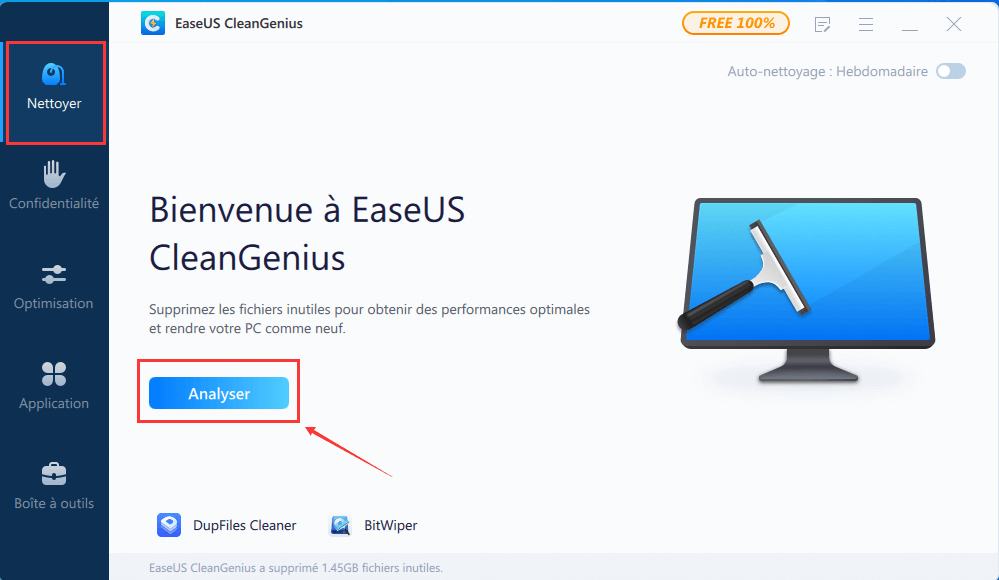
Étape 3. EaseUS CleanGenius démarre immédiatement l'analyse de tous les fichiers inutiles, sélectionne les fichiers inutiles du système et les entrées invalides, et clique sur "Nettoyer" sur l'ensemble de votre PC.
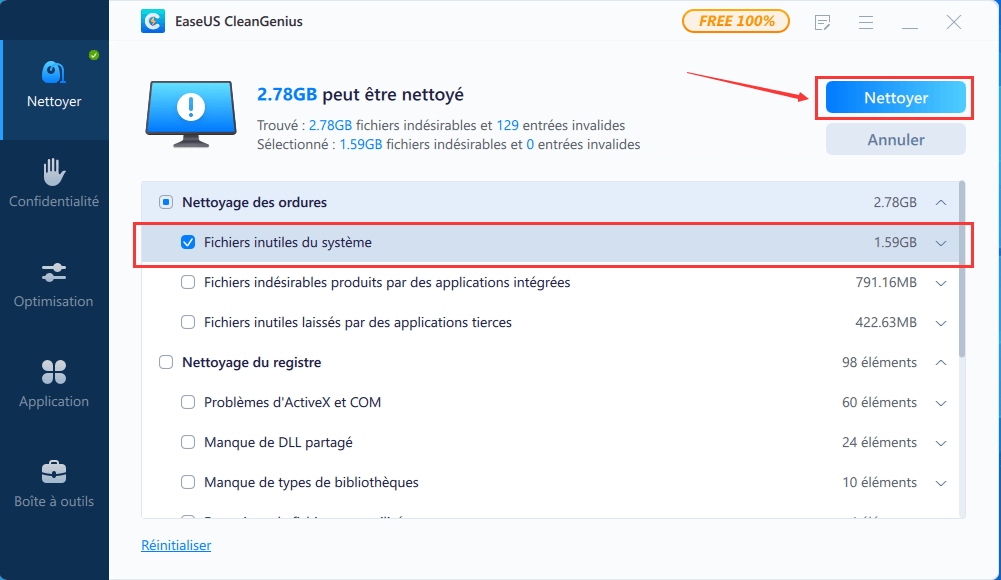
Étape 4. Une fois le processus terminé, vous pouvez voir clairement combien de Mo ou de Go de données ont été nettoyés. Cliquez sur "Terminé" pour terminer le processus.
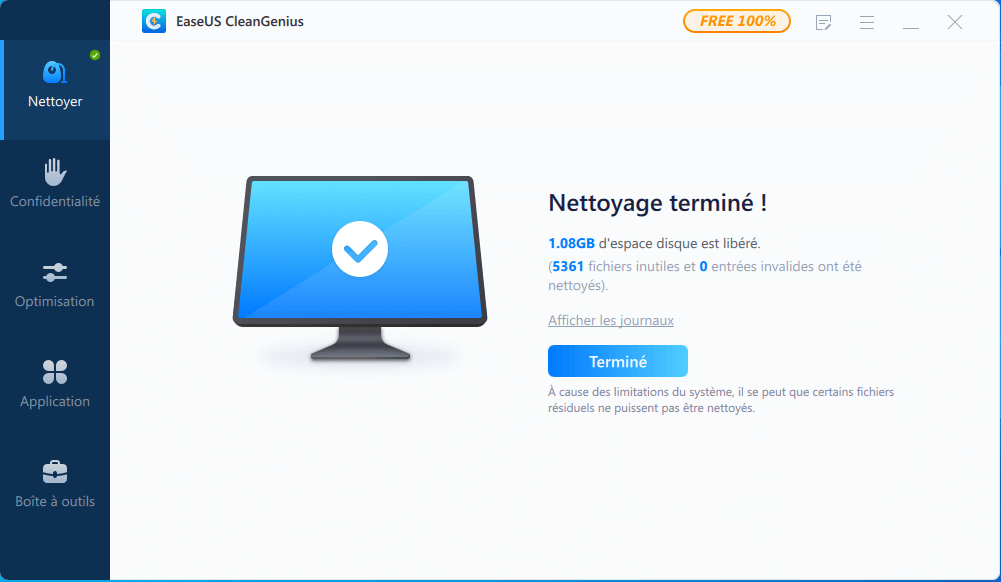
Correction 3. Vider la corbeille des fichiers supprimés
Vider la corbeille est un moyen utile de libérer de l'espace sur le disque C et de résoudre le problème de la barre rouge du disque C de Windows 10. Windows conserve les fichiers supprimés dans la corbeille pendant 30 jours, voire plus.
Si vous ne nettoyez jamais la corbeille, les fichiers supprimés occuperont un certain espace sur le disque C de votre système. Nous vous recommandons donc de vider régulièrement la corbeille pour libérer de l'espace.
Étape 1. Cliquez avec le bouton droit de la souris sur la corbeille sur le bureau.
Étape 2. Choisissez "Vider la corbeille" pour supprimer les fichiers indésirables.

Correction 4. Transférer des programmes du lecteur C vers un autre lecteur
De nombreux logiciels ne peuvent être installés que sur le lecteur C par défaut, ce qui fait que votre lecteur C manque rapidement d'espace et affiche une barre rouge. Vous pouvez facilement déplacer des programmes du lecteur C vers le lecteur D en toute sécurité à l'aide d'un outil de transfert pour PC - EaseUS Todo PCTrans.
Remarque : la migration manuelle des fichiers d'installation du logiciel vers une autre partition rendra probablement le programme inutilisable en raison de l'absence de fichiers de démarrage.
Solution 5. Passer à un HDD ou SSD plus grand
Si votre disque système est trop petit pour que le nettoyage du lecteur C soit efficace, et si vous voyez souvent la barre d'avertissement rouge du lecteur C, vous pouvez mettre à niveau le disque système vers un disque dur ou un disque SSD plus grand.
Comment mettre à niveau le disque système sans réinstaller le système d'exploitation et les applications Windows ? EaseUS Partition Master vous aide grâce à la fonction "Migrer le système d'exploitation". Le logiciel clonera automatiquement votre disque C et votre disque de démarrage sur le nouveau disque dur. Il n'y aura aucun problème de démarrage après la migration.
Etapes de la migration du système d'exploitation vers HDD/SSD :
Remarque: L'opération de migration du système d'exploitation vers SSD ou HDD supprimera et effacera toutes les partitions et les données existantes sur votre disque cible. Si vous y avez enregistré des données importantes, sauvegardez-les au préalable sur un disque dur externe.
Étape 1. Sélectionnez " Clonage " dans le menu de gauche. Sélectionnez " Migrer l'OS " et cliquez sur " Suivant " pour continuer...

Étape 2. Sélectionnez le disque cible que vous voulez cloner. Cliquez sur "Suivant".
Étape 3. Cliquez sur "Oui" après avoir vérifié le message d'avertissement. Les données et les partitions du disque cible seront supprimées. Assurez-vous d'avoir sauvegardé vos données importantes à l'avance. Si ce n'est pas le cas, faites-le maintenant.

Étape 4. Prévisualisez la disposition de votre disque cible. Vous pouvez également cliquer sur les options de disposition du disque pour personnaliser la disposition de votre disque cible comme vous le souhaitez. Cliquez ensuite sur " Commencer " pour lancer la migration de votre système d'exploitation vers un nouveau disque.

Conclusion
Ce tutoriel présente 5 solutions efficaces pour vous aider à résoudre le problème de la barre rouge du lecteur C de Windows 10. Vous pouvez le faire en trois aspects :
- Étendre le disque C en 1 clic avec l'ajustement intelligent de l'espace d'EaseUS Partition Master
- Libérer le lecteur C en nettoyant les fichiers inutiles, en vidant la corbeille et en transférant les programmes du lecteur C vers un autre lecteur.
- Mettre à niveau le disque système vers un disque dur ou un disque SSD plus grand grâce à la fonction Migrer le système d'exploitation d'EaseUS partition manager.
Si vous avez des difficultés à résoudre le problème de la barre rouge du lecteur C, n'hésitez pas à contacter notre équipe d'assistance technique pour obtenir de l'aide par chat en direct ou par courrier électronique : [email protected].
FAQ
Voici les principaux sujets liés au problème de la barre rouge du lecteur C de Windows 10. Consultez les réponses brèves à ces problèmes.
Pourquoi ma barre d'entraînement C est-elle rouge ?
Si le lecteur C : apparaît en rouge dans l'explorateur de fichiers, cela signifie qu'il ne reste plus beaucoup d'espace libre et que vous ne pouvez pas installer de nouvelles mises à jour de Windows, de nouveaux programmes ou de nouveaux fichiers. Dans ce cas, vous devez essayer de libérer de l'espace sur le lecteur C ou de l'étendre.
Comment résoudre le problème du disque C rouge ?
Vous pouvez résoudre le problème du lecteur C rouge en procédant comme suit :
- Augmenter le disque C et ajouter de l'espace au disque C
- Libérer de l'espace en nettoyant tous les fichiers inutiles et temporaires
- Mettez à niveau votre disque vers un disque dur ou un disque SSD plus grand
Comment accéder à mon disque C sous Windows 10 ?
Lorsque This PC se trouve sur votre bureau, vous pouvez double-cliquer pour l'ouvrir. Vous verrez alors votre disque C et y accéderez. S'il ne se trouve pas sur votre bureau, vous pouvez taper this PC ou file explorer dans le champ de recherche et accéder à votre lecteur C. Vous pouvez également taper c : dans la zone de recherche pour accéder directement au lecteur C.
Mon disque dur est rouge et plein. Quelles sont les mesures à prendre ?
De même que pour résoudre le problème du disque C rouge, lorsque votre disque D affiche une barre rouge et qu'il est presque plein, vous pouvez libérer de l'espace sur le disque D en supprimant les fichiers temporaires, les fichiers inutiles et les fichiers volumineux.
Si le nettoyage du disque D ne résout toujours pas le problème, vous pouvez étendre votre disque D avec EaseUS Partition Master. Vous pouvez utiliser l'option Ajuster la disposition du disque du gestionnaire de partitions EaseUS pour ajouter de l'espace au disque D en faisant simplement glisser les points de la tête ou de la queue de la partition.
Comment pouvons-nous vous aider ?
Auteur
Mise à jour par Lionel
Lionel est passionné de technologie informatique, il fait partie de l'équipe EaseUS depuis 8 ans, spécialisé dans le domaine de la récupération de données, de la gestion de partition, de la sauvegarde de données.
Rédigé par Arnaud
Arnaud est spécialisé dans le domaine de la récupération de données, de la gestion de partition, de la sauvegarde de données.
Commentaires sur les produits
-
J'adore le fait que les modifications que vous apportez avec EaseUS Partition Master Free ne sont pas immédiatement appliquées aux disques. Cela facilite grandement la simulation de ce qui se passera une fois que vous aurez effectué tous les changements. Je pense également que l'aspect général et la convivialité d'EaseUS Partition Master Free facilitent tout ce que vous faites avec les partitions de votre ordinateur.
En savoir plus -
Partition Master Free peut redimensionner, déplacer, fusionner, migrer et copier des disques ou des partitions ; convertir en local, changer l'étiquette, défragmenter, vérifier et explorer la partition ; et bien plus encore. Une mise à niveau premium ajoute une assistance technique gratuite et la possibilité de redimensionner des volumes dynamiques.
En savoir plus -
Il ne crée pas d'image à chaud de vos disques et ne les aligne pas, mais comme il est associé à un gestionnaire de partitions, il vous permet d'effectuer plusieurs tâches à la fois, au lieu de simplement cloner des disques. Vous pouvez déplacer les partitions, les redimensionner, les défragmenter, etc., ainsi que les autres outils que vous attendez d'un outil de clonage.
En savoir plus
Articles liés
-
Formatage de bas niveau d'un SSD gratuit sous Windows
![author icon]() Arnaud 11/08/2025
Arnaud 11/08/2025 -
Comment formater une carte SD de 128 Go en FAT32 sous Windows 💡
![author icon]() Arnaud 11/08/2025
Arnaud 11/08/2025 -
Étendre ou étendre le disque SSD C à travers les disques comme un expert en 2025
![author icon]() Arnaud 11/08/2025
Arnaud 11/08/2025 -
Comment formater une clé USB pour qu'elle soit compatible avec les PC et les Mac ?
![author icon]() Arnaud 11/08/2025
Arnaud 11/08/2025
Sujets d'actualité en 2025
EaseUS Partition Master

Gérer efficacement les partitions et optimiser les disques








