Sommaire
Auteur
Actualité
Mise à jour le 01 Sep, 2025
Comment réparer chkdsk bloqué à 10%,11%, 12%, ou 100% sur Windows 10/8/7 ? Voici quatre solutions pratiques pour vous permettre de résoudre ce problème.
| Solutions pratiques | Dépannage étape par étape |
|---|---|
| Solution 1. Défragmentation du disque dur | La défragmentation du disque dur peut résoudre le problème de blocage de chkdsk lorsqu'il est causé par un trop grand nombre de fichiers fragmentés...Les étapes complètes |
| Solution 2. Utiliser le scan SFC et DISM | Lorsque l'analyse et la réparation par chkdsk ne fonctionnent pas, vous pouvez essayer l'analyse SFC ou DISM pour réparer le fichier système...Les étapes complètes |
| Solution 3. Utiliser un outil de réparation de disque | Utilisez un outil de réparation de disque tiers comme alternative à CHKDSK pour analyser et réparer les fichiers corrompus sur la partition...Les étapes complètes |
| Solution 4. Vérifier les mauvais secteurs, Cloner le disque | Utilisez le test de surface du gestionnaire de partition EaseUS pour vérifier les secteurs défectueux du disque dur, puis clonez...Les étapes complètes |
CHKDSK bloqué à 10 % sous Windows 10, combien de temps prend CHKDSK ?
"J'avais exécuté chkdsk/r sur mon PC Windows 10 il y a environ deux heures. Mais maintenant, il dit juste 'Scanning and repairing drive D : 10% complete.' et ne continue pas. Combien de temps prend chkdsk ? ChkDsk est-il gelé ou bloqué ?"
Aperçu du problème de blocage ou de gel de CHKDSK
CHKDSK, un outil système intégré à Windows, peut vérifier et réparer le système de fichiers du disque dur. Lorsque votre PC est de plus en plus lent, vous pouvez exécuter ChkDsk pour vérifier et réparer les erreurs ou la corruption du disque afin d'améliorer les performances.
Mais malheureusement, parfois, la vérification du disque peut échouer parce que ChkDsk est bloqué à des pourcentages particuliers, par exemple, 10%, 11%, 12%, 100%, ou bloque une étape particulière. CHKDSK stuck stage 1, 2, 3, 4, 5 - Chkdsk a plusieurs étapes différentes, et il peut se bloquer pendant l'une de ces étapes.
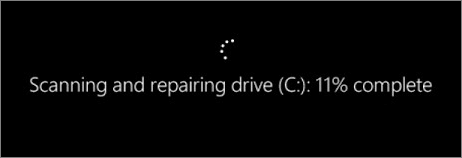
Chkdsk bloqué, ou chkdsk frozen peut se produire lorsque :
- Le système de fichiers du disque dur est corrompu/endommagé, ou il y a une erreur avec le système de fichiers.
- Il y a trop de fichiers fragmentés sur le disque.
- Le disque lui-même a des secteurs défectueux qui provoquent le blocage de la vérification.
Maintenant, essayez les méthodes suivantes pour résoudre le problème de blocage de chkdsk dans Windows 10/8/7 et faites en sorte que le processus d'analyse du disque et de réparation du blocage soit terminé avec succès.
4 solutions efficaces pour réparer la command CHKDSK bloqué sur Windows 10/8/7
Lorsque le processus d'analyse et de réparation de chkdsk se bloque, vous pouvez d'abord attendre un certain temps. Si vous n'avez pas la patience d'attendre pendant des heures, vous pouvez résoudre le problème par les méthodes suivantes.
1. Défragmentation du disque dur
La défragmentation est le processus d'élimination de la fragmentation des fichiers, qui fait que les fichiers sont répartis sur le disque après les opérations sur le disque. Comme mentionné précédemment, l'une des principales causes du blocage de chkdsk est le trop grand nombre de fichiers fragmentés. Ainsi, la défragmentation de votre disque dur peut être une solution.
Étape 1. Sélectionnez le lecteur de partition qui a la matière à vérifier.
Étape 2. Cliquez avec le bouton droit de la souris sur la partition, cliquez sur "Propriété" > "Outils" > "Optimiser".
Étape 3. Choisissez à nouveau la partition et cliquez sur Optimiser. Le processus de défragmentation commence alors.
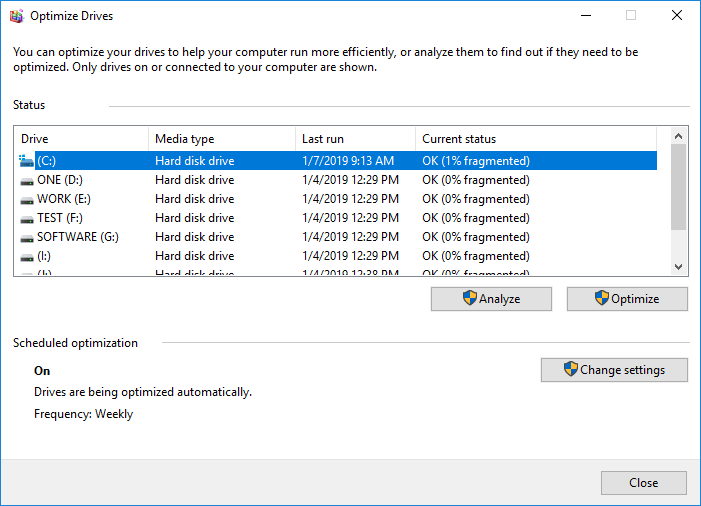
2. Utiliser l'analyse SFC et DISM pour réparer le fichier système
Lorsque chkdsk est bloqué ou gelé :
Étape 1. Redémarrez votre ordinateur en appuyant sur le bouton d'alimentation.
Étape 2. Lors du prochain démarrage, appuyez sur la touche Esc ou Enter appropriée pour arrêter l'exécution de ChkDsk.
Étape 3. Exécutez l'utilitaire Disk Cleanup pour effacer vos fichiers inutiles.
Étape 4. Ouvrez un CMD élevé, tapez sfc /scannow et appuyez sur la touche Entrée pour lancer le vérificateur de fichiers système. Une fois l'analyse terminée, redémarrez votre ordinateur. N'oubliez pas de quitter chkdsk pendant le démarrage.
Étape 5. Ensuite, ouvrez à nouveau CMD en tant qu'administrateur en tapant Dism /Online /Cleanup-Image /RestoreHealth et appuyez sur Entrée pour réparer l'image Windows.
Étape 6. Exécutez à nouveau chkdsk et vérifiez s'il peut terminer l'analyse.
3. Utiliser un outil de réparation de disque tiers comme alternative à CHKDSK
La plupart du temps, les étapes ci-dessus peuvent aider à résoudre le problème de blocage ou de blocage de chkdsk dans Windows 10/8/7. Mais si elles échouent, essayez EaseUS Partition Master - un gestionnaire de partition Windows réputé qui peut gérer le travail d'analyse et de réparation du disque.
Outre l'optimisation de disque, EaseUS Partition Master fournit d'autres solutions de gestion de partition et de disque pour votre ordinateur Windows, par exemple :
- Redimensionner/déplacer des partitions (la version Pro permet de glisser pour déplacer l'espace du lecteur D au lecteur C), créer, formater, supprimer et fusionner des partitions.
- Copier et cloner un disque entier vers un autre, même si la partition cible est plus petite que la source.
- Convertir une partition logique en partition primaire ou une partition primaire en logique, une partition FAT en NTFS, un disque MBR en GPT, ou un disque GPT en MBR.
- Effacer complètement toutes les données du disque dur pour empêcher la fuite ou la récupération d'informations
- Migrer le système d'exploitation vers le SSD pour mettre à niveau le disque dur vers le SSD afin d'accélérer Windows.
Maintenant, téléchargez et utilisez ce logiciel de gestion de disque pour vérifier le système de fichiers afin de réparer les fichiers corrompus et le disque dur.
Étape 1 : Ouvrez EaseUS Partition Master sur votre ordinateur. Ensuite, localisez le disque, faites un clic droit sur la partition que vous voulez vérifier, et choisissez "Avancé" > " Vérification du système de fichiers ".

Étape 2 : Dans la fenêtre Vérification du système de fichiers, maintenez l'option "Essayer de corriger les erreurs s'il y en a" sélectionnée et cliquez sur "Commencer".

Étape 3 : Le logiciel commencera à vérifier le système de fichiers de votre partition sur votre disque. Lorsqu'il a terminé, cliquez sur "Finir".

4. Vérifier les secteurs défectueux et cloner le disque dur
Si aucune des solutions ci-dessus ne fonctionne, vous devez vérifier si votre disque contient des secteurs défectueux. Utilisez le test de surface du gestionnaire de partition EaseUS pour terminer le travail.
Étape 1 : Ouvrez EaseUS Partition Master. Faites un clic droit sur le disque que vous voulez vérifier, puis cliquez sur "Test de surface".
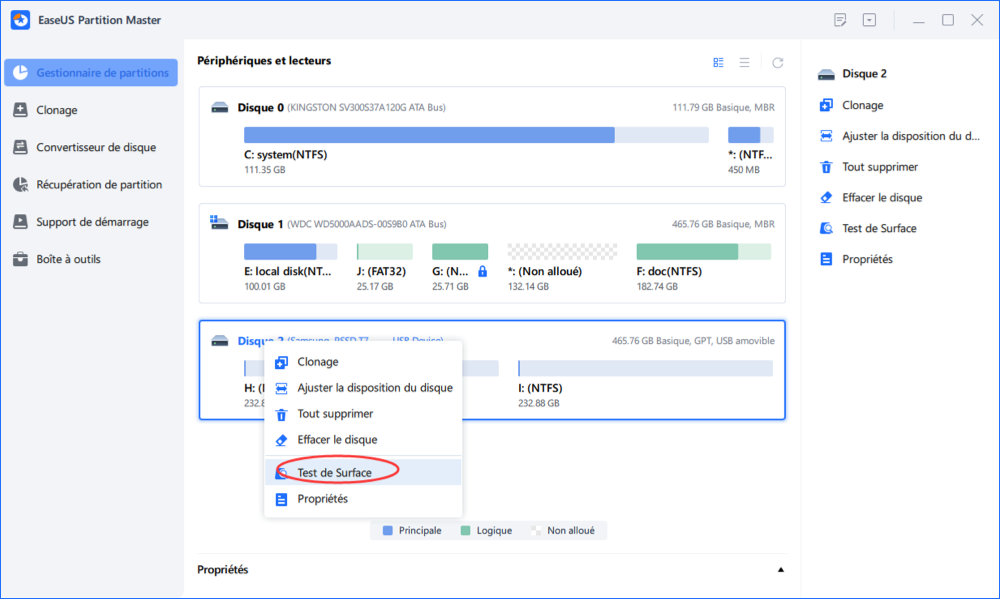
Étape 2 : L'opération sera immédiatement effectuée et tous les secteurs défectueux seront marqués en rouge.
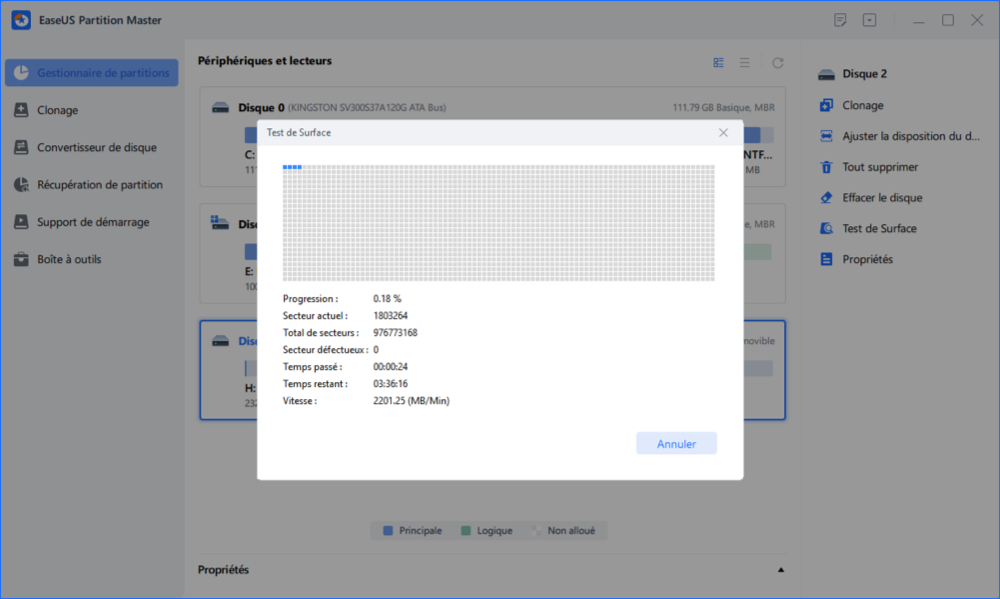
Conclusion
Le problème de blocage de CHKDSK survient souvent lorsque le système de fichiers du disque dur est corrompu ou lorsqu'il y a des secteurs défectueux et des fichiers fragmentés sur le disque. Pour résoudre le problème, vous pouvez défragmenter la partition, utiliser le scan SFC, appliquer l'utilitaire EaseUS check file system, vérifier les mauvais secteurs ou cloner le disque endommagé sur un autre disque dur ou SSD.
Comment pouvons-nous vous aider ?
Auteur
Mise à jour par Nathalie
Nathalie est une rédactrice chez EaseUS depuis mars 2015. Elle est passionée d'informatique, ses articles parlent surtout de récupération et de sauvegarde de données, elle aime aussi faire des vidéos! Si vous avez des propositions d'articles à elle soumettre, vous pouvez lui contacter par Facebook ou Twitter, à bientôt!
Commentaires sur les produits
-
J'adore le fait que les modifications que vous apportez avec EaseUS Partition Master Free ne sont pas immédiatement appliquées aux disques. Cela facilite grandement la simulation de ce qui se passera une fois que vous aurez effectué tous les changements. Je pense également que l'aspect général et la convivialité d'EaseUS Partition Master Free facilitent tout ce que vous faites avec les partitions de votre ordinateur.
En savoir plus -
Partition Master Free peut redimensionner, déplacer, fusionner, migrer et copier des disques ou des partitions ; convertir en local, changer l'étiquette, défragmenter, vérifier et explorer la partition ; et bien plus encore. Une mise à niveau premium ajoute une assistance technique gratuite et la possibilité de redimensionner des volumes dynamiques.
En savoir plus -
Il ne crée pas d'image à chaud de vos disques et ne les aligne pas, mais comme il est associé à un gestionnaire de partitions, il vous permet d'effectuer plusieurs tâches à la fois, au lieu de simplement cloner des disques. Vous pouvez déplacer les partitions, les redimensionner, les défragmenter, etc., ainsi que les autres outils que vous attendez d'un outil de clonage.
En savoir plus
Articles liés
-
Impossible de formater carte SD sur Windows ou Android
![author icon]() Nathalie 11/08/2025
Nathalie 11/08/2025 -
Comment fusionner les lecteurs D et E Sans Perte de Données [Windows 10/11]
![author icon]() Soleil 11/08/2025
Soleil 11/08/2025 -
Corrigé : L'invite de commande ne fonctionne pas sous Windows 11/10
![author icon]() Arnaud 09/06/2025
Arnaud 09/06/2025 -
Réparer le Menu démarrer ne s'ouvre pas sous Windows 10/11
![author icon]() Arnaud 11/08/2025
Arnaud 11/08/2025
Sujets d'actualité en 2025
EaseUS Partition Master

Gérer efficacement les partitions et optimiser les disques








