Sommaire
Auteur
Actualité
Mise à jour le 11 Aug, 2025
Cherchez-vous un moyen de démarrer votre ordinateur portable à partir d'un port USB ? Si oui, ne manquez pas cet article. Le logiciel EaseUS vous fournit un guide pour vous aider à démarrer votre ordinateur portable Toshiba à partir d'un port USB, étape par étape.
Présentation de la façon de démarrer un ordinateur portable Toshiba à partir d'un port USB :
| ⏱️Durée | 5 à 7 minutes (tutoriel étape par étape) |
| 💻S'applique à | Obtenir l'ordinateur portable Toshiba pour démarrer à partir d'un port USB sous Windows 11/10/8/7 |
| ⛏️ Outils |
✔️USB ✔️Fichiers ISO Windows ✔️ordinateur portable ou de bureau Toshiba |
| 🖌️ Étapes |
1️⃣ Formater la clé USB en FAT32 2️⃣ Graver l'ISO d'un ordinateur portable Toshiba sur USB 3️⃣ Modifier l'ordre de démarrage sur l'ordinateur portable Toshiba |
| 🔍Logiciel requis | Créateurs USB - EaseUS Partition Master |
De nombreux utilisateurs ont demandé comment démarrer leur ordinateur portable Toshiba à partir d'une clé USB. Voici un cas d'utilisation réel de Tomshardware :
Pouvez-vous faire démarrer l'ordinateur portable de Toshiba à partir d'une clé USB ? Sûr que vous pouvez. Vous ne pourrez peut-être pas démarrer correctement votre ordinateur portable ou PC Toshiba pour un certain nombre de raisons, notamment l'écran noir de l'ordinateur portable Toshiba, la corruption du système, la panne du disque dur et d'autres facteurs critiques. Mais heureusement, vous pouvez démarrer votre ordinateur portable Toshiba via USB.
Pour créer une clé USB bootable pour des utilitaires ou d'autres systèmes d'exploitation, vous devez d'abord vous préparer au processus. Voici ce que tu dois faire:
💡 Téléchargez le fichier ISO pour Windows.
- Windows 10 : https://www.microsoft.com/fr-fr/software-download/windows10
- Windows 11 : https://www.microsoft.com/fr-fr/software-download/windows11
Vous pouvez cliquer sur le lien pour savoir quoi faire lorsque vous ne parvenez pas à télécharger le fichier ISO Windows 11 ou le fichier ISO Windows 10.
💡 Préparez un disque dur USB avec au moins 16 Go d'espace libre et formatez-le en FAT32.
💡 Téléchargez ISO Burner - EaseUS Partition Master pour Windows.
EaseUS Partition Master est spécialement conçu pour Tashiba pour graver des fichiers ISO Windows et simplifie la création de clés USB amorçables avec des outils intégrés. Vous pouvez graver le fichier ISO sur la clé USB cible et le rendre amorçable en quelques clics. Cet outil convient à Windows 11/10/8.1/8/7 et Windows XP/Vista. Voyons maintenant comment utiliser cet outil.
Comment faire démarrer un ordinateur portable Toshiba à partir d'un port USB
Comment faire démarrer un ordinateur portable Toshiba à partir d'une clé USB ? En règle générale, vous pouvez suivre les étapes ci-dessous :
- Étape 1. Préparez une clé USB. (Au moins 16 Go et système de fichiers FAT32.)
- Étape 2. Créez une clé USB amorçable pour l'ordinateur portable Toshiba.
- Étape 3. Démarrez l'ordinateur portable Toshiba via les paramètres du BIOS. (La touche du menu de démarrage de Toshiba est généralement F12 ou F2.)
- Étape 4. Modifiez l'ordre de démarrage de votre ordinateur portable Toshiba. Vous devez définir l'ordinateur portable Toshiba comme lecteur de démarrage avant de pouvoir démarrer.
- Étape 5. Démarrez l'ordinateur portable Toshiba à partir d'un port USB.
Cependant, pour faciliter les choses, nous simplifions ce processus et le divisons en trois étapes. Dans cette partie, vous pouvez voir trois guides détaillés sur les trois étapes.
Étape 1. Formater la clé USB en FAT32
Vous devez préparer un disque USB avec au moins 16 Go d'espace libre et formater la clé USB en FAT32. Voici comment:
Étape 1. Connectez la clé USB à votre PC. (Sauvegardez vos fichiers importants à l'avance.)
Étape 2. Pour ouvrir l'explorateur de fichiers, vous pouvez appuyer directement sur les touches Windows + I puis faire un clic droit sur votre clé USB. (Assurez-vous de sélectionner le bon lecteur. Sinon, les données pourraient être perdues.)
Étape 3. Sélectionnez « Format », sélectionnez FAT32 comme format de fichier et cliquez sur « Démarrer ».
Au cours de ce processus, vous pouvez rencontrer certains problèmes ; si tel est le cas, cliquez sur ces liens pour en savoir plus.
Étape 2. Créer une clé USB bootable
Avant de commencer, assurez-vous d'avoir téléchargé le bon fichier ISO et téléchargez EaseUS Partition Master sur votre ordinateur portable Toshiba. Si ce n'est pas le cas, cliquez sur le bouton pour télécharger cet outil de gravure ISO fiable.
- Astuce
- Vous pouvez connecter la clé USB préparée à votre ordinateur et la rendre amorçable. Pour créer une clé USB amorçable Windows, vous pouvez utiliser l'outil de création de support/des outils tiers et suivre ce lien pour savoir comment créer une clé USB bootable. Si vous devez démarrer à partir d'une clé USB pour réinstaller le système Windows ou résoudre les bogues associés en réinstallant le système, il est recommandé de suivre le guide ci-dessous pour graver le fichier ISO Windows sur USB.
Voici comment utiliser EaseUS Partition Master pour graver le fichier ISO d'un ordinateur portable Toshiba sur la clé USB :
Étape 1. Lancez EaseUS Partition Master et allez dans la section Supports de démarrage. Cliquez sur "Graver l'ISO" et cliquez sur "Suivant".
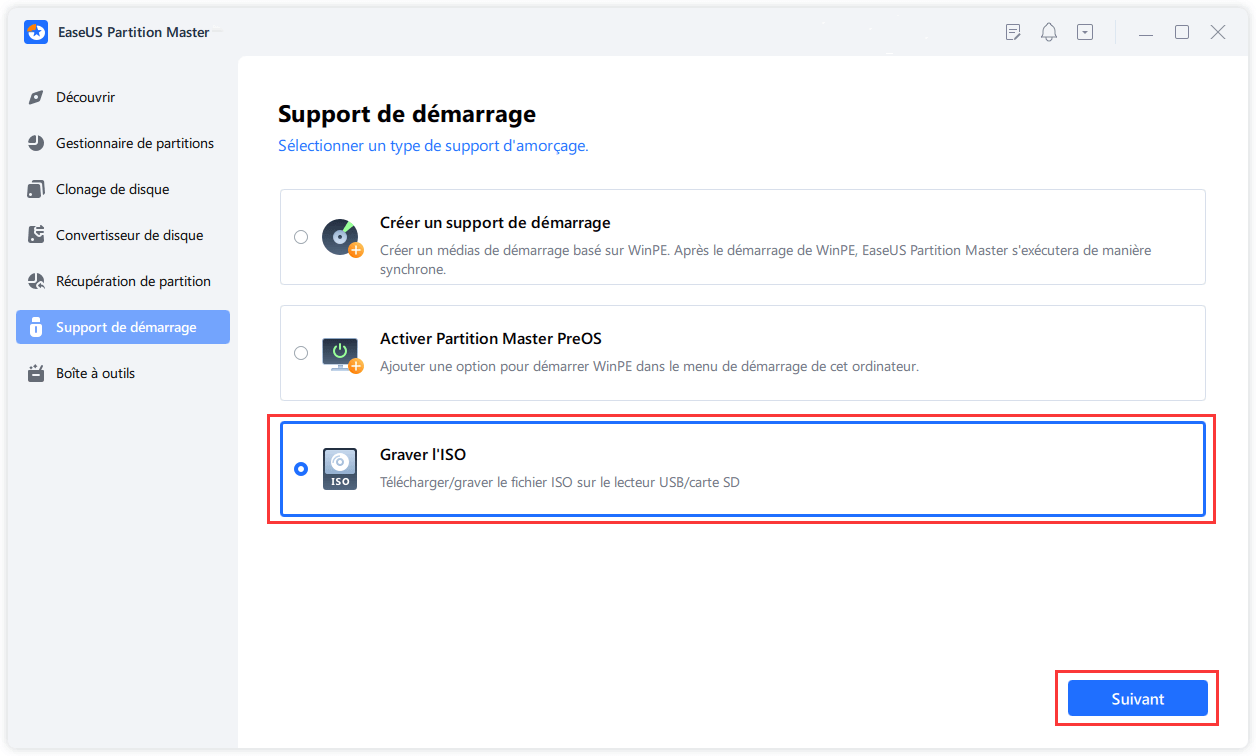
Étape 2. Sélectionnez l'image ISO que vous avez téléchargée sur votre PC et cliquez sur "Ouvrir".
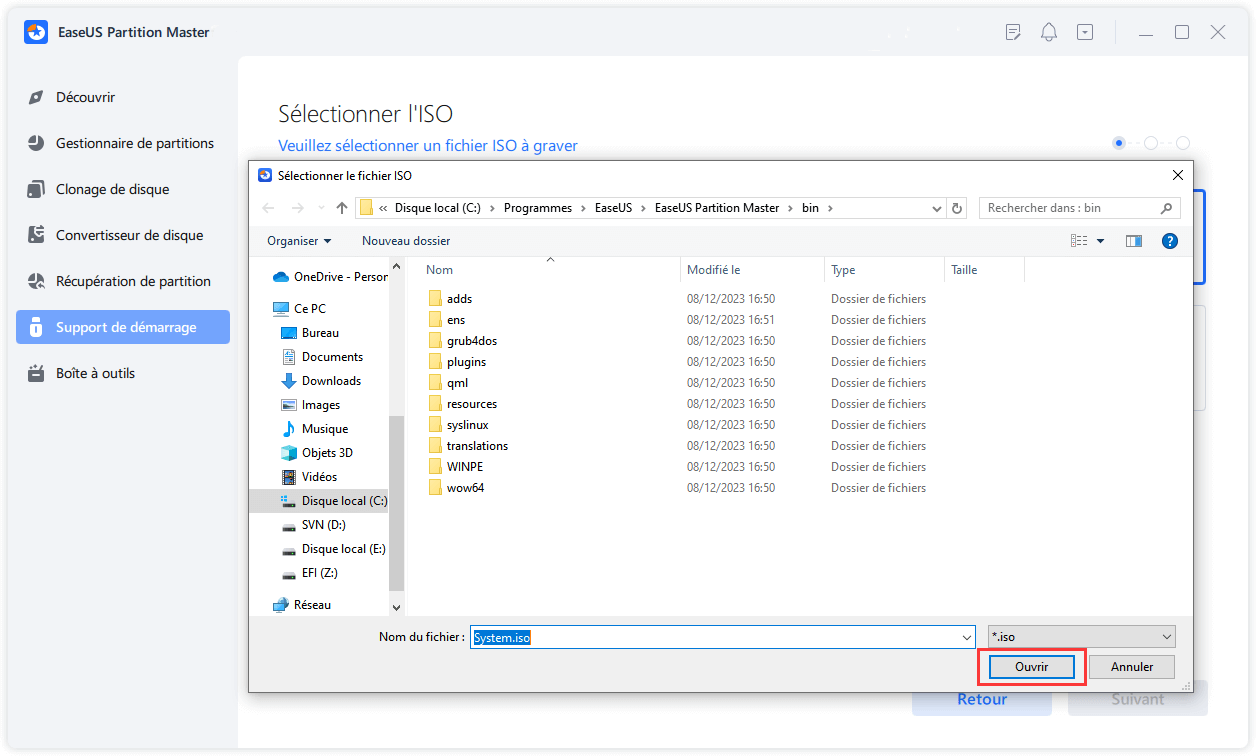
Étape 3. Cliquez sur "Suivant", sélectionnez l'USB cible comme destination et cliquez sur "Graver" pour exécuter l'opération.
Outre la gravure d'ISO sur USB, les utilisateurs peuvent également utiliser ce logiciel pour configurer l'USB à de nombreuses fins différentes, telles que :
- Graver l'ISO sur DVD
- Graver l'ISO de Windows 7 sur USB
- Graver l'ISO sur USB sous Windows 10
- Démarrer depuis USB sous Windows 11
- Vérifier la vitesse de la clé USB
- Démarrer depuis USB sur un ordinateur portable HP
- Créer une clé USB amorçable
- Démarrer l'ordinateur portable Lenovo à partir d'un port USB
Ne manquez pas cet outil si vous recherchez un graveur ISO Windows digne de confiance.
De plus, que vous souhaitiez démarrer normalement un ordinateur Toshiba à partir d'un port USB ou que vous souhaitiez réinstaller le système Windows, vous devez modifier la séquence de démarrage de l'USB dans le BIOS et le définir comme disque de démarrage.
Étape 3. Modifier l'ordre de démarrage sur l'ordinateur portable Toshiba
Si vous connectez la clé USB amorçable créée à votre ordinateur, allumez votre ordinateur portable Toshiba. Vous serez bientôt invité à accéder au BIOS et à modifier l'ordre de démarrage. Sinon, l'ordinateur ne pourra pas démarrer à partir de l'USB. Voici comment:
Étape 1. Pour accéder à la configuration du BIOS, vous devez appuyer rapidement sur la touche affichée avant que l'écran ne disparaisse. Pour les ordinateurs portables Toshiba, vous devez généralement appuyer sur Suppr ou F2.
Étape 2. Après avoir entré la configuration du BIOS, vous devez accéder à l'onglet Démarrage et sélectionner la clé USB cible (la destination sur laquelle nous venons de graver le fichier ISO) comme premier périphérique de démarrage.
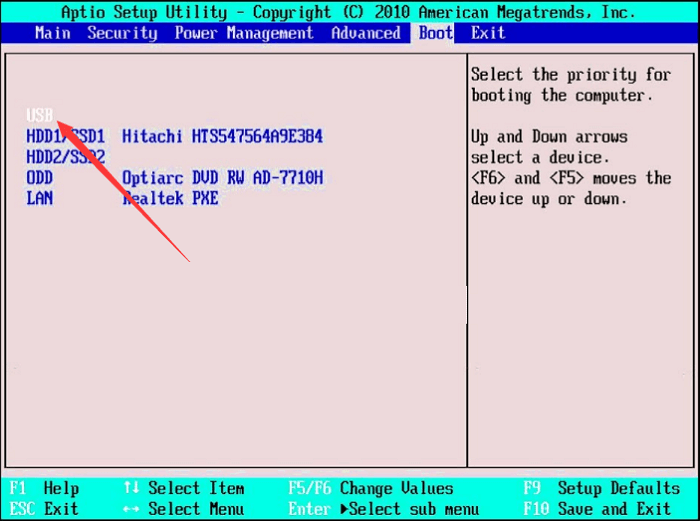
Si la clé USB ne s'affiche pas, cliquez sur le lien suivant pour le réparer.
[Corrigé] l'Erreur Périphérique d'Amorçage Introuvable dans Windows 10/8/7
Une erreur de périphérique d'amorçage introuvable peut se produire de manière inattendue lorsque vous démarrez votre ordinateur portable Toshiba, HP, Dell ou Lenovo exécutant Windows 10 ou Windows 7.

Étape 3. Enfin, appuyez sur le bouton « Enregistrer et quitter » (généralement F10) pour enregistrer les modifications et quitter la configuration du BIOS.
- Remarque :
- Après avoir modifié la séquence de démarrage, votre ordinateur portable Toshiba démarrera automatiquement à partir de l'USB. Si vous souhaitez restaurer la priorité de démarrage d'origine, éteignez simplement votre appareil et retirez la clé USB amorçable.
Conclusion
Il ne fait aucun doute que les ordinateurs portables Toshiba rendent notre travail, notre vie et nos divertissements plus faciles et plus pratiques. Cependant, pour plusieurs raisons, notamment une corruption du système, une panne de disque dur et d'autres facteurs critiques, vous ne pourrez peut-être pas démarrer correctement votre ordinateur portable ou PC Toshiba. Cet article vous présente en détail comment télécharger le fichier ISO correct et graver le fichier ISO sur la clé USB correspondante. Si ce tutoriel vous est utile, n'oubliez pas de partager l'article pour aider davantage d'utilisateurs.
FAQ sur comment booter un ordinateur portable Toshiba à partir d'une USB
Savoir comment faire démarrer un ordinateur portable Toshiba à partir d'une clé USB peut parfois être très utile ; ici, j'énumère quelques problèmes connexes. Continuez à lire si vous rencontrez ces problèmes.
1. Comment démarrer un ordinateur portable Toshiba à partir d'une clé USB sous Windows 10 ?
Pour démarrer un ordinateur portable Toshiba à partir d'une clé USB, vous devez télécharger le fichier ISO Windows 10 sur un PC et utiliser un graveur de fichiers ISO Windows 10 tiers pour le graver sur la clé USB cible (assurez-vous qu'il est formaté en FAT32 et qu'il est au format FAT32). capacité disque disponible d'au moins 16 Go). Ensuite, branchez la clé USB sur l'ordinateur portable Toshiba > Redémarrez Toshiba > Appuyez sur F12 pour entrer dans le BIOS lorsque vous voyez l'écran de démarrage > Sélectionnez la clé USB comme lecteur de démarrage > Enregistrez et quittez.
2. Quelles sont les touches du menu de démarrage de Toshiba Satellite ?
F2 ou F12. Pour ouvrir le menu de démarrage sur Toshiba Satellite, appuyez sur F2 ou F12 pour accéder au menu de démarrage ou aux paramètres du BIOS lorsque vous voyez des invites sur l'écran de démarrage de votre ordinateur portable Toshiba.
3. Comment démarrer à partir d'un port USB sur le BIOS Toshiba Satellite ?
Avant de définir la clé USB comme lecteur de démarrage dans le BIOS, vous devez télécharger le fichier ISO correct sur votre PC et graver l'ISO sur la clé USB cible. Ce n'est que lorsque la clé USB est amorçable que vous pouvez la définir comme lecteur de démarrage. Pour démarrer à partir d'une clé USB sur le Toshiba Satelite : appuyez sur F12 ou F2 pour entrer dans le BIOS > Accédez à l'onglet Démarrage > Choisissez la clé USB appropriée > Enregistrez et quittez.
Comment pouvons-nous vous aider ?
Auteur
Mise à jour par Soleil
Soleil est passionnée d'informatique et a étudié et réalisé des produits. Elle fait partie de l'équipe d'EaseUS depuis 5 ans et se concentre sur la récupération des données, la gestion des partitions et la sauvegarde des données.
Rédigé par Arnaud
Arnaud est spécialisé dans le domaine de la récupération de données, de la gestion de partition, de la sauvegarde de données.
Commentaires sur les produits
-
J'adore le fait que les modifications que vous apportez avec EaseUS Partition Master Free ne sont pas immédiatement appliquées aux disques. Cela facilite grandement la simulation de ce qui se passera une fois que vous aurez effectué tous les changements. Je pense également que l'aspect général et la convivialité d'EaseUS Partition Master Free facilitent tout ce que vous faites avec les partitions de votre ordinateur.
En savoir plus -
Partition Master Free peut redimensionner, déplacer, fusionner, migrer et copier des disques ou des partitions ; convertir en local, changer l'étiquette, défragmenter, vérifier et explorer la partition ; et bien plus encore. Une mise à niveau premium ajoute une assistance technique gratuite et la possibilité de redimensionner des volumes dynamiques.
En savoir plus -
Il ne crée pas d'image à chaud de vos disques et ne les aligne pas, mais comme il est associé à un gestionnaire de partitions, il vous permet d'effectuer plusieurs tâches à la fois, au lieu de simplement cloner des disques. Vous pouvez déplacer les partitions, les redimensionner, les défragmenter, etc., ainsi que les autres outils que vous attendez d'un outil de clonage.
En savoir plus
Articles liés
-
Comment réinitialiser le code PIN sur Windows 10 | 3 méthodes rapides
![author icon]() Arnaud 11/08/2025
Arnaud 11/08/2025 -
Top 5 des meilleurs logiciels de migration d'OS gratuits
![author icon]() Arnaud 11/08/2025
Arnaud 11/08/2025 -
Vitesse d'écriture lente du SSD externe ? Voici 4 correctifs efficaces
![author icon]() Arnaud 11/08/2025
Arnaud 11/08/2025 -
EaseUS Partition Master Portable | Sans téléchargement
![author icon]() Arnaud 09/06/2025
Arnaud 09/06/2025
Sujets d'actualité en 2025
EaseUS Partition Master

Gérer efficacement les partitions et optimiser les disques








