Navigation rapide vers les correctifs de volume de démarrage non montables :
| Solutions réalisables | Dépannage étape par étape |
|---|---|
| Correctif 1. Réparer les erreurs de lecteur | Ouvrez EaseUS Partition Master sur votre ordinateur. Localisez ensuite le disque, cliquez avec le bouton droit sur la partition... Étapes complètes |
| Correctif 2. Reconstruire le MBR | Cliquez avec le bouton droit sur le disque de démarrage et sélectionnez l'option "Reconstruire MBR". Sélectionnez le type de MBR... Étapes complètes |
| Correctif 3. Utilisez l'utilitaire de réparation de démarrage | Redémarrez l'ordinateur et entrez dans l'interface WinPE. Ensuite, ouvrez EaseUS Partition Master... Étapes complètes |
| Correctif 4. Exécutez la réparation automatique | Dans le menu, choisissez « Dépannage > Options avancées > Réparation au démarrage »... Étapes complètes |
| Correctif 5. Utiliser SFC | Dans le menu, cliquez sur « Dépannage > Options avancées > Invite de commandes »... Étapes complètes |
| Correctif 6. Exécutez CHKDSK | Ouvrez l'invite de commande en suivant les étapes du correctif 2, tapez chkdsk /rc: et... Étapes complètes |
| Correctif 7. Réparer le MBR | Essayez tous les ports USB disponibles ; Déterminez que vous utilisez USB 2.0 ou 3.0... Étapes complètes |
Avant d'essayer les solutions de cet article, suivez les SOLUTIONS GARANTIES dans cette vidéo (d'EaseUS) :
- 1 - Corrigez l'erreur de fichier système et l'erreur de démarrage à l'aide du disque d'installation de Windows.
- 2 - Correction de l'erreur BCD. L'erreur BCD entraîne toujours un problème de démarrage du système, la commande Bcdedit est capable de corriger la plupart des erreurs BCD pour rendre l'ordinateur amorçable.
- 3 - Désinstallez le logiciel ou le pilote en mode sans échec pour réparer le BSOD. Si vous souhaitez toujours en savoir plus sur les correctifs dans cet article, continuez à lire.
Présentation du problème de volume de démarrage non montable
Parfois, les utilisateurs peuvent être empêchés d'accéder au système d'exploitation Windows et de démarrer leur PC en raison de l'erreur Blue Screen of Death . Attrapés par ce problème, ils recevront généralement l'information « Votre PC a rencontré un problème et doit redémarrer » ainsi que d'autres informations détaillées utiles pour trouver la cause de l'erreur et comment la corriger. UNMOUNTABLE_BOOT_VOLUME est une information détaillée d'erreur populaire qui apparaît généralement sur les ordinateurs portables HP, Lenovo, Dell et Toshiba sous Windows 10/8/7/XP.
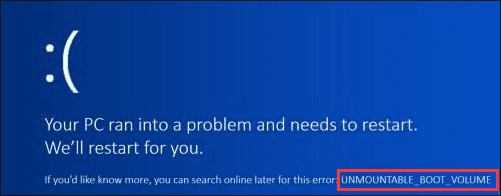
Selon les techniciens professionnels, nous savons que l'erreur de volume de démarrage non montable est causée par les raisons suivantes :
- Fichiers système corrompus
- Erreurs de disque
- Volume de démarrage endommagé
- RAM endommagée et plus encore...
De nombreuses raisons pourraient conduire à cette erreur en plus des raisons ci-dessus. Ensuite, vous pouvez apprendre des correctifs pour chaque raison, que vous disposiez ou non d'un CD/disque d'installation Windows. Si vous avez des fichiers importants enregistrés sur le PC et qu'il est extrêmement urgent de les récupérer, vous pouvez directement passer à la partie 3 pour savoir comment récupérer les données du PC qui ne peut pas démarrer.
Partie 1. Réparer le volume de démarrage non montable sans CD
Si vous ne disposez pas de CD/disque d'installation Windows, téléchargez d'abord le logiciel de partition EaseUS et utilisez-le pour créer un disque de démarrage USB , puis essayez les deux correctifs suivants pour gérer l'erreur de volume de démarrage non montable. Avant de commencer, modifiez la séquence de démarrage du PC qui ne démarre pas dans le BIOS, puis redémarrez l'ordinateur à partir du disque de démarrage WinPE. Il vous guidera vers la fenêtre principale du logiciel de partition EaseUS.
Correctif 1. Vérifier et réparer les erreurs du lecteur de démarrage
Cliquez avec le bouton droit sur le lecteur de démarrage et cliquez sur l'option "Vérifier la partition", puis choisissez la manière que vous souhaitez utiliser pour vérifier le disque dur et cliquez sur "OK". Le logiciel analysera automatiquement la partition du disque dur et réparera les erreurs pour vous. Enfin, cliquez sur "OK" pour terminer le processus.
Correctif 2. Correction du MBR (Master Boot Record)
Étape 1. Créez un disque de démarrage WinPE
- Lancez EaseUS Partition Master et cliquez sur « Support de démarrage » dans la barre d'outils. Sélectionnez "Créer un support de démarrage".
- Cliquez sur "Suivant" pour terminer le processus.

Étape 2. Démarrez la clé USB amorçable d'EaseUS Partition Master
- Connectez la clé USB ou le CD/DVD amorçable à votre PC.
- Appuyez sur F2 ou Suppr lorsque vous redémarrez l'ordinateur pour accéder à l'écran du BIOS. Configurez et démarrez votre ordinateur à partir des « Périphériques amovibles » ou du « Lecteur de CD-ROM ». Et puis EaseUS Partition Master s’exécutera automatiquement.
Étape 3. Reconstruire le MBR
- Cliquez sur « Boîte à outils » et choisissez « Reconstruire le MBR ».

- Sélectionnez le disque et le type de MBR. Ensuite, cliquez sur "Reconstruire".

- Après cela, vous pouvez voir « Le MBR a été reconstruit avec succès sur le disque X ».

Correctif 3. Utilisez l'utilitaire de réparation de démarrage
EaseUS Partition Master est l'un des meilleurs outils de réparation de démarrage Windows , et il propose également aux utilisateurs spécialisés de résoudre les problèmes de démarrage. Après des recherches et développements approfondis, il vous aide à corriger automatiquement les erreurs de volume non montables.
Étape 1. Démarrez EaseUS Partition Master après avoir connecté le lecteur externe/USB à votre ordinateur, accédez à « Support de démarrage » et cliquez sur « Créer un support de démarrage ».

Étape 2 . Sélectionnez une clé USB ou un CD/DVD disponible et cliquez sur « Créer ». Vous pouvez également graver le fichier ISO Windows sur le support de stockage.

Étape 3. Connectez le lecteur de démarrage créé au nouvel ordinateur et redémarrez l'ordinateur en appuyant longuement sur F2/Del pour accéder au BIOS. Ensuite, définissez le lecteur de démarrage WinPE comme disque de démarrage et appuyez sur F10 pour quitter.
Étape 4. Redémarrez l'ordinateur et entrez dans l'interface WinPE. Ensuite, ouvrez EaseUS Partition Master et cliquez sur « Boot Repair » sous l'option « Toolkit ».

Étape 5 : Sélectionnez le système que vous souhaitez réparer et cliquez sur « Réparer ».

Étape 6. Attendez un instant et vous recevrez une alerte indiquant que le système a été réparé avec succès. Cliquez sur "OK" pour terminer le processus de réparation de démarrage.

Partie 2. Réparer le volume de démarrage non montable à l'aide du CD/disque d'installation de Windows
Si vous ne souhaitez pas utiliser de logiciel tiers, vous pouvez créer un CD/disque d'installation Windows pour résoudre le problème du volume de démarrage non montable. Avant de commencer, veuillez d'abord démarrer votre PC à partir du CD de démarrage ou du périphérique USB, puis sélectionnez l'option « Réparer votre ordinateur » dans la fenêtre d'installation de Windows pour accéder au menu « Choisir une option ».

Correctif 1. Exécutez la réparation automatique
Étape 1. Dans le menu, choisissez « Dépannage > Options avancées > Réparation de démarrage ».

Étape 2. Ensuite, sélectionnez le système d'exploitation cible à corriger. Windows lancera la réparation puis redémarrera.
Correctif 2. Utilisez SFC /SCANNOW pour réparer les fichiers système
Étape 1. Dans le menu, cliquez sur « Dépannage > Options avancées > Invite de commandes ».

Étape 2. Dans la ligne de commande, tapez sfc / scannow et appuyez sur le bouton Entrée.

Étape 3. Redémarrez votre ordinateur une fois le processus terminé.
Si vous rencontrez l'erreur de volume de démarrage non montable sous Windows 11, cliquez sur le lien ci-dessous pour afficher des informations plus détaillées :
Corrigé : volume de démarrage non montable Windows 11
Ce guide aborde le problème du « Volume de démarrage non montable » dans Windows 11. Explorez ses causes, les étapes de dépannage et les correctifs pour retrouver l'accès à votre système.
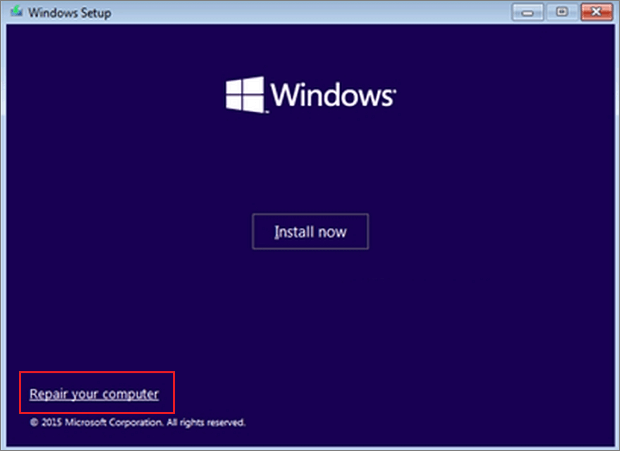
Correctif 3. Exécutez CHKDSK pour réparer le lecteur de démarrage
Étape 1. Ouvrez l'invite de commande en suivant les étapes du correctif 2 , tapez chkdsk /rc: et appuyez sur "Entrée".
Étape 2. Tapez Y et appuyez sur « Entrée » lorsque vous êtes invité à planifier la vérification après un redémarrage.
Étape 3. Redémarrez et laissez la vérification se poursuivre. Ça peut prendre un moment.
Correctif 4. Réparer le MBR
Ouvrez l'invite de commande, tapez les commandes suivantes et appuyez sur Entrée après chaque mouvement.
lbootrec /fixmbr
bootrec/fixboot
bootrec /reconstruirebcd
sortie
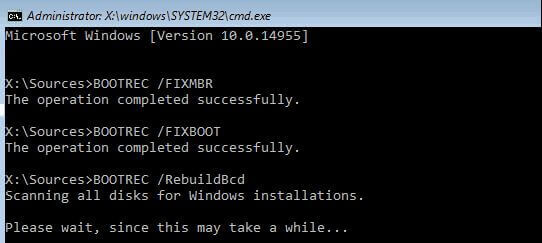
Partie 3. Récupérer des données en cas d'attaques par erreur de volume de démarrage non montable
Comme je l'ai mentionné ci-dessus, si vous avez des fichiers importants enregistrés sur le PC et qu'il est extrêmement urgent de les récupérer, vous pouvez directement apprendre à récupérer les données du PC qui ne peut pas démarrer. Tout ce dont vous avez besoin est EaseUS Data Recovery Wizard Pro avec support de démarrage . Il est principalement conçu pour les cas de récupération de données en cas de panne du système ou de problèmes de démarrage. Essayez-le pour récupérer vos fichiers lorsque le disque dur est mort, endommagé ou en panne.
Conclusion
Vous avez appris 7 façons efficaces de résoudre le problème du volume de démarrage non montable. Vous pouvez essayer n'importe lequel d'entre eux pour réparer le volume de démarrage non montable de Windows 10. De plus, la vidéo en haut peut résoudre efficacement les erreurs courantes d'écran bleu, vous pouvez suivre les détails dans la vidéo. Si vous avez une meilleure solution pour résoudre le volume de démarrage non montable, vous pouvez la partager et nous le dire.
Volume de démarrage non montable (les gens demandent également)
Il existe quelques FAQ sur les volumes de démarrage démontables :
1. Quel est le volume de démarrage ?
Le volume de démarrage fait référence au volume de disque contenant les fichiers du système d'exploitation Windows et les fichiers de support.
2. Qu'est-ce qui cause le volume de démarrage non montable ?
- Fichiers système corrompus
- Erreurs de disque
- Volume de démarrage endommagé
- RAM endommagée et plus encore...
3. Comment réparer un volume de démarrage non montable ?
- 1. Vérifiez et réparez les erreurs du lecteur de démarrage
- 2. Correction du MBR (Master Boot Record)
- 3. Exécutez la réparation automatique
- 4. Utilisez SFC /SCANNOW pour réparer les fichiers système
- 5. Exécutez CHKDSK pour réparer le lecteur de démarrage
- 6. Réparer le MBR
4. Comment démarrer à partir d’une clé USB sous Windows 10 ?
- 1. Créez un disque de secours avec le logiciel de partition EaseUS .
- 2. Connectez la clé USB amorçable à un port USB de votre PC. Allumez ou redémarrez votre PC.
- 3. Appuyez sur F2, Suppr ou F8 pour modifier la séquence de démarrage de votre ordinateur dans le BIOS. Configurez pour démarrer le PC à partir de périphériques amovibles ou d'un lecteur de CD-ROM au-delà du disque dur. Appuyez sur F10 pour enregistrer et quitter.
