Que signifie l'expression "un périphérique qui n'existe pas a été spécifié" ? Pourquoi et quand cela se produit-il ? Il s'agit d'une erreur qui vous empêche d'ouvrir vos périphériques, et il y a un problème pour plusieurs raisons lorsque vous voulez accéder à vos périphériques connectés tels que SSD, disque dur, disque dur externe, clé USB, carte mémoire, etc.
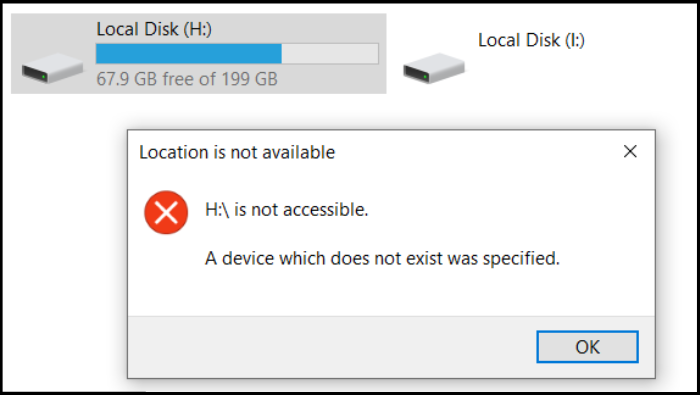
Ne vous inquiétez pas si vous êtes confronté à ce type d'erreur. Vous trouverez plusieurs solutions après avoir lu attentivement cet article du guide pratique. Nous allons discuter des différentes raisons de cette erreur (un périphérique qui n'existe pas a été spécifié) et vous permettre d'utiliser différentes méthodes avec le guide complet étape par étape afin que vous puissiez résoudre ce problème par vous-même très facilement et rapidement.
Quelle est la cause de l'erreur "Un périphérique qui n'existe pas a été spécifié" ?
Il y a de nombreuses raisons pour lesquelles une erreur de ce type apparaît (un périphérique inexistant a été spécifié). Il peut s'agir d'un problème de connectivité, d'un problème d'autorisation ou d'une corruption des pilotes. Nous avons indiqué quelques causes courantes qui vous empêchent d'ouvrir vos périphériques connectés et affichent l'erreur "un périphérique qui n'existe pas a été spécifié" :
- Mauvaise connexion
- Absence d'autorisations d'accès au disque
- Lettre de lecteur non concordante
- Pilotes de carte mère obsolètes
- Secteurs défectueux des disques durs
- Problèmes avec le disque dur
- Lecteur inaccessible
- En-tête de carte mère défectueux
- Ports USB défectueux
Et plusieurs autres raisons, mais les raisons mentionnées ci-dessus sont les plus courantes pour cette erreur. La question est maintenant de savoir comment résoudre ce problème en douceur. Si vous voulez d'abord vérifier si le problème vient de votre disque dur, nous avons un article dédié qui fournit une solution rapide pour vérifier et réparer l'état du disque dur :
Comment vérifier l'état de santé du disque dur sous Windows [Six solutions pratiques].
Il est essentiel de surveiller de près l'état du disque dur dans Windows 11 et Windows 10 afin d'éviter les pannes imprévues et les pertes de données qui en découlent.

Si elle est due à d'autres raisons, lisez la suite. À cet égard, nous avons répertorié sept façons différentes de corriger cette erreur rapidement par vous-même. Appliquez chaque solution en conséquence, et cette erreur sera corrigée, et vous vous débarrasserez de l'erreur "un périphérique qui n'existe pas a été spécifié".
Comment réparer un périphérique qui n'existe pas a été spécifié
Il existe plusieurs méthodes pour résoudre l'erreur "un périphérique qui n'existe pas a été spécifié".
- Correction 1. Désinstaller et reconnecter le lecteur
- Correction 2. Obtenir les autorisations d'accès au disque
- Correction 3. Modifier la lettre du lecteur
- Correction 4. Mettre à jour les pilotes de la carte mère
- Correction 5. Vérifier et réparer les secteurs défectueux
- Correction 6. Recréer la partition
- Correction 7. Changer les en-têtes de la carte mère
Nous allons passer en revue sept méthodes et techniques différentes, et vous devrez choisir l'une ou l'autre méthode en conséquence.
Correction 1. Désinstaller et reconnecter le lecteur
Désinstallez et reconnectez le lecteur en suivant quelques étapes simples :
Étape 1. Recherchez "Gestionnaire de périphériques" dans la boîte de recherche de la barre des tâches. Une fois qu'il apparaît, cliquez dessus pour l'ouvrir.
Étape 2. Dans "Lecteurs de disque", cliquez sur le signe égal à (>) pour le développer, faites un clic droit sur "Pilote de disque", cliquez sur "Désinstaller l'appareil" dans le menu déroulant, et cliquez à nouveau sur "Désinstaller" dans la fenêtre contextuelle.
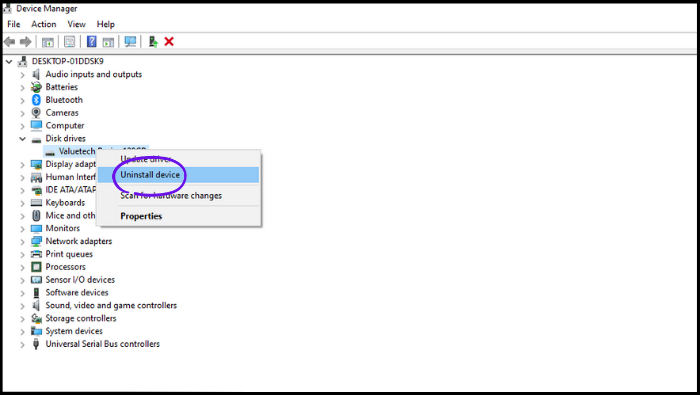
Étape 3. Éteignez votre PC, retirez ou ouvrez le boîtier de l'unité centrale, déconnectez le disque dur et reconnectez-le.
Une fois l'opération terminée, redémarrez votre PC et vérifiez qu'il fonctionne et que le problème a été résolu.
Correction 2. Obtenir les autorisations d'accès au disque
Des autorisations déclinées ou insuffisantes sur le disque dur peuvent être à l'origine de cette erreur. Corrigez-la à l'aide de l'outil intégré à Windows : Explorateur de fichiers. Suivez les étapes détaillées ci-dessous :
Étape 1. Allez dans l'"Explorateur de fichiers" et cliquez avec le bouton droit de la souris sur le disque dur qui affiche l'erreur. Ensuite, cliquez sur "Propriétés" dans le menu déroulant, naviguez jusqu'à l'onglet "Sécurité" et cliquez sur "Modifier".
Étape 2. Dans la section "Autorisations pour Authenticated Users", cochez "Contrôle total" sous l'option "Autoriser", cliquez sur "Appliquer", puis sur "OK".

Après avoir effectué l'opération ci-dessus, ouvrez le disque dur et vérifiez si l'erreur est corrigée.
Correction 3. Modifier la lettre du lecteur
La modification de la lettre du lecteur peut résoudre le problème "un périphérique qui n'existe pas a été spécifié". Au lieu de passer par un long processus, EaseUS Partition Master peut le faire rapidement. Il s'agit d'une solution facile à mettre en œuvre rapidement.
Suivez la procédure pour résoudre le problème.
Étape 1 : Exécutez EaseUS Partition Master, cliquez sur la partition avec le bouton droit de la souris et choisissez "Modifier la lettre de lecteur".
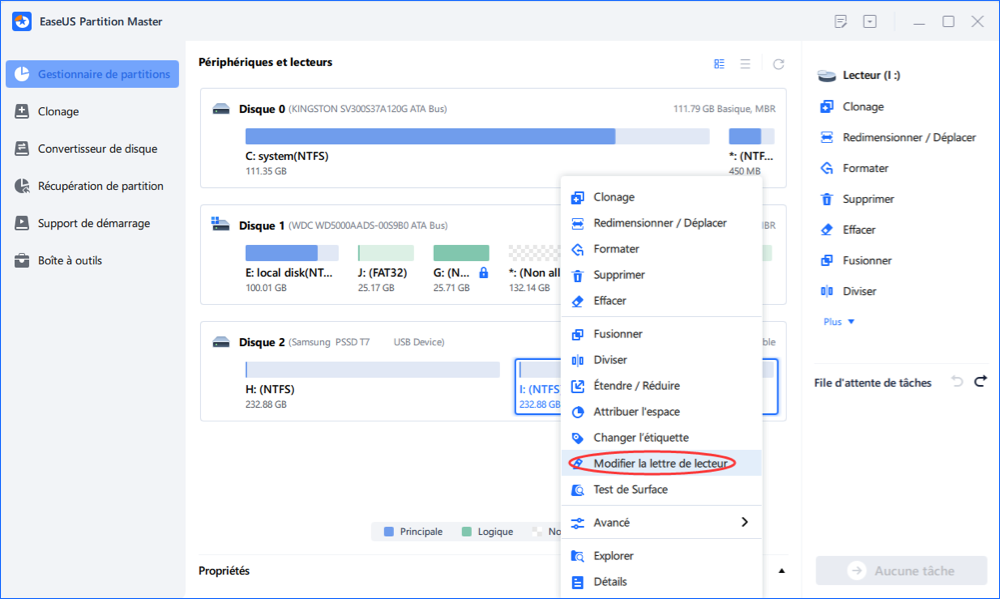
Étape 2 : Dans la nouvelle fenêtre, cliquez sur la flèche vers le bas et choisissez une lettre de lecteur pour la partition dans le menu déroulant, puis cliquez sur "OK".
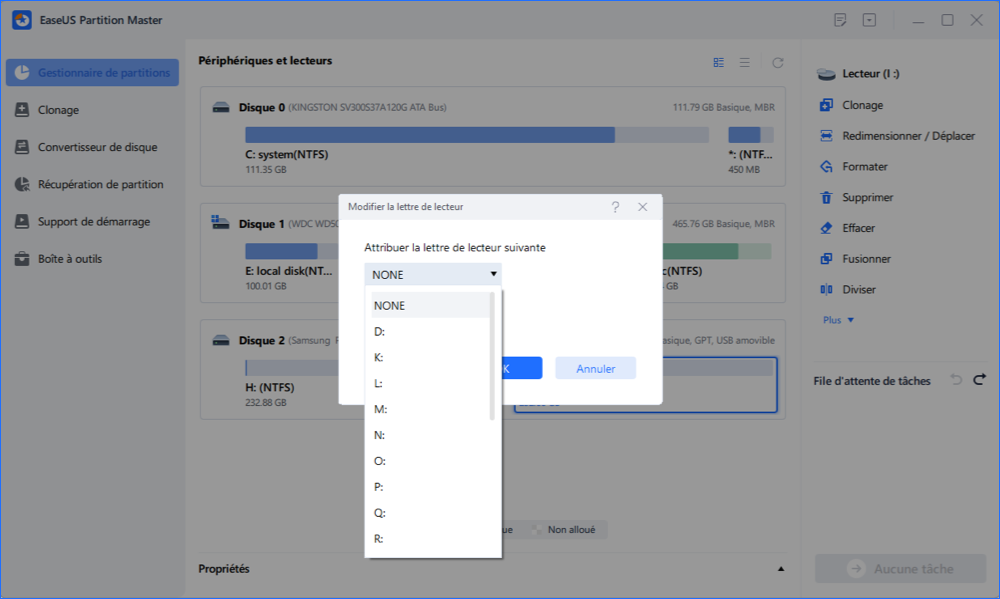
Étape 3 : Cliquez sur le bouton "Exécuter xx tâche(s)" dans le coin supérieur gauche, vérifiez les changements, et cliquez sur "Appliquer" pour modifier la lettre du lecteur de la partition sélectionnée.
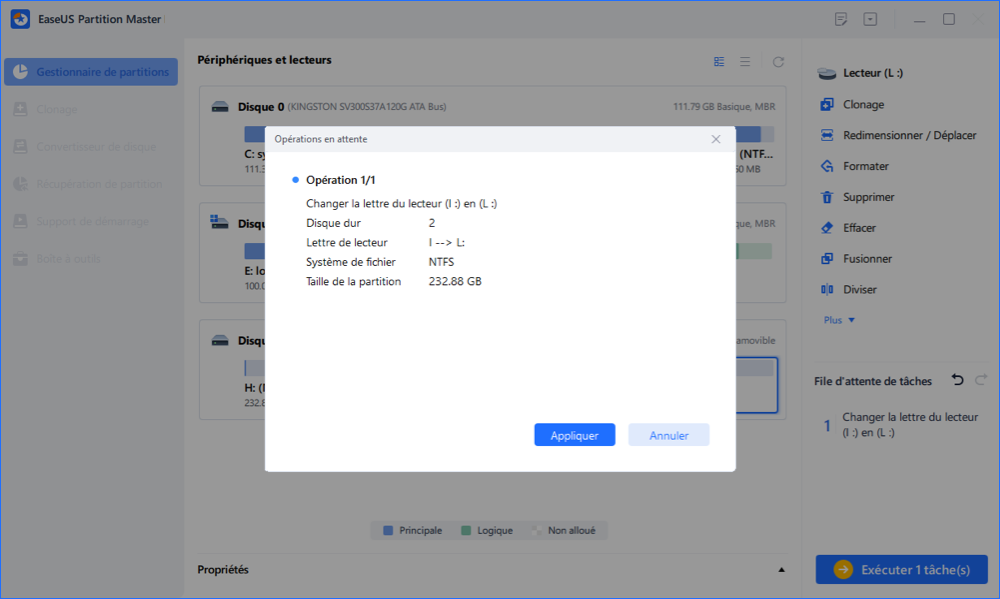
Correction 4. Mettre à jour les pilotes de la carte mère
Mettez à jour les pilotes de la carte mère pour résoudre l'erreur "un périphérique qui n'existe pas a été spécifié". A cet égard, EaseUS Driver Handy est la meilleure solution car parfois nous ne savons pas quels pilotes sont obsolètes et incompatibles, mais EaseUS DriverHandy peut analyser en profondeur les pilotes obsolètes et incompatibles et les corriger automatiquement.
Téléchargez EaseUS DriverHandy via le lien suivant : https://down.easeus.com/product/driver_handy
Suivez les étapes détaillées :
Etape 1. Téléchargez EaseUS DriverHandy et ouvrez-le.
Étape 2. Cliquez sur "Analyser" pour trouver tous les pilotes obsolètes.
Étape 3. Choisissez les pilotes de carte mère obsolètes et cliquez sur "Mettre à jour".

Correction 5. Vérifier et réparer les secteurs défectueux
En cas de secteurs défectueux des disques durs, vous serez confronté au problème de l'erreur "un périphérique inexistant a été spécifié", et vous ne serez pas en mesure de reconnaître si elle est due à des secteurs défectueux des disques durs, c'est pourquoi vous avez besoin d'EaseUS Partition Master pour le test de surface.
EaseUS Partition Master peut reconnaître et découvrir les secteurs défectueux de votre disque dur et les afficher avec une marque rouge afin que vous puissiez facilement comprendre les secteurs défectueux. Suivez le processus :
Étape 1 : Ouvrez EaseUS Partition Master. Faites un clic droit sur le disque que vous voulez vérifier, puis cliquez sur "Test de surface".
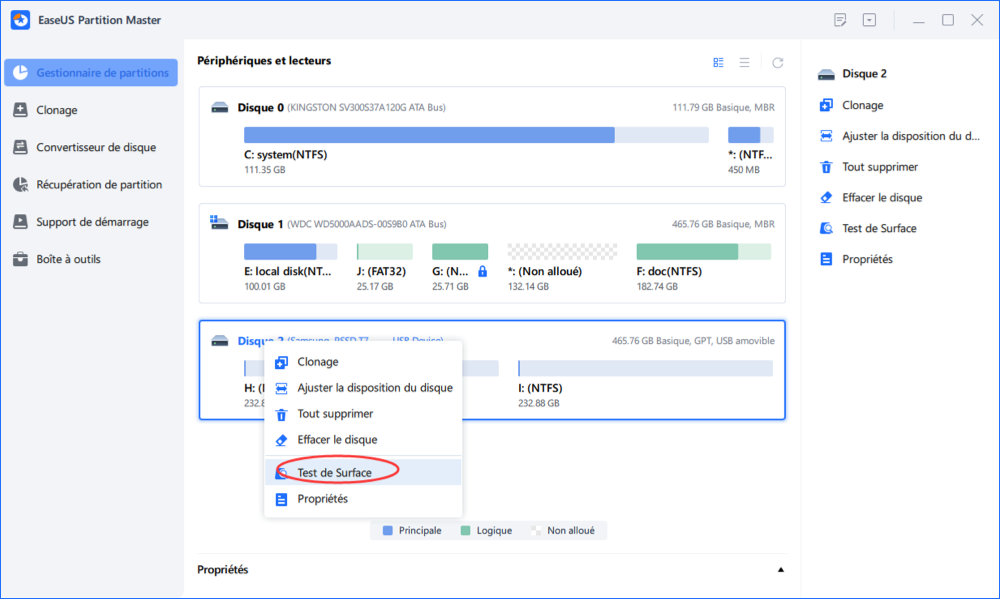
Étape 2 : L'opération sera immédiatement effectuée et tous les secteurs défectueux seront marqués en rouge.
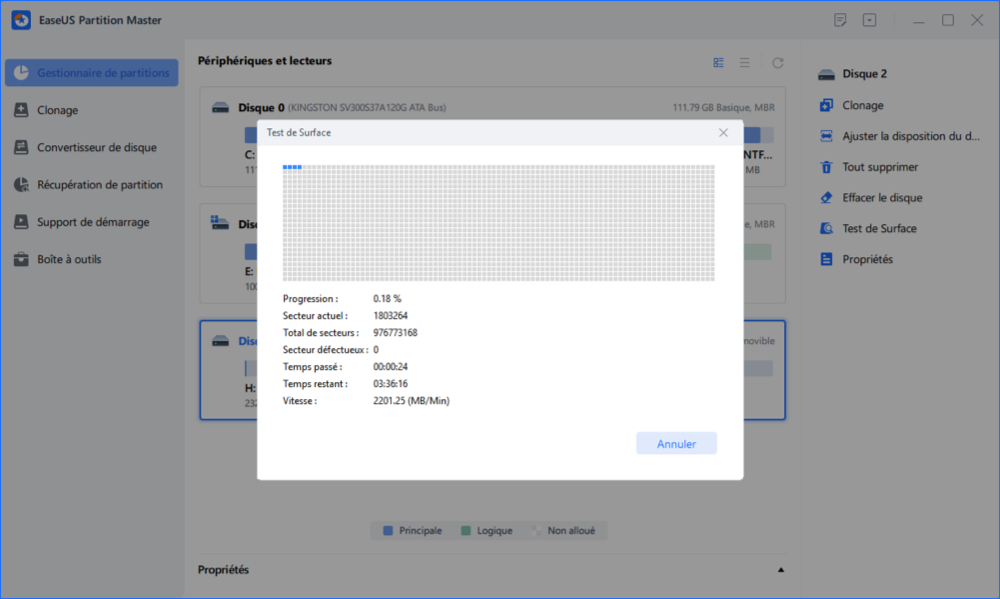
Correction 6. Recréer la partition
Dans les résultats de la recréation, la partition peut résoudre votre problème "un périphérique qui n'existe pas a été spécifié". À cet égard, nous avons de nouveau besoin de l'aide d'EaseUS Partition Master, qui est un gestionnaire de partitions de disque tout-en-un et qui peut créer ou recréer des partitions en quelques étapes.
Étape 1 : Lancer EaseUS Partition Master
Dans la fenêtre principale, cliquez avec le bouton droit de la souris sur l'espace non alloué de votre disque dur ou de votre périphérique de stockage externe et sélectionnez "Créer".

Étape 2 : Ajustez la nouvelle taille de la partition, le système de fichiers, l'étiquette, etc.
Définissez la taille, l'étiquette de la partition, la lettre du lecteur, le système de fichiers, etc. pour la nouvelle partition et cliquez sur "OK" pour continuer.

Étape 3 : Confirmer pour créer une nouvelle partition
Cliquez sur le bouton "Exécuter xx tâche(s)" et confirmez pour créer une nouvelle partition en cliquant sur "Appliquer".

En outre, il s'agit d'un excellent outil que vous pouvez également utiliser pour redimensionner ou supprimer des partitions.
Correction 7. Changer les en-têtes de la carte mère
Un en-tête de carte mère endommagé peut également provoquer l'erreur "un périphérique inexistant a été spécifié". Il s'agit d'une tâche un peu difficile pour une personne non technique. Vous ne devez pas essayer par vous-même si vous n'avez pas d'expérience technique en matière de matériel informatique. Il est préférable de confier votre système à un technicien ou à un réparateur bien formé pour changer l'en-tête de la carte mère.
Conclusion
Nous avons passé en revue sept façons différentes de résoudre le problème "un périphérique qui n'existe pas a été spécifié". Nous avons maintenant toutes les solutions en main et de multiples choix, mais soyez prudent en ce qui concerne le changement de l'en-tête de la carte mère, car il s'agit d'un travail technique. Confiez cette tâche à un technicien informatique bien formé. Vous ne devez pas essayer de le faire seul car vous pourriez endommager votre système à cause d'erreurs et d'un manque d'expérience et de connaissances techniques. Cependant, selon les instructions données dans cet article, vous pouvez essayer six autres méthodes douces pour résoudre le problème.
Si ce problème est dû à une mauvaise correspondance des lettres de lecteur, à des pilotes de carte mère obsolètes ou à des secteurs défectueux des disques durs, vous devez essayer les méthodes 3, 4, 5 et 6. EaseUS Partition Master peut découvrir les problèmes réels et les résoudre automatiquement. Il s'agit d'un outil très pratique doté de fonctionnalités incroyables pour résoudre l'erreur "un périphérique qui n'existe pas a été spécifié".
FAQ d'un périphérique qui n'existe pas a été spécifié
Vous avez peut-être d'autres questions concernant le problème "un périphérique qui n'existe pas a été spécifié". Veuillez trouver vos réponses.
1. Comment résoudre une erreur indiquant qu'un périphérique inexistant a été spécifié pour mon lecteur D ?
Vous pouvez corriger cette erreur de plusieurs manières. Vous pouvez essayer de désinstaller et de reconnecter le disque, d'obtenir l'autorisation d'accéder au disque, de changer la lettre du disque, de mettre à jour les pilotes de la carte mère, de vérifier et de réparer les secteurs défectueux du disque dur, de recréer la partition, etc.
2. Peut-on réparer une clé USB corrompue ?
Oui, il est possible de le réparer et de récupérer les fichiers sauvegardés, mais c'est à condition. Toutefois, la bonne nouvelle est que 90 % des USB peuvent être réparées. Vous pouvez essayer d'utiliser l'utilitaire Windows pour vérifier et corriger l'USB corrompue. Mais un manque de connaissances techniques peut être problématique, et une simple erreur peut conduire à un grand désastre. Vous pouvez perdre vos données sauvegardées sur une clé USB.
3. Comment résoudre le problème de l'impossibilité d'installer un périphérique inconnu dans Windows ?
Vous pouvez résoudre ce problème dans le "Gestionnaire de périphériques".
Étape 1. Ouvrez le "Gestionnaire de périphériques", développez "Autres périphériques" dans la liste, et vous trouverez des périphériques inconnus sous "Autres périphériques".
Étape 2. Cliquez avec le bouton droit de la souris sur le périphérique inconnu et allez dans Propriétés > onglet Détails, et dans la section "Propriété", choisissez "Identifiants du matériel".
Étape 3. Copiez la valeur, et le processus suivant consiste à télécharger et à installer le pilote correct après avoir déterminé l'erreur du périphérique.