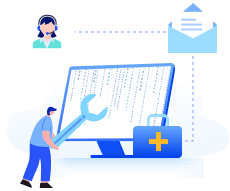Convertir Raw en FAT32 – Faites-le en étapes rapides :

- Étape 1. Récupérez les données d'une carte SD RAW, d'une clé USB ou d'un disque dur externe (en option).
- Étape 2. Lancez le gestionnaire de partition gratuit EaseUS et choisissez Formater.
- Étape 3. Configurez l'étiquette de partition et choisissez FAT32 comme système de fichiers cible.
- Étape 4. Cliquez sur Appliquer pour convertir RAW en FAT32.
Comment réparer le périphérique en RAW ou convertir RAW en FAT32 sur une carte SD/clé USB ? La plupart du temps, lorsque la carte SD, le disque dur, la clé USB, etc. deviennent RAW, Windows détecte l'erreur et affiche un message d'avertissement comme indiqué ci-dessous : " Vous devez formater le disque dans Drive * : avant de pouvoir l'utiliser. Voulez-vous le formater? "

Ne vous précipitez pas pour cliquer sur le bouton Formater le disque. Cela entraînera une perte de données. Suivez le contenu ci-dessous et récupérez les meilleurs convertisseurs RAW vers FAT32 pour réparer les appareils RAW sans perdre de données :
Comment convertir Raw en Fat32 sans perdre de données
"Est-ce que quelqu'un sait comment convertir raw en FAT32 sans perdre de données sur une clé USB ? J'ai une clé USB SanDisk de 64 Go qui enregistre environ 20 Go de fichiers, mais elle passe au format RAW sans raison.
Existe-t-il un moyen de changer le système de fichiers RAW en FAT32 sur ma clé USB et de me permettre de réutiliser ces fichiers ?"
RAW, également connu sous le nom de système de fichiers RAW, est un état qui indique que votre disque dur, votre carte SD, votre clé USB ou votre disque dur externe n'a pas de système de fichiers ou est inconnu. Avec un système de fichiers RAW sur SD ou USB, cela s'appelle RAW SD, RAW USB, etc. Lorsque ce problème survient sur votre appareil, vous ne pouvez ni ouvrir l'appareil ni accéder aux données enregistrées.
Comment réparer l'erreur RAW ? 4 Convertisseurs RAW en FAT32 Téléchargement Gratuit
Si une clé USB, une carte SD ou un disque dur externe s'affiche au format RAW, vous ne pourrez pas ouvrir l'appareil et accéder aux fichiers qu'il contient. Dans cette partie, vous apprendrez 1. Pourquoi les périphériques de stockage deviennent RAW ; 2. Comment convertir RAW en FAT32, convertir à nouveau RAW en NTFS .
Pourquoi votre périphérique de stockage devient-il RAW ?
Lorsque vous voyez que le système de fichiers de vos périphériques de stockage est affiché en RAW, cela peut être l'une des causes suivantes qui rendent votre appareil RAW :
- L'appareil n'a pas encore été formaté avec un système de fichiers
- Le système de fichiers de l'appareil n'est pas reconnu par l'ordinateur
- Le système de fichiers de l'appareil est manquant ou endommagé
3 outils pour convertir RAW en FAT32
Alors, comment réparer un RAW USB ? Comme indiqué ci-dessus, la meilleure solution consiste à formater ou à modifier le système de fichiers de votre carte micro SD RAW, USB ou disque dur externe ou interne vers un système de fichiers pris en charge par Windows, tel que FAT32, NTFS, etc.
Ici, nous avons rassemblé 4 outils qui peuvent vous aider à exécuter l'opération en quelques clics simples :
- #1. Convertisseur RAW vers FAT32 tiers pour carte SD/clé USB/disque dur - Tous niveaux d'utilisateurs
- #2. Convertir RAW en FAT32 dans l'Explorateur de fichiers Windows - Débutants
- #3. Remplacer le système de fichiers RAW de l'appareil par FAT32 dans la gestion des disques - Utilisateurs expérimentés
- #4. Changer une carte SD/clé USB RAW en FAT32 via DiskPart CMD - Administrateurs
- Remarque :
- La conversion des périphériques du système de fichiers RAW en FAT32 ou NTFS à l'aide des méthodes présentées ci-dessus peut entraîner une perte de fichiers. Vous devez d'abord effectuer une récupération de fichier RAW pour récupérer vos données en premier.
Comment récupérer des données d'une carte SD/clé USB en RAW sous Windows
S'applique à : Restaurez tous les fichiers précieux du périphérique RAW vers un autre périphérique sécurisé avant la conversion RAW en FAT32.
Si vous n'avez pas besoin d'effectuer une récupération de données RAW, passez aux méthodes ci-dessous pour convertir directement RAW en FAT32 .
Pour vous aider à accéder et à récupérer les données de votre carte SD RAW, de votre clé USB, de votre disque dur externe ou d'autres périphériques de stockage, vous devrez vous tourner vers un logiciel de récupération de données fiable pour obtenir de l'aide.
EaseUS Data Recovery Wizard, avec ses fonctionnalités d'analyse rapide et d'analyse approfondie, analysera en profondeur le lecteur RAW et trouvera tous vos précieux fichiers avec succès. Ce guide vidéo vous montre comment récupérer des données à partir de cartes SD RAW ou de clés USB avec l'outil de récupération de données d'EaseUS. Regardez cette vidéo et suivez les étapes pour résoudre votre problème.
📌Chapitres vidéo:
00:18 Pourquoi changer le système de fichiers RAW en NTFS?
01:23 Récupérer des données de disque dur RAW
01:42 Méthode 1.Mettre disque dur RAW en NTFS via CMD
02:18 Méthode 2.Changer le type de ficher RAW en NTFS avec Gestion des disques
02:52 Méthode 3.Convertir RAW en NTFS avec EaseUS Partition Master

Suivez les étapes ci-dessous pour récupérer des fichiers depuis le périphérique RAW en trois clics simples :
Etape 1. Démarrez EaseUS Data Recovery Wizard et sélectionnez le disque dur en RAW. Puis cliquez sur le bouton "Analyser" pour la prochaine étape.

Etape 2. Le logiciel va analyser le disque cible pour trouver des données. Dans cette partie, vous pouvez librement suspendre ou recommencer l'analyse. Par exemple, si vous avez déjà trouvé que des données souhaitées à récupérer ont été déjà affichées dans le résultat d'analyse, vous pouvez pauser le processus et puis cliquer sur Récupérer immédiatement. Sinon, nous vous proposons d'attendre jusqu'à le processus a fini.

Etape 3. Après l'analyse, vous avez des choix pour localiser plus rapidement des données désirées, par l'option Filtre, Rechercher des données, Autres dossiers perdus, et après, vous pouvez pré-voir tous les fichiers récupérables et sélectionner ce que vous voulez. Ensuite, cliquez sur "Récupérer" pour récupérer immédiatement. Ici, vous devez sauvegarder tous les fichiers récupérés dans un autre disque pour éviter re-couverture de données.

Le logiciel de récupération de données d'EaseUS prend également en charge la récupération après crash du système d'exploitation, la récupération après attaque de virus et la récupération de partition perdue autre que la récupération de disque RAW. Cela vaut la peine d'essayer. À l'exception des logiciels de récupération de données, nous fournissons également aux utilisateurs des services de récupération de données manuelle pour restaurer les données perdues dans des situations compliquées.
Services de récupération EaseUS RAW
Cliquez ici pour contacter nos experts pour une évaluation gratuite
Consultez les experts en récupération de données d'EaseUS pour un service individuel de récupération RAW manuelle. Nous pourrions offrir les services suivants après un diagnostic GRATUIT :
- Réparer le disque RAW endommagé sans formatage
- Récupérer les données du lecteur RAW, y compris les lecteurs chiffrés BitLocker
- Récupérer la partition RAW, RAW USB, clé USB RAW, disque dur externe RAW, etc.
Après avoir extrait toutes vos données précédentes du lecteur RAW, passez aux didacticiels suivants pour convertir les appareils RAW en FAT32 sans vous soucier de la perte de données.
Méthode 1. Utiliser un convertisseur RAW vers FAT32 tiers pour carte SD/clé USB/disque dur
Idéal pour : tous les niveaux d'utilisateurs Windows.
Logiciel de partition gratuit - EaseUS Partition Master est l'un des convertisseurs tiers RAW vers FAT32 qui permet de corriger facilement les erreurs RAW sur les périphériques de stockage. Vous pouvez d'abord utiliser sa fonction Vérifier le système de fichiers pour corriger d'abord l'erreur du système de fichiers. Utilisez ensuite sa fonction Format pour convertir gratuitement un périphérique RAW en FAT32 ou d'autres systèmes de fichiers.
#1. Vérifier et corriger l'erreur du système de fichiers RAW
Étape 1 : Ouvrez EaseUS Partition Master sur votre ordinateur. Ensuite, localisez le disque, faites un clic droit sur la partition que vous voulez vérifier, et choisissez "Avancé" > " Vérification du système de fichiers ".

Étape 2 : Dans la fenêtre Vérification du système de fichiers, maintenez l'option "Essayer de corriger les erreurs s'il y en a" sélectionnée et cliquez sur "Commencer".

Étape 3 : Le logiciel commencera à vérifier le système de fichiers de votre partition sur votre disque. Lorsqu'il a terminé, cliquez sur "Finir".

Après cela, ouvrez l'Explorateur de fichiers et vérifiez si votre appareil est à nouveau accessible. Si l'appareil affiche toujours au format RAW, continuez avec les étapes ci-dessous.
#2. Formater RAW en FAT32 sur SD, USB
Étape 1: Lancez EaseUS Partition Master, cliquez avec le bouton droit de la souris sur la partition que vous souhaitez formater et choisissez «Formater».

Étape 2: Dans la nouvelle fenêtre, entrez le libellé de la partition, choisissez le système de fichiers FAT32/EXT2/EXT3/EXT4 et définissez la taille du cluster en fonction de vos besoins, puis cliquez sur "OK ".

Étape 3: Ensuite, vous verrez une fenêtre d'avertissement, cliquez sur "Oui" pour continuer.

Étape 4: Cliquez sur le bouton "Exécuter xx tâche(s)" dans le coin supérieur gauche pour examiner les modifications, puis cliquez sur "Appliquer" pour commencer à formater la partition en FAT32/EXT2/EXT3/EXT4.

En plus d'être un convertisseur RAW vers FAT32, il fournit également d'autres fonctions qui vous aident à partitionner de manière flexible le disque dur et même à optimiser les performances de votre ordinateur.
Désormais, votre carte SD ou autres périphériques de stockage ne sont plus RAW. Il vous est possible de sauvegarder à nouveau les données récupérées précédentes sur le disque.
Méthode 2. Convertir RAW en FAT32 dans l'Explorateur de fichiers Windows
Idéal pour : les débutants Windows, le plus simple.
Pour la plupart des débutants, ils ne savent peut-être pas ce que signifie le message d'erreur « Vous devez formater le disque... Voulez-vous le formater ». Certains d'entre eux peuvent cliquer directement sur "Formater le disque" et formater ensuite le lecteur RAW sur un système de fichiers pris en charge par Windows.
Si vous avez cliqué sur le bouton Formater, terminez le formatage. EaseUS Data Recovery Wizard avec les étapes de récupération de données présentées ci-dessus peut vous aider.
Si vous avez cliqué sur le bouton Annuler, nous vous suggérons de revenir au didacticiel comme indiqué dans la partie Comment récupérer des données pour permettre au logiciel de récupération de disque dur d'EaseUS d'analyser et de trouver d'abord tous vos fichiers. Maintenant, vous êtes prêt à suivre les étapes ici pour convertir RAW en FAT32 pour votre carte micro SD, USB, etc., dans l'Explorateur de fichiers Windows :
Étape 1. Connectez le périphérique RAW à votre PC.
Étape 2. Ouvrez l'Explorateur de fichiers, localisez et cliquez avec le bouton droit sur la carte RAW USB ou SD, sélectionnez « Formater ».
Étape 3. Définissez le FAT32 comme système de fichiers cible, cochez « Formatage rapide » et cliquez sur « Démarrer » pour convertir RAW en FAT32.

Attendez la fin du processus de formatage, votre lecteur est désormais doté du système de fichiers FAT32. Et vous pouvez à nouveau enregistrer les données restaurées sur votre appareil.
Méthode 3. Remplacer le système de fichiers RAW sur l'appareil par FAT32 dans la gestion des disques
Idéal pour : Utilisateurs expérimentés utilisant Windows 10/8/7/XP, etc.
Généralement, lorsque votre carte SD, USB ou disque dur externe devient RAW, il peut toujours être reconnu par votre ordinateur. Ainsi, vous pouvez également utiliser la gestion des disques pour formater RAW en FAT32.
Voici les étapes pour formater un appareil RAW en FAT32 :
Étape 1 . Connectez votre RAW USB, votre carte SD au PC.
Étape 2. Faites un clic droit sur « Ce PC » > Sélectionnez « Gérer » > Cliquez sur « Gestion des disques ».
Étape 3 . Cliquez avec le bouton droit sur la carte RAW USB, SD et choisissez « Formater ».
Étape 3 . Définissez le système de fichiers sur FAT32, NTFS ou exFAT selon vos besoins, puis cliquez sur « OK ».

Une fois le formatage terminé, fermez Gestion des disques. Là, votre appareil n'est plus RAW et vous pouvez à nouveau enregistrer des données sur l'appareil.
Méthode 4. Changer une carte SD/clé USB RAW en FAT32 via DiskPart CMD
Idéal pour : les administrateurs et les utilisateurs Windows expérimentés qui savent utiliser correctement les commandes DiskPart CMD, c'est difficile.
Quant à certains utilisateurs et administrateurs avancés, vous préférerez peut-être convertir RAW en FAT32 à l'aide des commandes DiskPart CMD.
La seule chose est que, si vous utilisez la commande "convertir", vous recevrez inévitablement la notification " chkdsk n'est pas disponible pour les lecteurs RAW ".
Par conséquent, au lieu d'utiliser la commande « convertir », vous devez appliquer la commande « format » pour convertir RAW en FAT32 dans DiskPart. Voici les étapes pour convertir RAW en FAT32 à l'aide de CMD :
Dans l'invite de commande, vous pouvez également utiliser la commande diskpart pour convertir RAW en FAT32 en formatant :
Étape 1 . Connectez des lecteurs RAW, USB ou une carte SD à votre ordinateur.
Étape 2 . Appuyez sur les touches Windows + R, tapez cmd et appuyez sur Entrée.
Ouvrez l'invite de commande en tant qu'administrateur.
Étape 3 . Tapez diskpart et appuyez sur Entrée.
Étape 4. Tapez les commandes suivantes et appuyez sur Entrée à chaque fois :
- volume de la liste .
- sélectionnez le volume X (Remplacez X par votre appareil RAW.)
- formater fs=fat32 rapide
Étape 5 . Entrez exit pour quitter DiskPart.
Une fois le processus terminé, fermez la fenêtre et vérifiez le système de fichiers de votre carte SD, USB ou disque dur externe en cliquant avec le bouton droit sur l'appareil et en choisissant « Propriétés ». Ce devrait être FAT32 maintenant.
Conclusion
Cette page explique ce qu'est le système de fichiers RAW et que faire si l'ordinateur Windows détecte votre carte SD RAW ou votre clé USB RAW. Nous proposons également 4 convertisseurs RAW vers FAT32 fiables pour réparer facilement les appareils RAW.
Pour éviter toute perte inutile de fichiers, nous vous suggérons d'appliquer un logiciel de récupération de données fiable tel que EaseUS Data Recovery Wizard pour analyser et restaurer d'abord tous les fichiers précieux du périphérique RAW.
2Vous pouvez ensuite appliquer facilement une méthode fiable pour convertir RAW en FAT32 pour votre carte micro SD, clé USB, etc.
FAQ sur la conversion RAW en FAT32
Si vous avez d'autres questions sur la conversion du système de fichiers, consultez les questions et réponses ci-dessous. Vous trouverez peut-être une solution rapide.
1. Comment convertir fat32 en ntfs ?
Pour convertir un appareil FAT32 en NTFS, vous disposez de deux options :
- Formater manuellement FAT32 en NTFS
- Convertir FAT32 en NTFS à l'aide du logiciel de gestion de partition EaeUS
Pour un guide étape par étape, vous pouvez vous référer à Convertir FAT32 en NTFS pour obtenir de l'aide.
2. ExFAT peut-il être converti en FAT32 ?
Pour convertir votre appareil exFAT en FAT32, vous pouvez suivre les étapes suivantes :
- Tout d'abord, sauvegarder les données importantes vers un autre emplacement.
- Ensuite, appliquer le convertisseur EaseUS exFAT vers FAT32 , la gestion des disques ou CMD pour obtenir de l'aide.
- Convertir exFAT32 en FAT32 par formatage.
3. Que dois-je faire si Windows n'a pas pu terminer le formatage ?
De nombreuses causes peuvent empêcher Windows de terminer le processus de formatage sur vos appareils, telles que « L'appareil contient une erreur du système de fichiers RAW », des secteurs défectueux, une infection par un virus ou un logiciel malveillant, l'appareil est verrouillé, etc.
Pour résoudre ce problème et terminer le formatage sur votre appareil, vous devrez vous tourner vers des solutions professionnelles pour obtenir de l'aide. Découvrez plus de 7 correctifs pour que Windows n'ait pas pu terminer le formatage. Vous obtiendrez une issue.