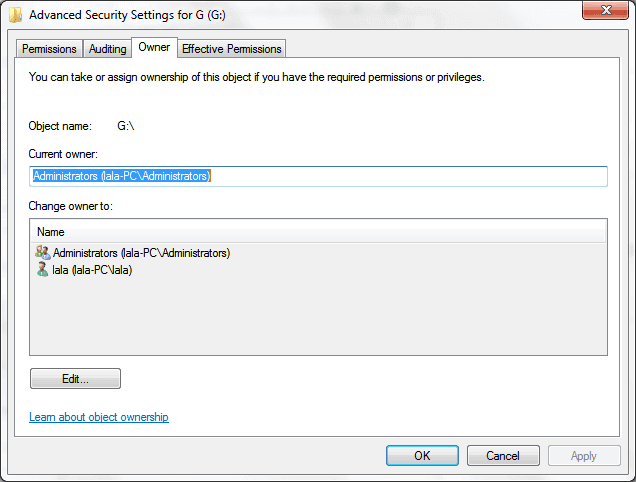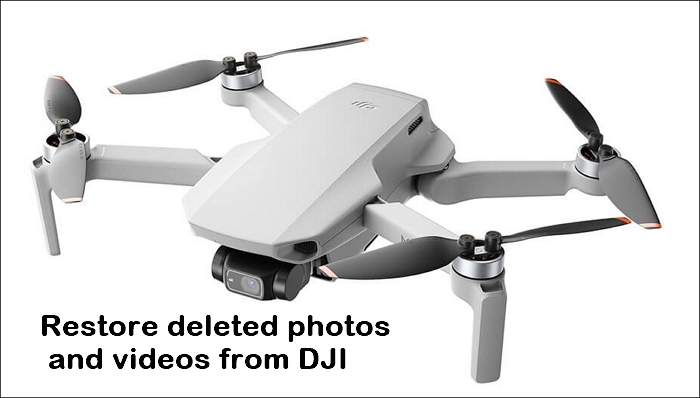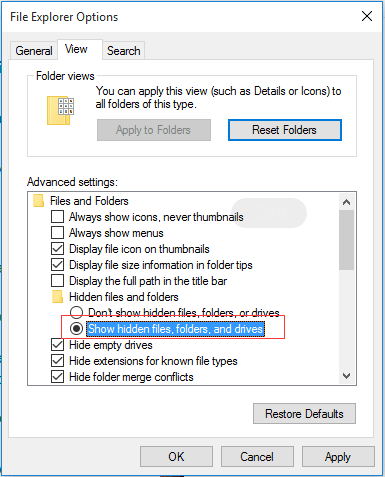-
![]() Comment réparer WD My Book qui n'affiche pas Windows 10 sans perdre de données
Comment réparer WD My Book qui n'affiche pas Windows 10 sans perdre de données le 13 Aug 2025
le 13 Aug 2025 6 min de lecture
6 min de lecture -
Le disque dur ne tourne pas ? Causes et Solutions ici !
 le 13 Aug 2025
le 13 Aug 2025 6 min de lecture
6 min de lecture -
Récupérer les données du lecteur exFAT
 le 13 Aug 2025
le 13 Aug 2025 6 min de lecture
6 min de lecture -
![]() [RESOLU] USB continue de déconnecter et de reconnecter Windows 11/10
[RESOLU] USB continue de déconnecter et de reconnecter Windows 11/10 le 13 Aug 2025
le 13 Aug 2025 6 min de lecture
6 min de lecture -
Corriger l'erreur l'appareil n'est pas prêt sur clé USB/HDD
 le 13 Aug 2025
le 13 Aug 2025 6 min de lecture
6 min de lecture -
Comment récupérer des données de Windows Phone
 le 13 Aug 2025
le 13 Aug 2025 6 min de lecture
6 min de lecture -
![]() Disque dur externe accès refusé windows 10/11
Disque dur externe accès refusé windows 10/11 le 13 Aug 2025
le 13 Aug 2025 6 min de lecture
6 min de lecture -
Logiciel de récupération de données supprimées sur la clé USB
 le 13 Aug 2025
le 13 Aug 2025 6 min de lecture
6 min de lecture -
![]() Guide détaillé | Comment récupérer les photos et vidéos supprimées de DJI
Guide détaillé | Comment récupérer les photos et vidéos supprimées de DJI le 13 Aug 2025
le 13 Aug 2025 6 min de lecture
6 min de lecture -
![]() Comment retrouver un fichier caché sur une carte mémoire
Comment retrouver un fichier caché sur une carte mémoire le 13 Aug 2025
le 13 Aug 2025 6 min de lecture
6 min de lecture
Sommaire
CONTENU DE LA PAGE:
Vous devriez avoir des cartes mémoire si vous possédez une tablette ou un smartphone. Mais cette carte SD insérée dans votre appareil peut vous donner une indication d'erreur en étant verrouillée. Alors, quel est le verrou pour une carte SD ? Chaque carte SD de modem présente un interrupteur de verrouillage sur son côté gauche, couramment utilisé pour la protection en écriture lorsque l'interrupteur est activé en le faisant glisser vers le bas.
Vous ne pouvez pas supprimer ou modifier les données stockées sur la carte mémoire lorsque l'interrupteur est allumé. Cela implique que vous ne pouvez visualiser que ces fichiers et que toutes les autres actions seront interdites. C'est sans aucun doute un avantage de premier ordre mais qui pourrait s'avérer inquiétant si vous n'êtes pas assez professionnel pour déverrouiller la carte SD.
Cependant, la carte SD est verrouillée pour plusieurs raisons : par exemple, cela pourrait être dû au commutateur de verrouillage, mais des raisons inconnues pourraient également être présentes. Les raisons plus précises du verrouillage de la carte SD sont les suivantes :
- 💾Endommagement physique sur la carte SD.
- 🔻Le commutateur de la carte SD peut se déclencher à cause du frottement.
- 🔍Vous avez choisi l'option imprécise dans le menu de l'appareil photo ou une application Android pour autoriser la protection en écriture sur la carte SD.
- 🗂️L'autorisation d'accès au fichier/dossier a été modifiée ou autorisée en lecture seule.
Comme une carte SD verrouillée vous dissuade de modifier, déplacer et supprimer des fichiers, vous devez savoir comment déverrouiller une carte SD sans interrupteur !
Comment déverrouiller une carte SD sans interrupteur sur PC
Souhaitez-vous modifier le contenu de la carte SD verrouillée ? Si tel est le cas, vous devez déverrouiller la carte pour obtenir un accès complet en lecture et en écriture sans aucune restriction. De nombreux utilisateurs ont du mal à déverrouiller une carte SD sans interrupteur sur un PC car ils ne savent pas comment le faire ! Mais ne vous inquiétez pas, car cet article vous montrera 6 méthodes étonnantes pour déverrouiller une carte SD sans interrupteur sur le PC.
- Méthode 1. Déverrouiller physiquement une carte SD
- Méthode 2. Déverrouiller la carte SD sans loquet en utilisant DiskPart
- Méthode 3. Retirer la protection en écriture dans l'Éditeur de Registre
- Méthode 4. Déverrouiller la carte SD sous Windows à l'aide de CMD
Méthode 1. Déverrouiller physiquement une carte SD
La première méthode consiste à déverrouiller physiquement une carte SD ; nous fournirons une vidéo pour vous aider. Voici les grandes lignes de la vidéo :
- 00:46 Le curseur n'apparaît pas sur la carte SD
- 01:09 Couper un petit morceau dans un récipient en plastique
- 01:54 Enlever un peu plus
- 02:20 Utiliser la colle pour placer le petit morceau de plastique dans la carte SD
Partagez ce passage avec vos amis sur les réseaux sociaux qui ont du mal à déverrouiller leurs cartes SD !
Méthode 2. Déverrouiller la carte SD sans interrupteur en utilisant DiskPart
Si votre carte SD ne contient pas de commutateur, ou si vous n'y avez pas d'accès physique instantané, vous pouvez la déverrouiller sans commutateur via DiskPart. Suivez les étapes ci-dessous pour déverrouiller une carte SD sans interrupteur :
Étape 1. Vous devez cliquer avec le bouton droit sur Démarrer et appuyer sur Windows PowerShell (Admin). Optez pour Oui si l'UAC le demande.
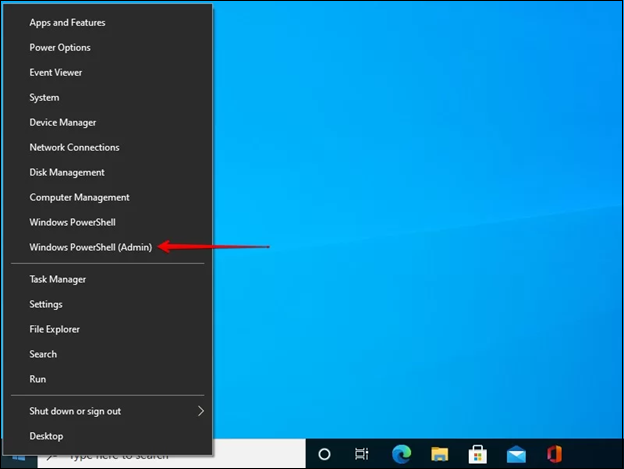
Étape 2. Tapez diskpart ici et appuyez sur le bouton Entrée.
Étape 3. Maintenant, appuyez sur le bouton Entrée après avoir tapé list disk .
Étape 4. Tapez Select disk # et modifiez le hachage avec le numéro de disque de la carte SD.
Étape 5. Appuyez sur le bouton Entrée après avoir tapé l'attributs disque clair en lecture seule. Cela éliminera le tag en lecture seule, qui est lié à la carte.

Si l'un de vos amis est aux prises avec ce problème, partagez cette publication sur vos réseaux sociaux pour l'aider !
Méthode 3. Retirer la protection en écriture dans l'Éditeur de Registre
Windows dispose également de l'éditeur de registre, que vous pouvez utiliser pour désactiver le cryptage en écriture sur la carte SD. Vous devez être prudent lorsque vous utilisez cette technique sophistiquée pour éviter les problèmes. Suivez les étapes ci-dessous pour supprimer la protection en écriture dans l'Éditeur de Registre :
Étape 1. Connectez votre carte SD ou micro au PC Windows.
Étape 2. Appuyez sur Windows + R pour lancer la fenêtre Exécuter.
Étape 3. Tapez regedit et appuyez sur le bouton Entrée pour accéder à l'éditeur de registre.
Étape 4. Agrandissez le dossier dans le panneau de gauche comme chemin suivant :
| HKEY_LOCAL_MACHINE\SYSTEM\CurrentControlSet\Control\StorageDevicePolicies |
S'il n'y a pas de dossier StorageDevicePolicies, vous devez cliquer avec le bouton droit sur le dossier Control et opter pour Nouveau > Clé pour générer une nouvelle clé nommée StorageDevicePolicies.

Étape 5. Vous devez cliquer avec le bouton droit sur le dossier StorageDevicePolicies et appuyer sur Nouveau >Valeur DWORD (32-bit) pour générer une nouvelle valeur, WriteProtect.

Étape 6. Il faut double-cliquer sur la clé WriteProtect, définir ses données de valeur sur 0 et appuyer sur OK.
Étape 7. Quittez l'Éditeur de Registre et reliez à nouveau la carte SD.
Les étapes pour supprimer la protection en écriture dans l'Éditeur de Registre sont simples. Alors partagez ce passage avec vos amis sur les réseaux sociaux !
Méthode 4. Déverrouiller la carte SD sous Windows à l'aide de CMD
Si votre carte SD est protégée en écriture sans la disponibilité d'un commutateur physique, le déverrouillage de la carte SD via CMD est l'un des moyens les plus simples de le faire. CMD, alias Command Prompt, est une application native du système d'exploitation Windows, que vous pouvez utiliser pour récupérer des données à partir de disques durs, à la fois pour les disques externes et locaux.
Suivez les étapes ci-dessous pour déverrouiller la carte SD sous Windows à l'aide de CMD :
Étape 1. Connectez la carte SD au PC et assurez-vous qu'elle connectez-la à votre ordinateur.
Étape 2. Appuyez sur la touche Windows + X sur le clavier et optez pour « Windows PowerShell (Admin) » dans le menu.
Étape 3. Tapez tour à tour la ligne de commande mentionnée ci-dessous. Tout ce dont vous devez vous rappeler est d'appuyer sur Entrée après avoir tapé chaque ligne de commande pour exécuter la commande.
- diskpart
- liste des disques
- sélectionner le disque #
- attributs disk clear readonly
Vous pouvez quitter l'invite de commande lorsqu'elle affiche « Attributs du disque supprimés avec succès ». Vérifiez maintenant que les instructions ci-dessus pour déverrouiller une carte SD protégée en écriture ont réussi.
Comment déverrouiller une carte SD sans interrupteur sur Mac
Possédez-vous un Mac ? L'exécution du déverrouillage de la carte SD sur votre MacBook à l'aide d'un utilitaire de disque est simple. Suivez les étapes simples ci-dessous :
Étape 1. Liez votre carte SD à votre MacBook et assurez-vous qu'aucun fichier ne dispose d'une « autorisation en lecture seule ». Si un fichier dispose d'une protection en écriture, cela peut affecter l'ensemble du disque. Dans ce cas, vous devez changer la permission en « Lire et écrire ».
Étape 2. Accédez à la « lumière ou à la loupe » pour lancer la barre de recherche. Entrez l'utilitaire de disque sur l'espace donné et double-cliquez dessus dans les résultats répertoriés.
Étape 3. Choisissez le nom de votre carte SD une fois la fenêtre de l'utilitaire de disque lancée. Appuyez sur l'onglet Premiers secours situé en haut de la fenêtre. Il tentera de résoudre les erreurs mais n'oubliez pas de suivre les instructions avec diligence.
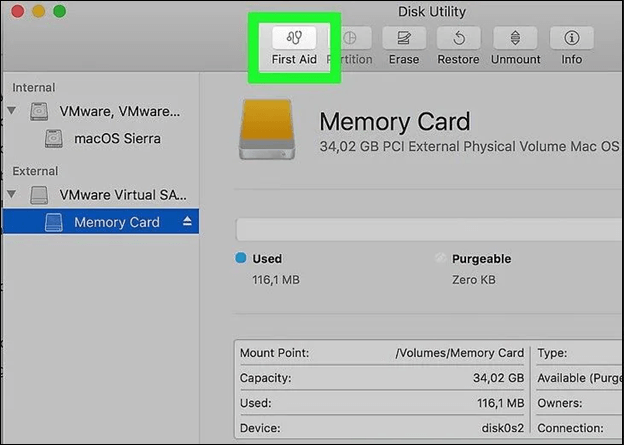
Comment déverrouiller une carte Micro SD sur un téléphone
Vous vous demandez comment déverrouiller une carte micro SD sans allumer votre téléphone ? Vous pouvez déverrouiller la carte SD avec un mot de passe. Suivez les étapes ci-dessous pour vérifier comment procéder :
Étape 1. Accédez à Paramètres et optez pour Écran de verrouillage et sécurité. Une fois terminé, sélectionnez Décrypter la carte SD.
Étape 2. Saisissez votre mot de passe, votre schéma ou votre code PIN et attendez quelques minutes que le processus de décryptage se termine.
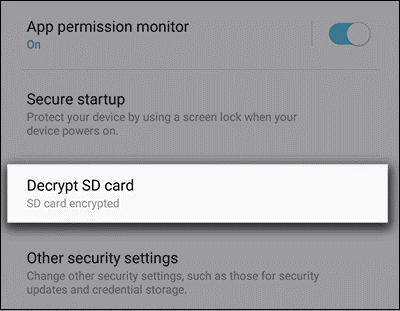
Déverrouiller une carte SD et récupérer les données perdues d'une carte SD verrouillée
La solution finale consiste à formater la carte SD s'il n'y a aucun moyen de la déverrouiller. Bien qu'il soit déverrouillé de cette façon, toutes les données enregistrées seront perdues. Que pouvez-vous faire d'autre maintenant ? Se détendre; nous vous informerons sur le logiciel de récupération de données de premier ordre, EaseUS Data Recovery Wizard.
Cette puissante plate-forme de récupération de PC au format peut récupérer les données perdues suite à la suppression, au formatage, aux systèmes qui ne démarrent pas ou en panne, aux partitions perdues, etc. Les fonctionnalités mises en évidence d'EaseUS sont les suivantes :
- Récupérez les données du lecteur RAW et du lecteur codé Bitlocker.
- Récupérez les fichiers supprimés, les fichiers audio, les vidéos, les photos, les e-mails, etc.
- Prend en charge exFAT, NTFS, FAT32 et plusieurs autres lecteurs formatés.
- Récupérez les documents supprimés du SSD, du disque dur, des cartes SD et des lecteurs flash.
- Entièrement compatible avec Windows Server, Windows 11/10/8.1/7 et plus encore.
- Prend en charge plus de 1 000 types de fichiers et plus de 2 000 périphériques de stockage.
Téléchargez cet outil professionnel de récupération de données maintenant !
- Conseils
- Veillez arrêter d'utiliser votre carte SD immédiatement après avoir perdu des fichiers ou des données.
- Si vous continuez à utiliser la carte, d'autres problèmes de perte de données se produiront.
1. Rendre la carte SD reconnue par PC.
Connectez la carte SD à un lecteur de carte et insérez le lecteur de carte avec votre carte SD dans un ordinateur.
2. Exécuter le logiciel de récupération de carte SD et analyser la carte.
Lancez EaseUS Data Recovery Wizard sur votre PC et sélectionnez votre carte SD dans l'icône Pilotes externes.
Cliquez ensuite sur Analyser pour commencer à trouver les données perdues sur votre carte SD.

3. Restaurer les données de la carte SD.
Après analyser , vous pouvez prévisualiser et trouver vos fichiers perdus sur la carte SD à partir des onglets répertoriés ci-dessous:
- Fichiers supprimés: Répertorie vos fichiers supprimés
- Disque (avec le nom de votre appareil): Il charge la plupart des fichiers cachés, des fichiers inaccessibles.
- Autres dossiers perdus : Trouver les fichiers qui ont perdu des noms ou des chemins.
- Et vous pouvez utiliser Filtre et Rechercher des données pour trouver rapidement vos fichiers.

4. Restaurer les données de la carte SD.
Vous pouvez vérifier et prévisualiser les fichiers trouvés en double-cliquant.
Puis cliquez sur Récupérer pour enregistrer les fichiers de carte SD trouvés dans un emplacement sécurisé sur votre PC ou sur un stockage externe.

Conclusion
Bien que le cryptage d'une carte SD puisse empêcher l'accès malveillant aux données ou leur suppression accidentelle, vous souhaiterez peut-être activer une carte SD de temps en temps pour modifier les documents qu'elle contient. Ensuite, vous pouvez déverrouiller une carte SD en utilisant l'une des 6 techniques suivantes. Essayez d'utiliser l'assistant de récupération de données EaseUS pour restaurer les données de la carte SD inaccessible.
FAQ sur la façon de déverrouiller une carte SD sans loquet
Parcourez les FAQ mentionnées ci-dessous pour déverrouiller la carte SD sans le commutateur :
1. Comment puis-je déverrouiller manuellement ma carte SD ?
Un bouton de verrouillage se trouve dans le coin gauche de la carte SD. Vérifiez que le commutateur de verrouillage est en configuration Haut (la position de déverrouillage). Si la carte mémoire a été cryptée, vous ne serez pas autorisé à modifier ou supprimer ses informations.
2. Comment puis-je déverrouiller le mot de passe de ma carte microSD ?
Suivez les étapes ci-dessous :
- Reliez la carte mémoire verrouillée à votre PC Windows via un lecteur de carte.
- Appuyez sur les boutons Windows + R pour lancer la boîte de dialogue Exécuter.
- Tapez CMD et appuyez sur le bouton OK pour lancer la fenêtre CMD.
- Tapez Diskpart et appuyez sur le bouton Entrée.
3. Comment réparer une carte SD verrouillée ?
Le processus de déverrouillage d'une carte SD est simple ; tout ce que vous avez à faire est de localiser la petite bascule sur le côté et de pousser le bouton vers le haut pour qu'il soit proche du bord de la carte SD.
4. Pourquoi ma carte SD indique-t-elle qu'elle est verrouillée alors que ce n'est pas le cas ?
Si vous avez testé les positions de verrouillage et de déverrouillage de la carte SD et découvert qu'elle n'est pas sécurisée, le commutateur du capteur de la caméra est à l'origine du problème. Même si la carte SD n'est pas sécurisée, votre caméra continuera à s'afficher, vous informant qu'elle l'est.
Cette page vous a-t-elle été utile ?
-
Soleil est passionnée d'informatique et a étudié et réalisé des produits. Elle fait partie de l'équipe d'EaseUS depuis 5 ans et se concentre sur la récupération des données, la gestion des partitions et la sauvegarde des données.…
-
Arnaud est spécialisé dans le domaine de la récupération de données, de la gestion de partition, de la sauvegarde de données.…

20+
Ans d’expérience

160+
Pays du monde d'entier

72 millions+
Utilisateurs

4,8 +
Note de Trustpilot


Logiciel de récupération
de données gratuit
Récupérez 2 Go gratuitement !