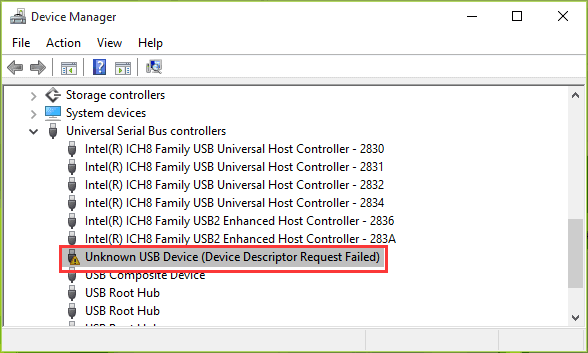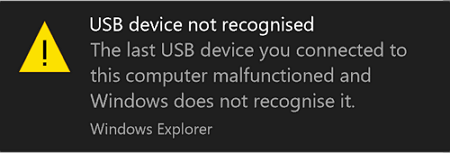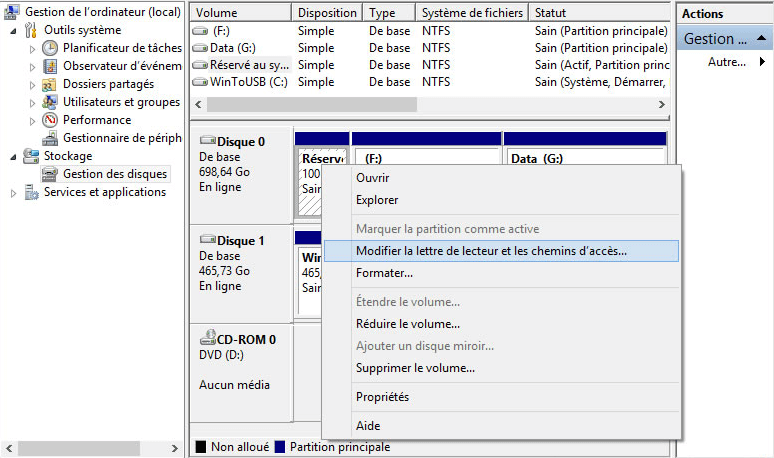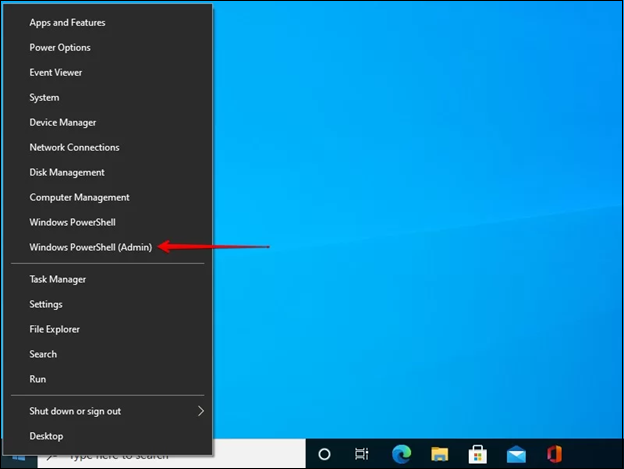-
![]() [Résolu] Périphérique USB inconnu (échec de la demande de descripteur de périphérique)
[Résolu] Périphérique USB inconnu (échec de la demande de descripteur de périphérique) le 13 Aug 2025
le 13 Aug 2025 6 min de lecture
6 min de lecture -
![]() Comment réparer une clé USB non reconnue ou non détectée
Comment réparer une clé USB non reconnue ou non détectée le 13 Aug 2025
le 13 Aug 2025 6 min de lecture
6 min de lecture -
![]() SSD ne s'affiche pas dans Windows 10/11 [Résolu]
SSD ne s'affiche pas dans Windows 10/11 [Résolu] le 13 Aug 2025
le 13 Aug 2025 6 min de lecture
6 min de lecture -
![]() Carte SD non initialisée, 5 méthodes pour résoudre le problème [Erreur Fujifilm]
Carte SD non initialisée, 5 méthodes pour résoudre le problème [Erreur Fujifilm] le 13 Aug 2025
le 13 Aug 2025 6 min de lecture
6 min de lecture -
![]() Comment déverrouiller une carte SD sans interrupteur [6 méthodes]
Comment déverrouiller une carte SD sans interrupteur [6 méthodes] le 13 Aug 2025
le 13 Aug 2025 6 min de lecture
6 min de lecture -
![]() Top 10 logiciels de récupération de Carte SD Gratuits en 2025
Top 10 logiciels de récupération de Carte SD Gratuits en 2025 le 13 Aug 2025
le 13 Aug 2025 6 min de lecture
6 min de lecture -
Réparer gratuitement une clé USB ou une carte SD corrompue
 le 13 Aug 2025
le 13 Aug 2025 6 min de lecture
6 min de lecture -
Comment récupérer des données du disque dur externe de Western Digital/WD ?
 le 13 Aug 2025
le 13 Aug 2025 6 min de lecture
6 min de lecture -
![]() Comment récupérer des données sur une clé USB RAW?
Comment récupérer des données sur une clé USB RAW? le 13 Aug 2025
le 13 Aug 2025 6 min de lecture
6 min de lecture -
![]() Ma clé USB ne s'affiche pas sur mon PC
Ma clé USB ne s'affiche pas sur mon PC le 13 Aug 2025
le 13 Aug 2025 6 min de lecture
6 min de lecture
Sommaire
CONTENU DE LA PAGE :
Aperçu du formatage et réparation de clé USB Lexar
Votre clé USB Lexar JumpDrive vous apportera des problèmes lorsqu'elle est corrompue, devient inaccessible, ne fonctionne pas, n'affiche pas sa pleine capacité, refuse de formater pour des raisons de protection contre l'écriture ou d'autres raisons inconnues, etc. Lorsque l'un de ces problèmes survient, un format USB Lexar est nécessaire pour réparer la clé USB Lexar JumpDrive afin qu'elle fonctionne correctement.
Voici quelques-unes des situations irritantes qui peuvent être résolues par le formatage :
- Le disque flash USB Lexar n'affiche pas sa pleine capacité dans l'utilitaire de disque
- Windows n'est pas en mesure de compléter le format de la clé USB Lexar
- La clé USB Lexar n'est pas formatée, voulez-vous la formater maintenant
- Impossible de supprimer une partition ou de copier des fichiers, car la clé USB Lexar est protégée en écriture
- La clé USB Lexar ne fonctionne pas, n'est pas détectée ou reconnue sous Windows 10/8.1/8/7/XP/Vista
Cependant, si vous formatez directement votre Lexar USB pour le réparer, vous perdrez sans doute tous les fichiers qu'il contient. Alors, voici la question : Comment réparer votre clé USB Lexar en la formatant sans perdre de données ? Lorsqu'il y a un problème sur votre clé USB Lexar que vous devez résoudre par formatage, les fichiers sur votre clé sont généralement inaccessibles. À ce moment, il est conseillé de récupérer les données de votre Lexar USB à l'avance, puis de les formater avec un outil de formatage Lexar USB.
Comment réparer ou formater la clé USB Lexar sans perdre de données
Procédure 1. Récupérer les données d'une clé USB Lexar inaccessible
EaseUS Data Recovery Wizard est un choix fiable pour récupérer les données de votre clé USB Lexar inaccessible. Il est conçu pour que les utilisateurs retrouvent facilement les données perdues et supprimées. L'ensemble du processus de récupération ne comprend que trois étapes, ce qui est pratique et permet de gagner du temps. Voici quelques caractéristiques d'EaseUS Data Recovery Wizard.
- Prise en charge de la récupération de données à partir de périphériques de stockage tels que clé USB, carte mémoire, carte SD, disque dur local/externe, etc.
- Fournit deux modes d'analyse : Analyse rapide et Analyse approfondie, qui vous aident à trouver tout ce que vous voulez.
- Couvre presque tous les scénarios de perte de données, y compris la suppression accidentelle, la perte de partition, l'attaque de virus, etc.
- Reconnu par des agences d'évaluation faisant autorité telles que SOFTPEDIA, TechRadar, Cnet, etc.
Téléchargez EaseUS Data Recovery Wizard et suivez le guide ci-dessous pour sauvegarder au préalable vos données au format USB Lexar.
Etape 1. Démarrez EaseUS Data Recovery Wizard et sélectionnez la clé USB. Puis cliquez sur le bouton "Analyser" pour passer à l'étape suivante.

Etape 2. Le logiciel commencera automatiquement à analyser, mais vous pouvez librement arrêter le processus si vous avez déjà trouvé les données dont vous avez besoin.

Etape 3. Après l'analyse, vous pouvez maintenant utiliser la fonction "Filtre" ou la "Rechercher des données" pour localiser plus rapidement ceux que vous désirez. Puis vous pouvez prévisualiser la liste de tous les fichiers récupérables un par un et choisissez certains fichiers désirés. Enfin, cliquez sur le bouton “Récupérer“. Ici vous devez sauvegarder tous les fichiers récupérés dans un autre disque au but d’éviter la réécriture de données.

Après avoir récupéré vos données, vous pouvez réparer la clé USB Lexar en la formatant à l'aide d'un outil de formatage USB professionnel.
Procédure 2. Formater la clé USB Lexar pour la réparer
Les utilisateurs disposent de plusieurs méthodes pour formater une clé USB Lexar. Vous pouvez choisir l'outil de formatage USB Lexar, l'outil de formatage intégré à Windows et un logiciel de formatage tiers. Dans cette partie, nous allons vous expliquer comment formater la clé USB avec l'outil intégré de Windows et un outil tiers pratique. Continuez à lire.
1. Formater la clé USB avec l'explorateur de fichiers
Sur les ordinateurs Windows, vous avez trois possibilités pour formater un périphérique de stockage : l'Explorateur de fichiers, Diskpart et la Gestion des disques. Nous allons vous montrer ici comment formater une clé USB dans l'Explorateur de fichiers, qui est également la méthode la plus simple des trois.
Étape 1. Ouvrez "Ce PC" (dans Windows 10) et allez dans "Périphériques et lecteurs".
Étape 2. Cliquez avec le bouton droit de la souris sur votre clé USB Lexar et choisissez "Formater".
Étape 3. Choisissez le système de fichiers et cliquez sur "Démarrer".
Étape 4. Dans le message d'avertissement, cliquez sur "OK" pour lancer le formatage de votre clé USB.

Si vous souhaitez savoir comment formater une clé USB avec Windows Diskpart, veuillez consulter cet article : Formater avec Diskpart
2. Formater la clé USB Lexar pour la réparer
2. Formater l'USB avec un outil tiers - EaseUS Partition Master
Outil de partition EaseUS - EaseUS Partition Master peut vous aider à formater efficacement votre Lexar USB. Il peut fonctionner comme un outil de formatage Lexar USB et vous aider à gérer facilement toutes les tâches liées au disque dans des situations complexes. En plus de vous aider à formater votre clé USB Lexar, votre carte SD, votre carte mémoire, votre partition, votre disque dur, etc., il possède de nombreuses autres fonctions attrayantes.
Téléchargez EaseUS Partition Master ici et suivez les étapes ci-dessous pour formater votre clé USB Lexar en quelques clics.
Étape 1. Sélectionnez la clé USB à formater.
Connectez votre Lexar USB à votre ordinateur. Lancez le logiciel de partitionnement EaseUS. Cliquez avec le bouton droit de la souris sur la clé USB et choisissez "Formater".
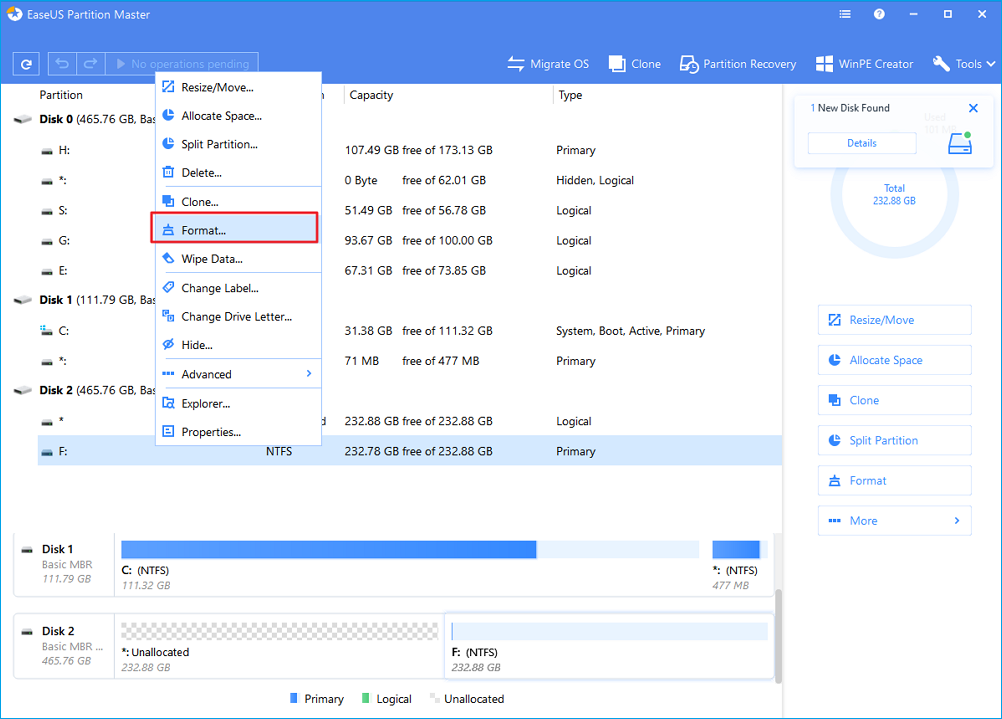
Étape 2. Définissez la lettre de lecteur et le système de fichiers.
Attribuez une nouvelle étiquette de partition, un nouveau système de fichiers (NTFS/FAT32/EXT2/EXT3) et une nouvelle taille de cluster à la partition sélectionnée, puis cliquez sur "OK".
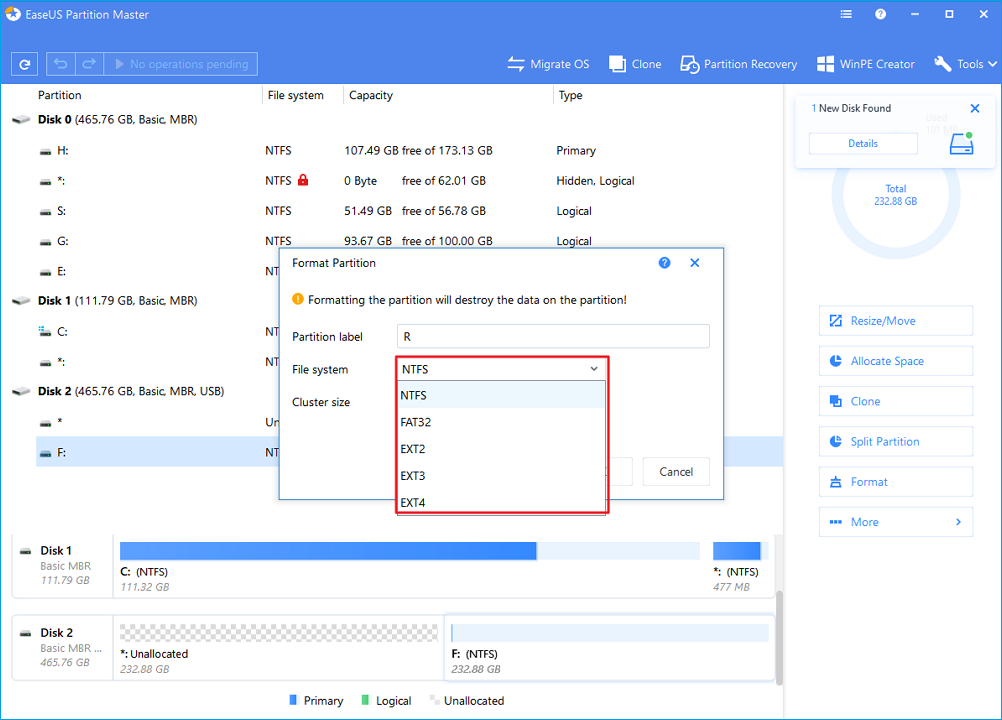
Étape 3. Cochez la case d'avertissement.
Cliquez sur "OK" si vous voyez la fenêtre d'avertissement. Puisque vous avez récupéré les données de votre USB à l'avance, ne vous inquiétez pas de la perte de données ici.
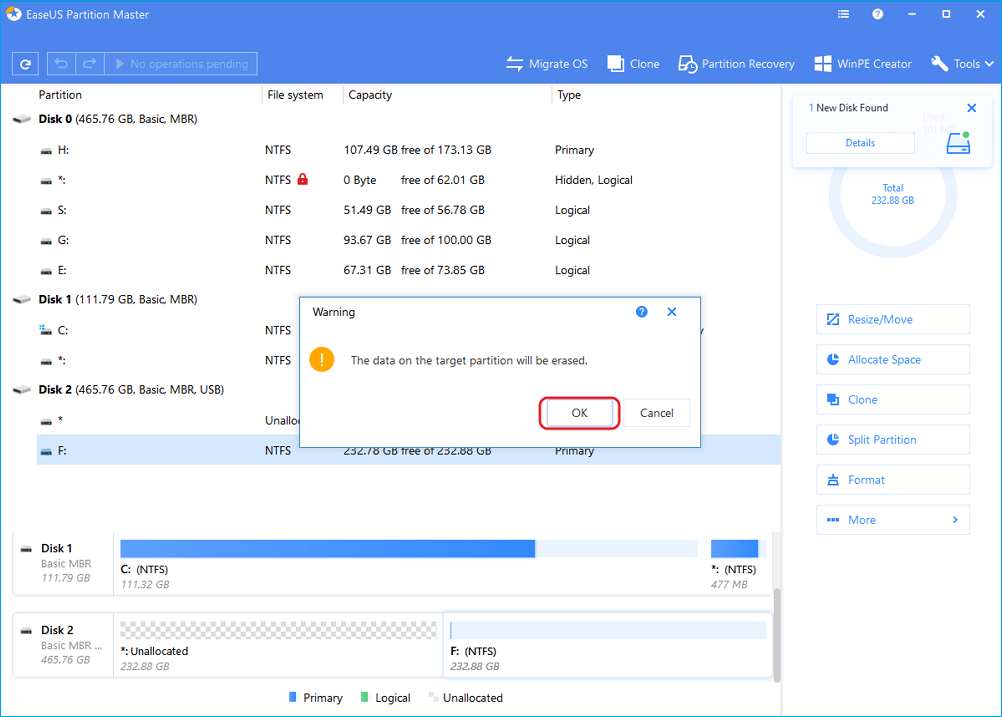
Étape 4. Appliquez les changements.
Cliquez d'abord sur le bouton "Exécuter l'opération", puis cliquez sur "Appliquer" pour formater la clé USB.
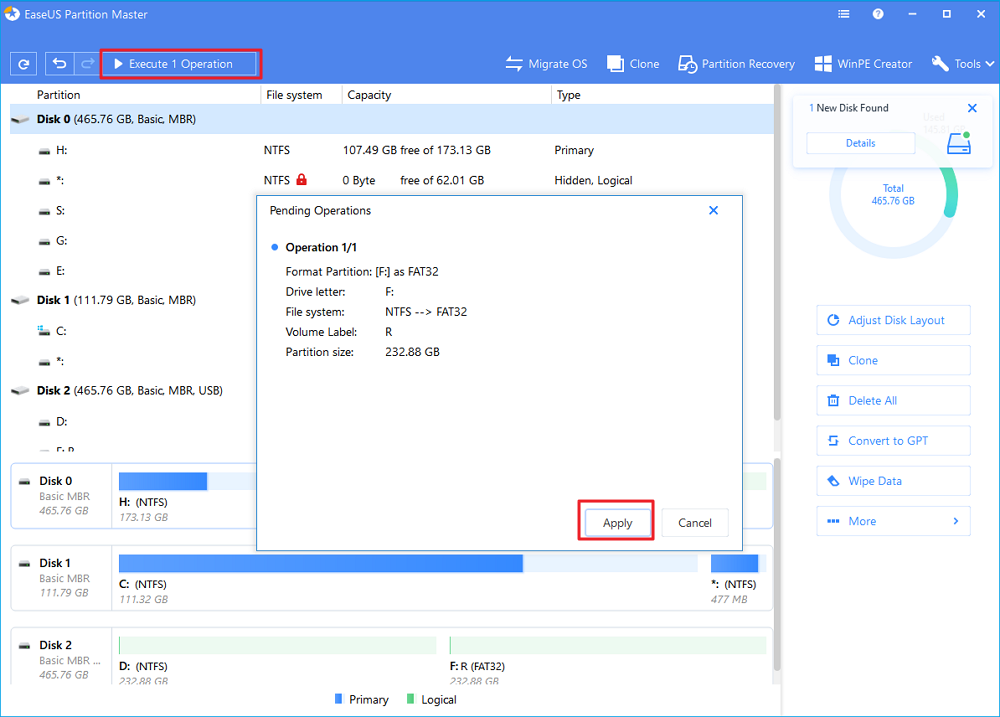
Si la clé USB Lexar est protégée en écriture et ne peut pas être formatée, veuillez essayer de supprimer la protection en écriture avant de la formater avec l'outil de formatage USB Lexar d'EaseUS. Pour plus de détails, veuillez vous référer à l'article "formater une clé USB protégée en écriture".
Pour terminer
Pour éviter les pertes de données qui pourraient se produire pendant le processus de réparation de la clé USB Lexar, récupérez vos données de la clé USB Lexar avant de la formater. EaseUS Data Recovery Wizard, un outil fiable de réparation et de récupération de la clé USB, est la clé d'une réparation réussie de la clé USB Lexar. Lorsque vous rencontrez des problèmes de récupération de données ou de disque sur votre périphérique de stockage, téléchargez les programmes et suivez les conseils ci-dessus pour obtenir de l'aide.
FAQ sur l'outil de formatage USB de Lexar
Voici 4 questions supplémentaires sur l'outil de formatage USB Lexar. Les réponses se trouvent ici.
1. Comment formater une clé USB Lexar ?
- Utilisez l'Explorateur de fichiers pour formater une clé USB.
- Allez dans "Périphériques et lecteurs" dans "Ce PC" (Windows 10) après l'avoir ouvert.
- Sélectionnez "Format" dans le menu contextuel pour formater votre clé USB Lexar.
- Cliquez sur "Démarrer" après avoir sélectionné le système de fichiers.
- Cliquez sur "OK" dans le message d'avertissement pour commencer à formater votre clé USB.
2. Comment formater ma clé USB Lexar en FAT32 ?
- Insérez votre clé USB Lexar, en vous assurant que Windows peut la reconnaître. Lancez ensuite EaseUS Partition Master.
- Sélectionnez le système de fichiers que vous souhaitez utiliser pour formater le lecteur Lexar (NTFS, FAT32, Ext2 ou Ext3).
- Le résultat virtuel est affiché ici. Après confirmation, cliquez sur Appliquer.
3. Pourquoi ma clé USB ne se formate-t-elle pas en FAT32 ?
Il est possible que votre clé USB ne soit pas formatée en FAT32 pour différentes raisons. Tout d'abord, votre clé USB peut avoir une capacité de stockage supérieure à 32 Go. Elle ne peut donc pas être formatée en FAT32. Votre clé USB peut avoir été formatée à l'aide d'un système de fichiers différent, tel que NTFS, ce qui constitue la deuxième explication possible.
Cette page vous a-t-elle été utile ?
-
Mélanie est une rédactrice qui vient de rejoindre EaseUS. Elle est passionnée d'informatique et ses articles portent principalement sur la sauvegarde des données et le partitionnement des disques.…
-
Nathalie est une rédactrice chez EaseUS depuis mars 2015. Elle est passionée d'informatique, ses articles parlent surtout de récupération et de sauvegarde de données, elle aime aussi faire des vidéos! Si vous avez des propositions d'articles à elle soumettre, vous pouvez lui contacter par Facebook ou Twitter, à bientôt!…

20+
Ans d’expérience

160+
Pays du monde d'entier

72 millions+
Utilisateurs

4,8 +
Note de Trustpilot


Logiciel de récupération
de données gratuit
Récupérez 2 Go gratuitement !