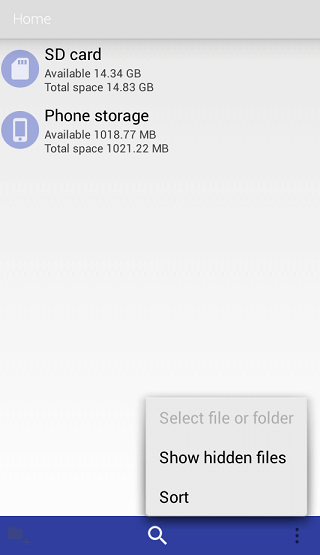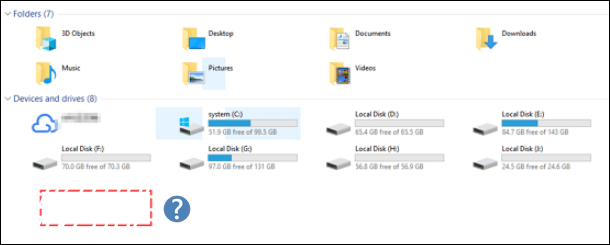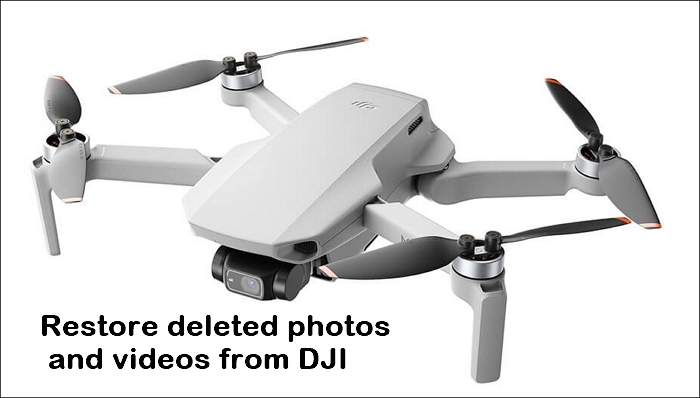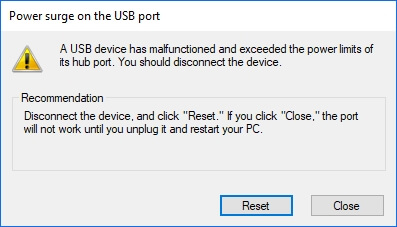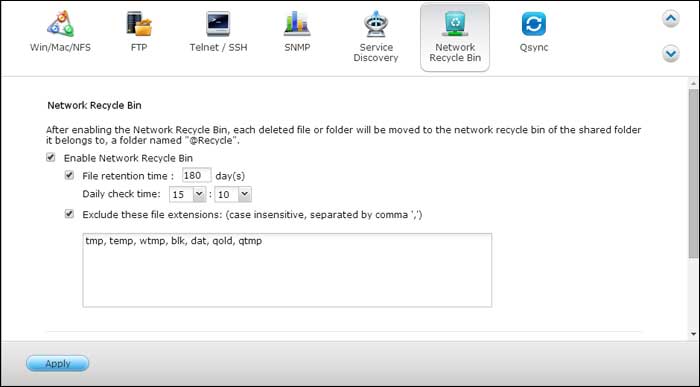-
![]() Que faire lorsque les photos de la carte SD ne s'affichent pas dans la galerie ?
Que faire lorsque les photos de la carte SD ne s'affichent pas dans la galerie ? le 13 Aug 2025
le 13 Aug 2025 6 min de lecture
6 min de lecture -
![]() Comment faire si un disque dur externe n'apparait pas dans l'explorateur
Comment faire si un disque dur externe n'apparait pas dans l'explorateur le 13 Aug 2025
le 13 Aug 2025 6 min de lecture
6 min de lecture -
![]() Comment réparer WD Easystore ne fonctionne pas sous Windows
Comment réparer WD Easystore ne fonctionne pas sous Windows le 13 Aug 2025
le 13 Aug 2025 6 min de lecture
6 min de lecture -
Comment récupérer du stockage supprimé sur android
 le 13 Aug 2025
le 13 Aug 2025 6 min de lecture
6 min de lecture -
![]() Réparer un disque dur non détecté/non reconnu dans le BIOS sans perdre de données
Réparer un disque dur non détecté/non reconnu dans le BIOS sans perdre de données le 13 Aug 2025
le 13 Aug 2025 6 min de lecture
6 min de lecture -
![]() Réparer un disque dur externe wd s'allume mais non reconnu ni détecté
Réparer un disque dur externe wd s'allume mais non reconnu ni détecté le 13 Aug 2025
le 13 Aug 2025 6 min de lecture
6 min de lecture -
![]() Guide détaillé | Comment récupérer les photos et vidéos supprimées de DJI
Guide détaillé | Comment récupérer les photos et vidéos supprimées de DJI le 13 Aug 2025
le 13 Aug 2025 6 min de lecture
6 min de lecture -
Comment récupérer des données sur Carte SD cryptée
 le 17 Oct 2025
le 17 Oct 2025 6 min de lecture
6 min de lecture -
![]() Le port USB ne fonctionne pas sur Windows 10/8/7? Corrigez maintenant!
Le port USB ne fonctionne pas sur Windows 10/8/7? Corrigez maintenant! le 13 Aug 2025
le 13 Aug 2025 6 min de lecture
6 min de lecture -
![]() Comment récupérer les fichiers supprimés d'un lecteur QNAP NAS
Comment récupérer les fichiers supprimés d'un lecteur QNAP NAS le 13 Aug 2025
le 13 Aug 2025 6 min de lecture
6 min de lecture
Sommaire
CONTENU DE LA PAGE:
SSD Crucial non détecté sur le bureau Windows
Si votre SSD Crucial n'est pas détecté sous Windows et que vous recherchez des solutions, alors vous êtes au bon endroit. Dans cet article, nous expliquerons pourquoi ce problème se produit et quelques meilleures solutions pour résoudre ce problème. Avant d’entrer dans la partie solution, commençons par comprendre pourquoi ce problème se produit.
La raison pour laquelle le SSD n'apparaît pas sous Windows 10 ou 11 peut être différente :
- 🔌Connexion défectueuse
- ❎Micrologiciel SSD obsolète
- 💽SSD endommagé
- ❌Paramètres BIOS incorrects
- 🗂️La lettre de lecteur manquante de la partition SSD
- 💻Problème d'initialisation du disque ou de partition.
Récupérer les données du SSD Crucial avec le logiciel de récupération SSD
Avant de résoudre les problèmes Crucial SSD non détecté sous Windows, vous feriez mieux de créer une image SSD et d'en récupérer les données. Un outil de récupération de données est vraiment essentiel pour récupérer une suppression accidentelle de données ou récupérer des données à partir d'un SSD formaté sans effectuer de sauvegarde tout en résolvant le problème de détection du SSD sur votre PC Windows. Dans de tels cas, vous pouvez rapidement récupérer vos données essentielles à l'aide d'un puissant outil de récupération de données.
Nous vous recommandons d'utiliser l'un des outils de récupération de données les plus fiables, EaseUS Data Recovery Wizard . EaseUS Data Recovery Wizard est un outil de récupération de données robuste et fiable. Cela peut récupérer la perte de données suite à une suppression accidentelle, un formatage, une perte de partition et une attaque de virus sur un PC, des clés USB, des SSD, des cartes SD et des appareils photo. Vous pouvez télécharger une version d'essai pour Windows/Mac avec les boutons suivants :
Discutons davantage de ses fonctionnalités et de son fonctionnement, et apprenons-en davantage sur cette solution unique pour la récupération de données avec un taux de réussite élevé. Cet outil de récupération de données tout-en-un est doté de plusieurs fonctionnalités :
- Récupération de fichiers supprimés : cet outil peut récupérer rapidement les fichiers supprimés du SSD en un rien de temps, y compris les photos, l'audio, les vidéos, les e-mails et les documents.
- Récupération formatée : il peut récupérer sans effort des disques durs, des disques durs, des SSD, des cartes mémoire, des clés USB et des clés USB formatés .
- Récupération de disques bruts : l'assistant de récupération de données EaseUS peut rechercher tous les fichiers récupérables à partir de périphériques de stockage inaccessibles et récupérer efficacement toutes les données essentielles.
- Récupération de disque dur endommagé : Vous souhaitez récupérer vos données essentielles à partir d'un disque dur endommagé ou qui ne répond pas ? Si oui, EaseUS Data Recovery Wizard peut le faire pour vous. La fonction avancée de réparation du disque dur de cet outil peut récupérer rapidement les fichiers de votre disque dur endommagé.
Pour comprendre comment fonctionne cet outil et comment vous pouvez récupérer des fichiers, suivez les étapes ci-dessous.
Étape 1. Scanner le SSD
Ouvrez l'assistant de récupération de données EaseUS, sélectionnez le SSD sur lequel vous avez perdu des données et cliquez sur le bouton « Scanner ».

Étape 2. Afficher les résultats
Une fois l'analyse terminée, recherchez les données SSD perdues en utilisant les options « Filtre » et « Rechercher » après avoir vérifié les dossiers « Fichiers supprimés » et « Autres fichiers perdus ».

Étape 3. Récupérer les fichiers SSD
Sélectionnez les données souhaitées et cliquez sur le bouton "Récupérer" pour récupérer les fichiers SSD perdus.

Ici, nous devons trouver six solutions différentes pour réparer le SSD Crucial non détecté dans la partie suivante de l'article, alors lisez l'article jusqu'à la fin.
Comment réparer un SSD Crucial non détecté | 6 méthodes
Concernant la façon de réparer le SSD Crucial non détecté sous Windows, nous vous présenterons ici les six meilleures méthodes.
Méthode 1. Vérifiez les problèmes de connexion SSD cruciaux
Lorsque votre SSD Crucial ne s'affiche pas ou ne détecte pas sous Windows, vérifiez d'abord si le SSD est correctement connecté. Assurez-vous que le câble USB SSD est branché sur le bon port. Si la connexion du câble est correcte, il se peut qu'il y ait un matériel défectueux que vous devrez réparer ou remplacer.

Méthode 2. Résoudre le problème Crucial SSD non détecté dans le BIOS
Parfois, Crucial SSD ne détecte pas sous Windows car le BIOS système détecte le SSD. Cela se produit généralement en raison d'une configuration incorrecte des paramètres du BIOS. Par exemple, si le mode du contrôleur SATA est défini sur IDE, le système risque de ne pas communiquer correctement avec le SSD. Dans un tel cas, vous devez définir le mode du contrôleur sur AHCI. Pour configurer correctement le SSD, suivez les étapes ci-dessous.
Étape 1. Pour accéder à la configuration du BIOS , redémarrez votre ordinateur, appuyez sur la touche F2 ou autre comme F10 (selon le fabricant de votre ordinateur) lors du démarrage et appuyez fréquemment sur la touche Entrée.
Étape 2. Accédez maintenant à la section Configuration du stockage des paramètres du BIOS. Découvrez maintenant le réglage du mode du contrôleur SATA et changez-le de IDE à AHCI.

Étape 3. Appuyez maintenant sur F10 pour enregistrer les modifications apportées à l'option de mode du contrôleur SATA et quitter la configuration du BIOS. Le PC redémarrera automatiquement. Vérifiez maintenant si votre SSD est reconnu ou non. Si cette méthode fonctionne, n'oubliez pas de partager ce passage avec plus d'utilisateurs !
Méthode 3. Mettre à jour le pilote SSD Crucial sous Windows
Le SSD Crucial n'est pas détecté sous Windows. Un problème peut survenir en raison de pilotes SSD obsolètes. Lorsque vous connectez le SSD à votre ordinateur, le système d'exploitation doit communiquer avec le pilote SSD. Si le pilote SSD est obsolète ou manquant, il se peut qu'il ne reconnaisse pas le SDD sur votre PC Windows. Assurez-vous donc que vous utilisez le dernier pilote SSD sur votre PC. S'il est obsolète, mettez-le à jour immédiatement. Pour mettre à jour le pilote SSD, suivez les étapes ci-dessous.
Étape 1. Veuillez trouver la dernière version de votre marque de son disque SSD pris en charge sur son site officiel. Ici, nous allons aller sur le site officiel de Crucial SSD et télécharger la dernière version du SSD.
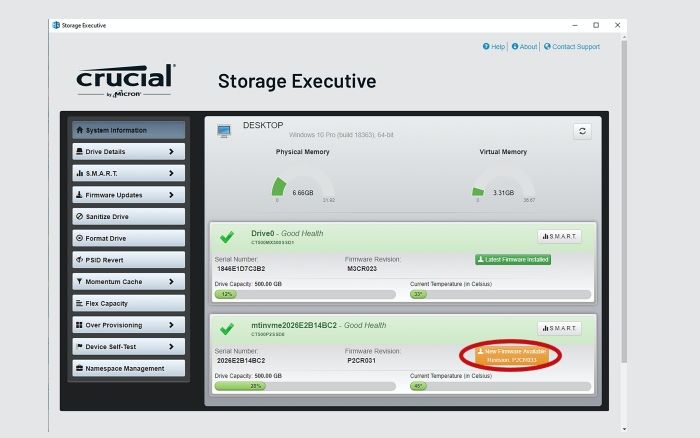
Étape 2. Installez le pilote sur votre PC Windows et redémarrez votre système. Après avoir installé le pilote SSD mis à jour, vérifiez.
Vous voudrez peut-être en savoir plus sur la façon de mettre à jour les pilotes sous Windows 11 :

Comment mettre à jour les pilotes sur Windows 11
Vous vous demandez comment mettre à jour les pilotes sous Windows 11 ? Cet article vous guidera sur la façon d'utiliser et de réparer vos pilotes. Lire la suite >>
Méthode 4. Initialisez votre nouveau SSD Crucial
Il est important d'initialiser le nouveau SSD pour Windows afin de le reconnaître comme périphérique de stockage utilisable. Un nouveau SSD ne sera pas reconnu par l'explorateur de fichiers ou l'utilitaire de gestion de disque jusqu'à ce que vous l'initialisiez manuellement, et vous pourriez recevoir un avis " Vous devez initialiser un disque avant que le gestionnaire de disque logique puisse y accéder ". Il est donc nécessaire d'initialiser le SSD et de créer une partition avant de l'utiliser. Suivez les étapes ci-dessous pour initialiser un nouveau SSD afin de corriger le SSD qui n'apparaît pas sur le problème Windows.
Étape 1. Appuyez sur les touches Windows + X et sélectionnez Gestion des disques pour le lancer.
Étape 2. Maintenant, dans la fenêtre Gestion des disques, recherchez le nouveau disque SSD qui n'apparaît pas. Si le SSD est répertorié comme Non initialisé, cliquez avec le bouton droit sur le lecteur et sélectionnez Initialiser le disque.

Étape 3. Choisissez le style de partition MBR ou GPT selon vos besoins pour votre SSD et cliquez sur OK pour initialiser le SSD.
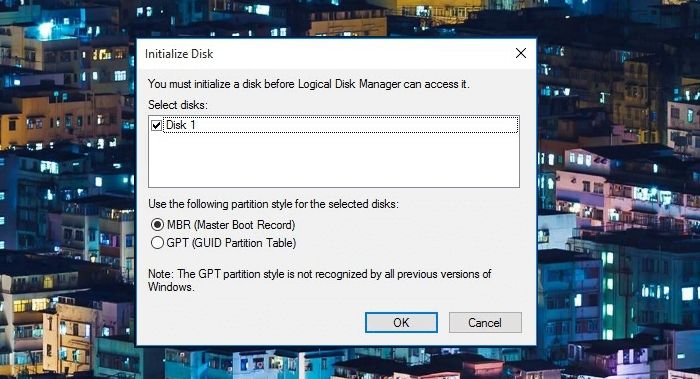
Étape 4. Après avoir initialisé le SSD avec succès, vous devez créer et formater une nouvelle partition. Cliquez avec le bouton droit sur l'espace non alloué sur le SSD et sélectionnez "Nouveau volume simple".
Étape 5. Suivez les instructions à l'écran pour créer et formater une nouvelle partition. Une fois la partition créée et formatée, redémarrez votre PC et voyez si le SSD s'affiche. Si votre problème est résolu, n'hésitez pas à partager ces méthodes avec davantage d'utilisateurs !
Méthode 5. Exécutez l'utilitaire de résolution des problèmes de matériel et de périphériques
L'utilitaire de dépannage intégré de Windows peut détecter et résoudre des problèmes tels que le SSD qui n'apparaît pas. Pour exécuter l'utilitaire de résolution des problèmes de matériel et de périphériques, suivez les étapes ci-dessous.
Étape 1. Ouvrez l'invite de commande avec les privilèges d'administrateur.
Étape 2. Tapez msdt.exe -id DeviceDiagnostic et appuyez sur la touche Entrée.

Étape 3. Sélectionnez Matériel et périphériques. Cliquez ensuite sur Exécuter l'utilitaire de résolution des problèmes.
Étape 4. Windows peut prendre plusieurs minutes pour détecter et résoudre le problème, alors soyez patient.
Méthode 6. Formater le SSD Crucial
Si aucune des méthodes ci-dessus ne fonctionne pour vous, le formatage du SSD est votre dernière option. Cette méthode nécessite une attention particulière car le formatage effacera toutes les données du lecteur, alors sauvegardez tous les fichiers importants avant de démarrer ce processus. Suivez les étapes ci-dessous pour formater la lettre de lecteur du SSD.
Étape 1. Appuyez sur les touches Windows + X et sélectionnez Gestion des disques pour le lancer.
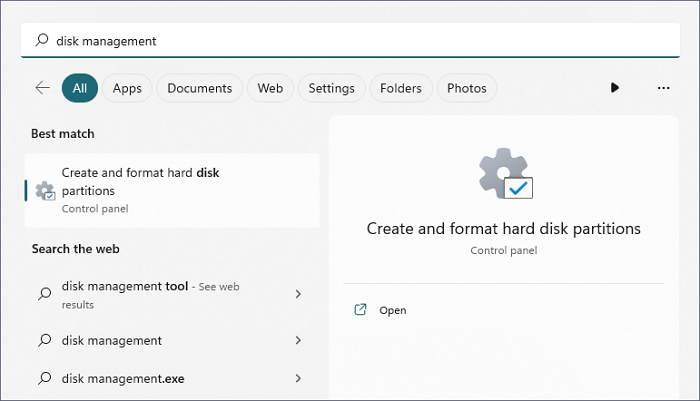
Étape 2. Localisez le SSD que vous souhaitez formater, cliquez avec le bouton droit et sélectionnez Formater.

Étape 3. Sélectionnez le système de fichiers ( NTFS ) et spécifiez la taille de l'unité d'allocation (4096). Vérifiez ensuite et effectuez un formatage rapide. Cliquez maintenant sur OK pour formater le SSD.
Vous comprenez maintenant clairement comment réparer le SSD Crucial non détecté dans Windows. Si vous êtes satisfait de toutes ces méthodes de travail, n'hésitez pas à partager cette page sur vos pages de réseaux sociaux associées pour aider les autres à résoudre ce problème efficacement ; merci.
Résumé
Dans cet article, nous avons discuté de six méthodes efficaces et fonctionnelles pour réparer le SSD Crucial non détecté sur un PC Windows. Essayez toutes ces méthodes et voyez laquelle vous convient le mieux. Nous recommandons toujours d'utiliser l'assistant de récupération de données d'EaseUS pour récupérer des données en cas de perte ou de corruption accidentelle de données au cours de ce processus.
FAQ Crucial SSD non détecté
Dans cette partie, nous répondrons aux questions fréquemment posées qui pourraient vous aider énormément. Lisez attentivement cette section pour clarifier vos autres doutes concernant ce sujet.
1. Comment réparer le SSD Crucial M.2 non reconnu ?
Si vous rencontrez un problème tel que le SSD Crucial M.2 non reconnu , vérifiez si la dernière version du BIOS est installée sur votre système. Vérifiez également que les ports sont activés dans le BIOS de votre système ou dans l'UEFI.
2. Pourquoi mon SSD Crucial n'a-t-il pas été détecté sur le bureau Windows ?
Votre SSD Crucial n'a pas été détecté sur le bureau Windows pour plusieurs raisons telles que
- Le lecteur n'est pas activé dans le BIOS.
- Les pilotes Serial ATA ne sont pas correctement installés.
- Câble de données défectueux ou débranché.
- SSD défectueux.
3. Comment réparer le Crucial MX500 non détecté sur un ordinateur Mac ?
Voici ce que vous pouvez faire :
- Vérifiez d'abord les connexions physiques du SSD. S'il n'est pas détecté, réinitialisez le contrôleur de gestion système (SMC) de votre Mac.
- Utilisez l'Utilitaire de disque pour détecter et réparer le SSD.
- S'il est indétectable dans le Finder, vérifiez les informations système. Reformatez le SSD si nécessaire ou mettez à jour macOS.
- Si tout échoue, contactez le service client de Crucial.
4. Puis-je récupérer des fichiers supprimés du SSD Crucial ?
Oui, vous pouvez récupérer rapidement les fichiers supprimés du SSD Crucial à l'aide de n'importe quel outil de récupération de données robuste. Nous vous recommandons d'utiliser EaseUS Data Recovery Wizard pour une récupération de données sûre et rapide.
Cette page vous a-t-elle été utile ?
-
Aveline est une nouvelle rédactrice chez EaseUS. Elle est une passionnée de technologie. Ses articles se concentrent principalement sur la récupération de données et les outils multimédias, domaines dans lesquels elle apporte son expertise approfondie.…
-
Arnaud est spécialisé dans le domaine de la récupération de données, de la gestion de partition, de la sauvegarde de données.…

20+
Ans d’expérience

160+
Pays du monde d'entier

72 millions+
Utilisateurs

4,8 +
Note de Trustpilot


Logiciel de récupération
de données gratuit
Récupérez 2 Go gratuitement !