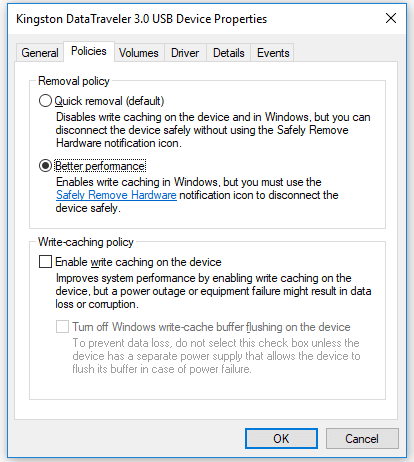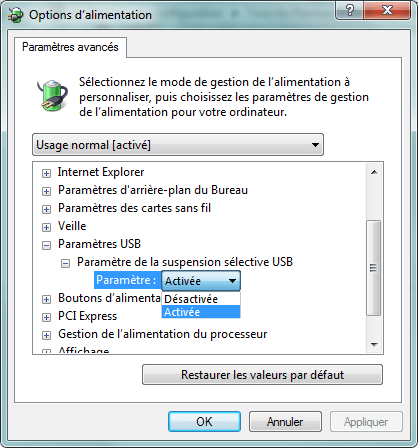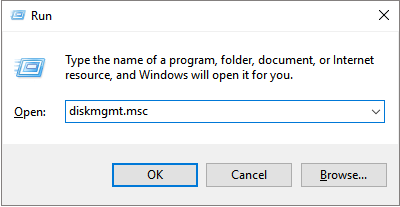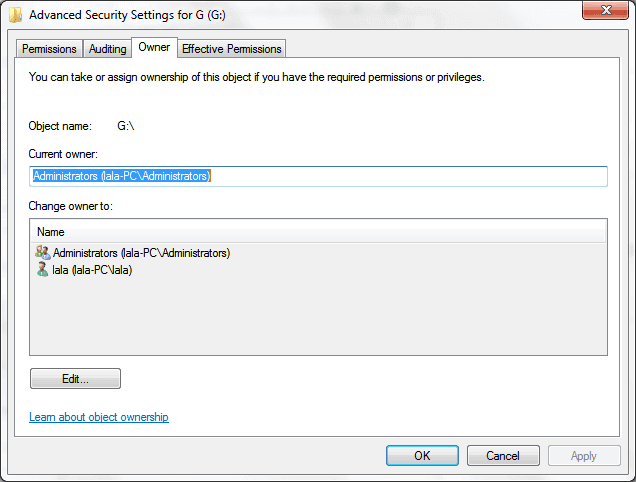-
![]() Clé usb 3.0 transfert lent [Résolu]
Clé usb 3.0 transfert lent [Résolu] le 13 Aug 2025
le 13 Aug 2025 6 min de lecture
6 min de lecture -
![]() Comment faire reconnaître un périphérique USB par mon ordinateur
Comment faire reconnaître un périphérique USB par mon ordinateur le 13 Aug 2025
le 13 Aug 2025 6 min de lecture
6 min de lecture -
Corriger l'erreur l'appareil n'est pas prêt sur clé USB/HDD
 le 13 Aug 2025
le 13 Aug 2025 6 min de lecture
6 min de lecture -
![]() Mon disque dur externe se déconnecte et reconnecte sans arrêt
Mon disque dur externe se déconnecte et reconnecte sans arrêt le 13 Aug 2025
le 13 Aug 2025 6 min de lecture
6 min de lecture -
![]() Comment reconstruire un RAID sans perdre de données [RAID 0/1/5]
Comment reconstruire un RAID sans perdre de données [RAID 0/1/5] le 13 Aug 2025
le 13 Aug 2025 6 min de lecture
6 min de lecture -
![]() Clé USB détectée mais inaccessible [Résolu]
Clé USB détectée mais inaccessible [Résolu] le 13 Aug 2025
le 13 Aug 2025 6 min de lecture
6 min de lecture -
![]() Disque dur externe accès refusé windows 10/11
Disque dur externe accès refusé windows 10/11 le 13 Aug 2025
le 13 Aug 2025 6 min de lecture
6 min de lecture -
![]() Ma Dash Cam n'arrête pas de dire Formater la carte SD, comment y remédier ?
Ma Dash Cam n'arrête pas de dire Formater la carte SD, comment y remédier ? le 13 Aug 2025
le 13 Aug 2025 6 min de lecture
6 min de lecture -
![]() Réparer un disque dur disparu sous Windows 10 sans perdre ses données
Réparer un disque dur disparu sous Windows 10 sans perdre ses données le 13 Aug 2025
le 13 Aug 2025 6 min de lecture
6 min de lecture -
![]() Comment récupérer les données des cartes SD Lexar de 3 manières simples
Comment récupérer les données des cartes SD Lexar de 3 manières simples le 13 Aug 2025
le 13 Aug 2025 6 min de lecture
6 min de lecture
Sommaire
La clé USB s'affiche vide alors qu'elle contient des données
"Je rencontre ce problème avec ma clé USB de stockage. Je l'utilise très fréquemment dans les cafés Internet pour écouter de la musique ou regarder des films que j'ai précédemment placés sur la clé USB. Hier, j'ai inséré la clé dans mon ordinateur portable et j'ai constaté que la clé USB était vide bien qu'elle contienne des données. Les fichiers et dossiers de la clé USB ne sont pas affichés, mais l'espace est utilisé ! Quelqu'un peut-il m'aider ?
Également connues sous le nom de clés de mémoire, de clés USB ou de lecteurs flash, les clés USB sont des dispositifs de stockage de données minuscules, portables et éventuellement volumineux, qui sont utilisés pour déplacer et stocker des données à partir d'un ordinateur. En raison de sa petite taille, nous le glissons généralement dans la poche ou le sac à main, l'emportons partout et l'utilisons sur une variété d'appareils informatiques. D'une part, la clé USB facilite notre vie numérique. D'autre part, il peut nous détruire en cas de défaillance imminente. Il peut être confronté à des problèmes ennuyeux tels que la corruption, le dysfonctionnement, la perte de données, etc. L'un des problèmes les plus courants est que le lecteur de stylo apparaît vide, mais que les fichiers et les dossiers sont présents.
Savez-vous pourquoi un disque dur s'affiche vide alors que des données existent ? Nous avons rassemblé les principales raisons pour vous, afin de vous aider à vous souvenir de la dernière opération effectuée sur votre propre disque.
- Infection virale
- Fichiers/dossiers inconnus cachés
- Corruption du système de fichiers
- Secteurs défectueux du lecteur de stylo
Si vous avez fait quelque chose de mal sur votre clé USB et qu'elle est devenue vide, essayez maintenant les solutions ci-dessous pour résoudre ce problème - Les données de la clé USB ne s'affichent pas sur le PC.
Solution 1. Afficher les fichiers cachés lorsque le lecteur de stylo est vide
Il y a deux façons d'effacer les fichiers USB :
Méthode 1. Afficher les fichiers cachés de la clé USB à l'aide de l'Explorateur Windows
Étape 1. Connectez la clé USB ou le lecteur flash à l'ordinateur.
Étape 2. Ouvrez l'Explorateur Windows > Outils > Options des dossiers > Allez à l'onglet Affichage > Cochez "Afficher les fichiers cachés".
Cela permet de s'assurer que les fichiers et les dossiers ne sont pas en mode caché.
Méthode 2. Afficher les fichiers cachés de la clé USB à l'aide de cmd
Etape 1. Cliquez sur Menu Démarrer -->Exécuter --> Tapez cmd et appuyez sur Entrée.
Etape 2. Pour faire apparaître les données du lecteur de stylo, tapez les commandes : attrib -h -r -s /s /d k:\* .* et appuyez sur Entrée. Ici, vous devez remplacer "K" par la lettre de votre lecteur de stylo.
Solution 2. Récupérer les fichiers avec le logiciel de récupération de lecture stylo
Si vous êtes ennuyé par le problème de la clé USB qui n'affiche pas les données alors que les fichiers sont bien présents, vous êtes au bon endroit ! Récupérez vos données avec le logiciel de récupération de données gratuit de clé USB. Il est très performant pour récupérer les fichiers de raccourcis ou les fichiers cachés d'une clé USB ou d'un lecteur flash. Si les données de la clé USB ne s'affichent pas en raison d'un virus qui les a supprimées, cachées ou perdues de quelque manière que ce soit, vous devez d'abord analyser votre périphérique USB pour récupérer les fichiers et dossiers manquants. Trois étapes suffisent pour récupérer toutes les données.
Etape 1. Démarrez EaseUS Data Recovery Wizard et sélectionnez la clé USB. Puis cliquez sur le bouton "Analyser" pour passer à l'étape suivante.

Etape 2. Le logiciel commencera automatiquement à analyser, mais vous pouvez librement arrêter le processus si vous avez déjà trouvé les données dont vous avez besoin.

Etape 3. Après l'analyse, vous pouvez maintenant utiliser la fonction "Filtre" ou la "Rechercher des données" pour localiser plus rapidement ceux que vous désirez. Puis vous pouvez prévisualiser la liste de tous les fichiers récupérables un par un et choisissez certains fichiers désirés. Enfin, cliquez sur le bouton “Récupérer“. Ici vous devez sauvegarder tous les fichiers récupérés dans un autre disque au but d’éviter la réécriture de données.

Solution 3. Formater le disque lorsque le lecteur de stylo est vide
Il est probable que le système de fichiers de votre lecteur de stylo ait été corrompu, le transformant en système de fichiers RAW non reconnu, Windows ne vous permettra pas d'ouvrir les données du lecteur comme d'habitude. Dans ce cas, vous devez effectuer un formatage rapide et restaurer la pleine capacité du Pendrive. Par ailleurs, le formatage du disque peut parfois supprimer des virus, qui entraînent également un fonctionnement anormal du lecteur de stylo.
Pour formater un lecteur de stylo endommagé, téléchargez le gestionnaire de partition gratuit EaseUS et suivez le guide :
Étape 1. Sélectionnez la clé USB à formater.
Connectez la clé USB ou le lecteur de stylo à votre ordinateur. Téléchargez et lancez le logiciel de partition EaseUS. Cliquez avec le bouton droit de la souris sur la clé USB que vous souhaitez formater et choisissez "Formater".
Étape 2. Définissez la lettre du lecteur et le système de fichiers sur l'USB.
Attribuez une nouvelle étiquette de partition, un système de fichiers (NTFS/FAT32/EXT2/EXT3/EXT4/exFAT) et une taille de cluster à la partition sélectionnée, puis cliquez sur "OK".
Étape 3. Cochez "Oui" pour confirmer le formatage de l'USB.
Cliquez sur "Oui" si la fenêtre d'avertissement s'affiche. Si vous avez des données importantes sur votre ordinateur, sauvegardez-les à l'avance.
Étape 4. Appliquez les modifications.
Cliquez d'abord sur le bouton "Exécuter 1 tâche(s)", puis cliquez sur "Appliquer" pour formater la clé USB.
Solution 4. Réparer les mauvais secteurs lorsque le lecteur de stylo est vide
Chaque dispositif de stockage numérique a une durée de vie limitée et la durée de vie des lecteurs flash amovibles est généralement plus courte que celle des grands disques durs. Après une certaine période d'utilisation, en particulier pour les utilisateurs qui n'ont pas l'habitude d'utiliser le lecteur de stylo de la manière habituelle, la durée de vie du lecteur de stylo sera encore plus courte. Un lecteur de stylo qui commence à mal fonctionner présente généralement des secteurs défectueux en plus des nombres acceptés. À ce moment-là, vous pouvez voir des choses étranges comme de l'espace vide sur le disque alors qu'il y a des fichiers et des dossiers.
Pour supprimer les secteurs défectueux de votre lecteur de stylo, les utilisateurs de haut niveau peuvent utiliser la méthode cmd, mais un outil de réparation simple fonctionnera également :
Si la ligne de commande n'est pas votre choix idéal, vous pouvez utiliser cet outil alternatif de ligne de commande - EaseUS CleanGenius. Utilisez cet outil en un seul clic pour réparer l'erreur de système de fichiers sur votre disque dur.
Etape 1. Téléchargez gratuitement EaseUS CleanGenius sur votre ordinateur.
Étape 2. Exécutez le logiciel. Cliquez sur "Optimisation" dans le panneau de gauche, puis choisissez "Affichage des fichiers".

Étape 3. Allez dans "Choisir un lecteur" et sélectionnez le lecteur présentant une erreur de système de fichiers. Cochez l'option "Vérifier et corriger l'erreur de système de fichiers" et cliquez sur "Exécuter".

Étape 4 : Attendez qu'EaseUS CleanGenius termine le processus de réparation. Attendez que EaseUS CleanGenius termine le processus de réparation. Cliquez ensuite sur "ici" pour voir le résultat.

Conseils supplémentaires pour éviter la perte de données d'un lecteur de stylo
- Sauvegarder des données ou des fichiers importants sur d'autres appareils
- Évitez d'utiliser le même périphérique USB dans plusieurs systèmes, car il est possible qu'il soit corrompu.
- Déconnectez toujours votre clé USB en toute sécurité pour éviter les attaques de virus.
- Stocker les supports flash dans de bonnes conditions et ne pas les exposer à des températures, une humidité ou une pression extrêmes permet de prolonger leur durée de vie.
Cette page vous a-t-elle été utile ?
-
Lionel est passionné de technologie informatique, il fait partie de l'équipe EaseUS depuis 8 ans, spécialisé dans le domaine de la récupération de données, de la gestion de partition, de la sauvegarde de données.…

20+
Ans d’expérience

160+
Pays du monde d'entier

72 millions+
Utilisateurs

4,8 +
Note de Trustpilot


Logiciel de récupération
de données gratuit
Récupérez 2 Go gratuitement !