Articles à la une
Pourquoi avoir besoin d'accéder au BIOS
Dans des circonstances normales, vous n'avez pas besoin d'accéder au BIOS pour modifier car les paramètres par défaut sont déjà optimisés lorsque l'ordinateur quitte l'usine, et modifier le BIOS comporte certains risques. Cependant, vous pouvez entrer dans le BIOS lorsque vous rencontrez les situations suivantes :
- Entrez dans le BIOS pour modifier l'ordre de démarrage pour la réinstallation du système d'exploitation. Par exemple, démarrez à partir d'une clé USB ou d'un lecteur de CD-ROM.
- Modifiez la date et l'heure du système dans le BIOS.
- Définissez des paramètres spécifiques dans les réglages du BIOS.
- Vérifiez les informations de configuration du matériel comme le numéro de série, le type de machine, etc.
Comment accéder au BIOS de Windows 10 par la touche de fonction ?
Après avoir redémarré votre ordinateur, vous pouvez entrer dans le BIOS à l'aide d'une certaine touche de raccourci. L'intervalle pour appuyer sur une touche pour entrer dans le BIOS est court, vous devez donc vous préparer à l'avance et appuyer sur la bonne touche au bon moment.
Étape 1. Cliquez sur le bouton d'alimentation et redémarrez votre ordinateur.
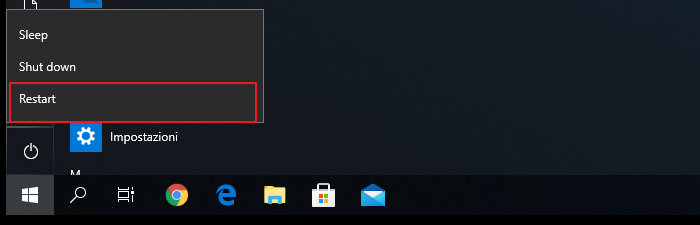
Étape 2. Dès que l'écran de démarrage apparaît, appuyez sur la touche de raccourci du BIOS telle que F2, F10, Esc ou DEL.
Étape 3. Maintenez la touche de raccourci jusqu'à ce que l'écran du BIOS s'affiche.
La touche ou la combinaison de touches exacte pour accéder au BIOS varie selon les ordinateurs. Voici les touches permettant d'accéder au BIOS sur les marques d'ordinateurs les plus courantes.
- HP : F10 ou Esc
- Dell : F2 ou F12
- Acer : F2 ou Del
- Lenovo : F2 ou Fn + F2
- Asus : F2 ou Esc
- Samsung : F2
- Sony : F1, F2, ou F3
- Microsoft Surface Pro : Bouton Volume Haut
Comment accéder au BIOS sous Windows 10 ou Windows 11 via les paramètres ?
Comment démarrer dans le BIOS de Windows 10 sans redémarrer ? Si vous disposez d'un micrologiciel UEFI, il est possible que vous ayez un moyen plus facile de démarrer dans le BIOS en utilisant les fonctionnalités des paramètres de Windows 10 ou Windows 11.
Étape 1. Cliquez sur le bouton Windows dans la barre d'outils et choisissez "Paramètres". Ou appuyez sur les touches Win + I pour ouvrir les paramètres sous Windows 10/11. Si vous utilisez un écran tactile, balayez vers l'intérieur à partir du bord droit de l'écran, puis sélectionnez "Paramètres".
Étape 2. Dans la fenêtre principale des paramètres, cliquez sur "Mise à jour et sécurité".
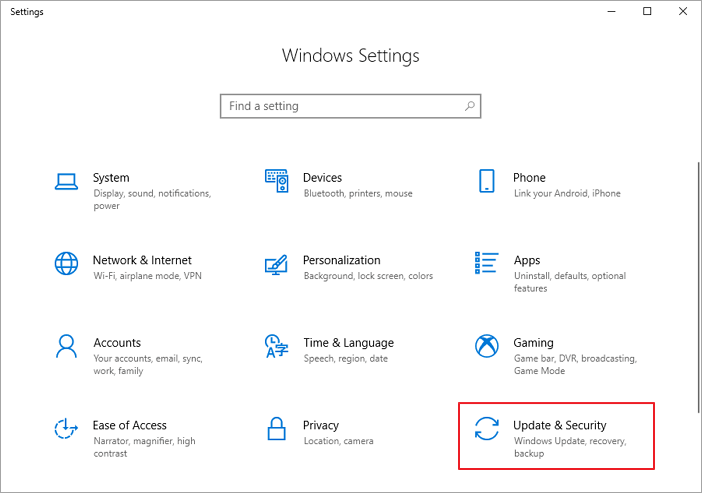
Étape 3. Cliquez sur "Recovery" dans le panneau de gauche. Trouvez Démarrage avancé, cliquez sur "Redémarrer maintenant".
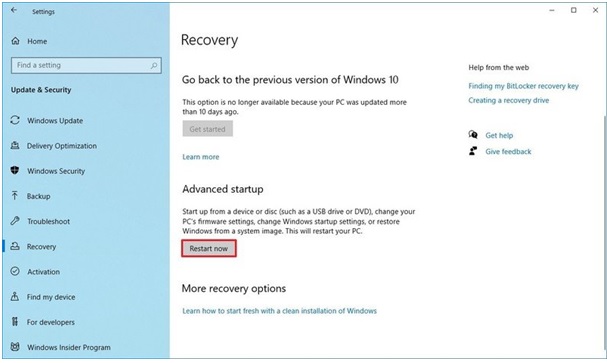
Étape 4. Ensuite, la fenêtre des options de démarrage apparaît. Cliquez sur "Dépannage".
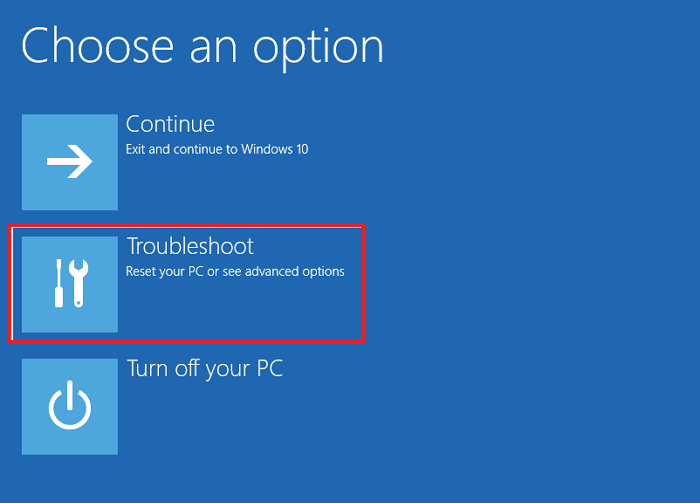
Étape 5. Sélectionnez les options "Avancées".
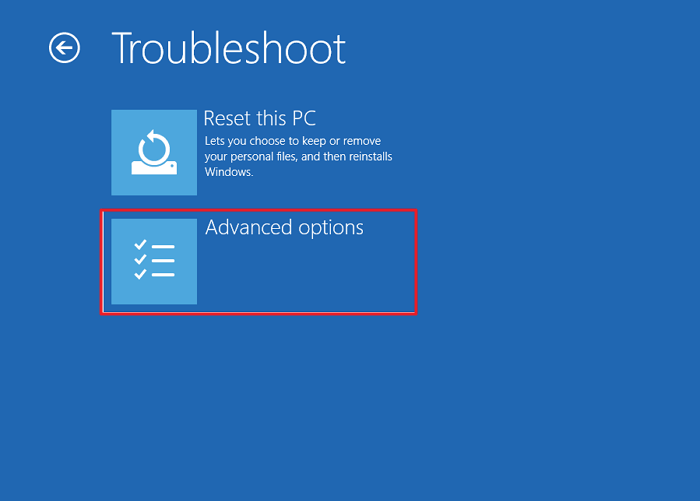
Étape 6. Cliquez sur "UEFI Firmware Settings".
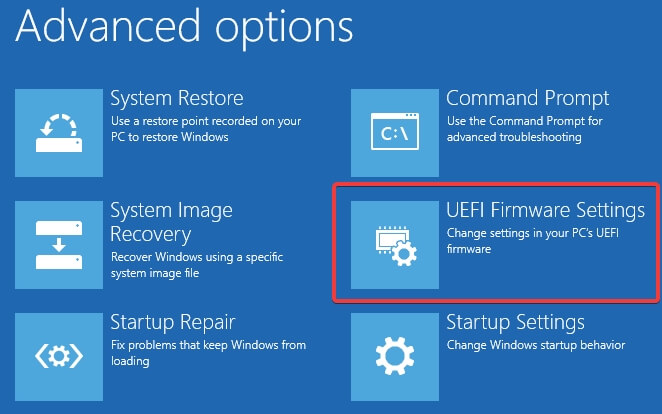
Étape 7. Choisissez Redémarrer pour ouvrir le BIOS UEFI. Cela affiche l'interface de l'utilitaire de configuration du BIOS et vous pouvez modifier les paramètres du BIOS.
Guide supplémentaire : Comment restaurer des données sur Windows 10/11 pour un problème de BIOS
Le démarrage dans le BIOS peut vous faire changer l'ordre de démarrage, vérifier ou modifier la configuration du matériel. Si vous rencontrez une perte de données inattendue à cause de l'installation du système ou de problèmes matériels, le logiciel de récupération de données EaseUS vient vous aider.
EaseUS Data Recovery Wizard vous permet de récupérer les données perdues, que votre ordinateur soit amorçable ou non. Si votre système d'exploitation a planté et que l'ordinateur est inaccessible, vous pouvez démarrer à partir de notre clé USB amorçable pour récupérer les données dans l'environnement WinPE. Apprenez comment récupérer les données d'un PC qui ne démarre pas.
Pour la récupération de données sur un ordinateur Windows, ce logiciel offre des options complètes pour restaurer les fichiers perdus ou définitivement supprimés d'un disque dur, d'un disque dur externe, d'un lecteur flash USB, d'une carte mémoire, d'un appareil photo numérique, etc. De plus, il peut encore réparer un fichier corrompu dans divers formats de fichiers pour les documents, les graphiques, les vidéos, l'audio et les e-mails.
Téléchargez gratuitement l'outil de récupération de fichiers EaseUS pour restaurer vos données en quelques clics.
Note : Pour garantir une chance élevée de récupération des données, installez le logiciel de récupération de données EaseUS sur un autre disque au lieu du disque original où vous avez perdu des fichiers.
1) Sélectionnez un emplacement pour commencer à rechercher des données
Sélectionnez un disque dur d'ordinateur (disque C, D, E, F, G) où vos fichiers sont perdus après le redémarrage de l'ordinateur et cliquez sur le bouton "Analyser" pour lancer une analyse de données.

2) Analysez le disque dur ou le périphérique de votre ordinateur
Ce logiciel va analyser votre disque dur sélectionné automatiquement et trouver les fichiers perdus pour vous.

3) Prévisualisez et récupérez les fichiers supprimés
Après l'analyse terminée. Vous pouvez prévisualiser tous les fichiers récupérables, sélectionner les fichiers ciblés et cliquer sur le bouton "Récupérer" pour restaurer vos fichiers.

Conclusion
Le BIOS, Basic Input/Output System, est le logiciel intégré au processeur central utilisé pour démarrer votre système. Que vous ayez besoin de modifier l'ordre de démarrage ou de mettre à jour votre BIOS, il est essentiel de savoir comment entrer dans le BIOS. Pour accéder au BIOS sur un PC Windows, vous pouvez appuyer sur votre touche de raccourci BIOS, qui peut être F10, F2, F12, F1 ou DEL.
En outre, si une perte de données se produit pour une raison quelconque, prenez un outil professionnel de récupération et de réparation de fichiers - EaseUS Data Recovery Wizard pour vous aider.
Ces informations vous-ont elles été utiles ?
Articles associés
-
![author icon]() Lionel/Aug 13, 2025
Lionel/Aug 13, 2025 -
Les 5 meilleurs outils de réparation PST sous Windows 10/11
![author icon]() Arnaud/Aug 13, 2025
Arnaud/Aug 13, 2025 -
Récupérer complètement des données perdues après la commande Diskpart Clean/Format
![author icon]() Lionel/Aug 13, 2025
Lionel/Aug 13, 2025 -
Résolu: Windows 10 se bloque pendant la copie de fichiers, sans perte de données
![author icon]() Lionel/Aug 13, 2025
Lionel/Aug 13, 2025