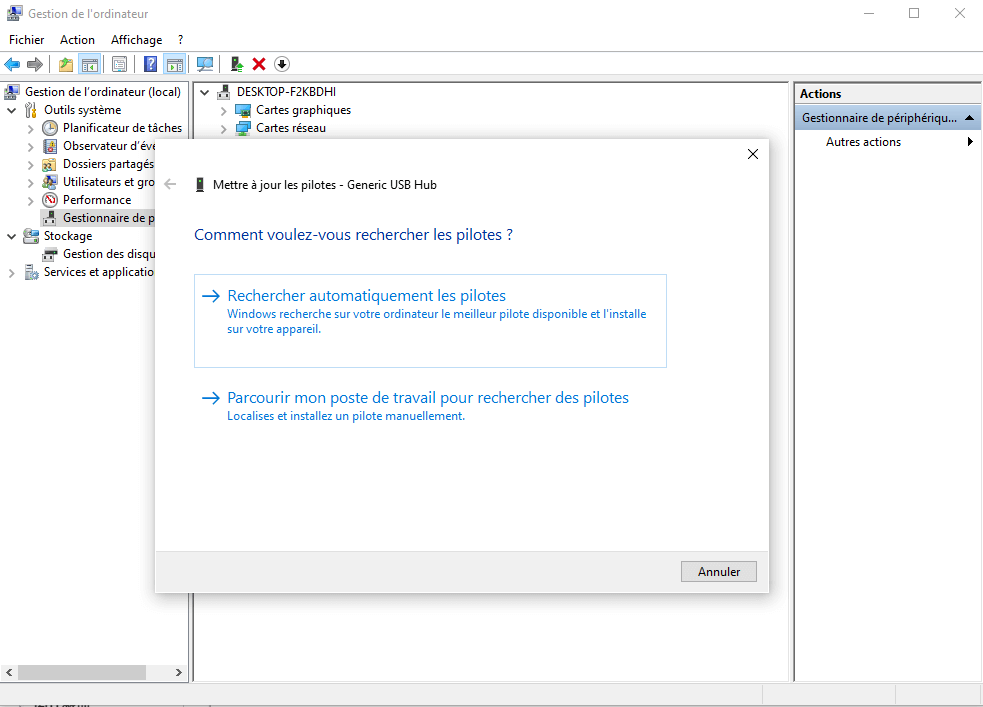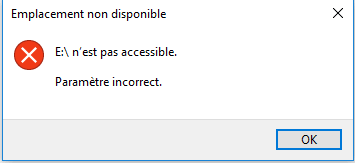-
Carte SD affichant une taille incorrecte: Restaurer la pleine capacité sur la carte SD sans perte de fichier
 le 13 Aug 2025
le 13 Aug 2025 6 min de lecture
6 min de lecture -
Lire la carte SD et récupérer des fichiers perdus sous Windows 10 - Logiciel de récupération carte SD gratuit
 le 13 Aug 2025
le 13 Aug 2025 6 min de lecture
6 min de lecture -
Réparer un disque dur affichant 0 octet gratuitement sur Windows 10/8/7
 le 13 Aug 2025
le 13 Aug 2025 6 min de lecture
6 min de lecture -
![]() Carte SD non reconnue/non détectée sur Android ou PC [Résolu]
Carte SD non reconnue/non détectée sur Android ou PC [Résolu] le 13 Aug 2025
le 13 Aug 2025 6 min de lecture
6 min de lecture -
Récupération de photos de la carte SD sous Windows 10
 le 13 Aug 2025
le 13 Aug 2025 6 min de lecture
6 min de lecture -
![]() Réparer un disque dur externe avec paramètre incorrect sous Windows 10/8/7 [6+ Conseils]
Réparer un disque dur externe avec paramètre incorrect sous Windows 10/8/7 [6+ Conseils] le 13 Aug 2025
le 13 Aug 2025 6 min de lecture
6 min de lecture -
Outil gratuit de réparation de disque dur Western
 le 13 Aug 2025
le 13 Aug 2025 6 min de lecture
6 min de lecture -
![]() Réparer un disque dur disparu sous Windows 10 sans perdre ses données
Réparer un disque dur disparu sous Windows 10 sans perdre ses données le 13 Aug 2025
le 13 Aug 2025 6 min de lecture
6 min de lecture -
![]() Carte SD non initialisée, 5 méthodes pour résoudre le problème [Erreur Fujifilm]
Carte SD non initialisée, 5 méthodes pour résoudre le problème [Erreur Fujifilm] le 13 Aug 2025
le 13 Aug 2025 6 min de lecture
6 min de lecture -
![]() Comment réparer un lecteur de stylo qui s'affiche vide alors qu'il contient des données - 4 solutions
Comment réparer un lecteur de stylo qui s'affiche vide alors qu'il contient des données - 4 solutions le 13 Aug 2025
le 13 Aug 2025 6 min de lecture
6 min de lecture
Sommaire
Vue d'ensemble de la récupération des données d'un disque dur EFS
"J'ai une partition de disque dur de 160 Go utilisée comme album photo dans mon PC pour stocker toutes les photos de ma vie. J'y ai stocké presque deux ans de photos et je les ai cryptées pour éviter tout problème de perte de données. J'ai mis à jour mon ordinateur de Windows 8 à Windows 10. Et voici le problème : j'ai perdu le mot de passe pour la partition du disque dur EFS et je me demande si je peux encore accéder à mes photos et les restaurer à partir de la partition du disque dur cryptée EFS ? Et je veux déplacer ces photos sur mon nouveau disque dur externe. Pouvez-vous m'aider à extraire toutes mes photos de la partition de disque dur EFS sous Windows 10 ?"
Si vous rencontrez un problème similaire et que vous ne pouvez pas accéder aux données d'une partition EFS ou d'un disque dur sur un PC ou un Mac, ne vous inquiétez pas. Vous trouverez ci-dessous les solutions recherchées pour restaurer les données d'une partition de disque dur chiffrée.
Vous essayez de déverrouiller un disque dur pour résoudre un problème d'installation de Windows ? Consultez la page liée.
1 - Décrypter la partition EFS (chiffrée) du disque dur
Voici deux façons de décrypter le disque dur sous Windows OS et une façon de décrypter le disque dur sous Mac OS.
Décryptage du disque dur de Windows - Première option
Si vous disposez d'un certificat pour la partition de disque dur chiffrée (EFS), vous pouvez accéder facilement aux données du disque dur. Vous trouverez ci-dessous les étapes détaillées pour décrypter une partition de disque dur EFS (cryptée) dans Windows 10/8/7 :
Étape 1 : Ouvrez la boîte de dialogue Exécuter (touches Windows + R), tapez certmgr.msc et appuyez sur Entrée.
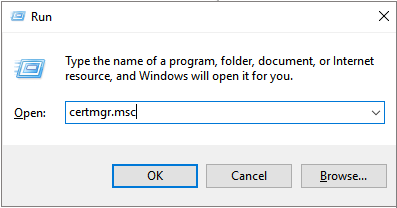
Étape 2 : Ouvrez le Gestionnaire de certificats > Cliquez sur Dossier personnel dans le volet de gauche ;
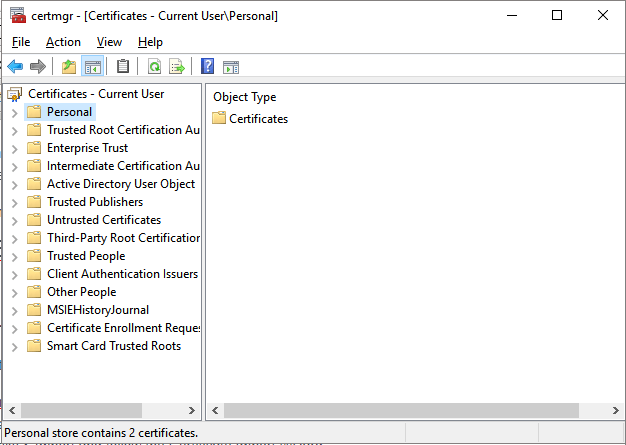
Étape 3 : Sélectionnez Action > Toutes les tâches > Importer et suivez l'assistant d'importation de certificats.
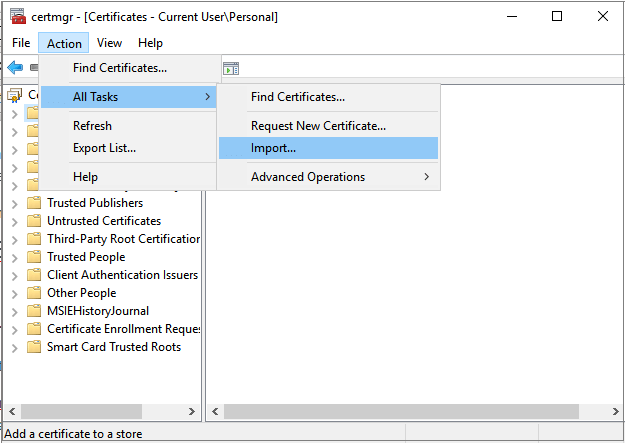
- Suivez les instructions à l'écran et décryptez la partition du disque dur avec le certificat. Vous pourrez alors récupérer toutes vos données stockées dans la partition du disque dur et les transférer sur votre nouveau périphérique de stockage.
Si vous n'avez pas de certificat ou de mot de passe pour déchiffrer la partition EFS (chiffrée) du disque dur sous Windows OS, vous pouvez suivre l'autre méthode.
Décryptage du disque dur de Windows - Deuxième option
Entrez : Diskpart dans la barre de recherche > liste des disques (vous devriez pouvoir repérer le disque dur crypté par sa taille, notez le numéro qui y figure) > sélectionnez le disque x (où x est le numéro de l'étape précédente) > nettoyez > créez la partition primaire > sélectionnez la partition 1 > activez > formatez fs=ntfs quick /override > quittez.
Par exemple :
liste des disques
sélectionner le disque 1
nettoyer
créer une partition primaire
sélectionner la partition 1
active
format fs=ntfs quick /override
exit
Décryptage du disque dur du Mac
Ouvrez Terminal et collez : sudo chflags 0 /Volumes/* et appuyez sur Return > entrez votre mot de passe administrateur et appuyez sur Return > tapez : sudo chmod a+rx /Volumes/* et appuyez sur Return > tapez : killall Finder et appuyez sur Return.
Une fois toutes ces étapes terminées, vous pourrez décrypter le disque dur de votre Mac.
Si vous avez oublié le mot de passe, vous pouvez suivre les étapes suivantes pour effacer et décrypter le disque dur de votre Mac :
1. Lancez le terminal et entrez : diskutil cs et appuyez sur la touche retour.
2. Le terminal produira un résultat comprenant des codes hiérarchisés. Dans le code, copier le code alphanumérique qui se trouve à côté du Logical Volume Group.
3. Tapez : diskutil cs delete XXXX____YYYY___ZZZZ___XYZ et appuyez sur Entrée.
2 - Restaurer les données d'une partition de disque dur décryptée à l'aide d'un logiciel
Après avoir décrypté le disque dur, vous pourrez ouvrir et utiliser les données sauvegardées sur la partition du disque dur précédemment cryptée. Si vous ne pouvez toujours pas accéder à ces données sauvegardées, détendez-vous et laissez un logiciel de récupération de données professionnel vous aider.
Le logiciel professionnel EaseUS Data Recovery Wizard peut vous aider à accéder à toutes les données sauvegardées dans la partition du disque dur décryptée qui était cryptée auparavant. Il existe une version Windows et une version Mac. Téléchargez donc la version appropriée en fonction de vos besoins.
EaseUS Data Recovery Wizard peut accéder à vos données dans la partition précédemment cryptée du disque dur sans mot de passe ni certificat dans le système d'exploitation Windows. Vous pouvez le télécharger gratuitement et suivre les étapes ci-dessous pour restaurer vos données, telles que vos photos, sur votre nouveau périphérique de stockage ou dans un endroit sûr de votre PC.
Étape 1. Connectez le disque dur externe à votre ordinateur.
Démarrez EaseUS Data Recovery Wizard et sélectionnez l'emplacement de votre disque dur externe, puis cliquez sur « Analyser ».

Étape 2. Le processus prendra du temps, mais vous pouvez toujours vous arrêter à mi-chemin dès que les fichiers perdus ont été trouvés et affichés dans les résultats.

Étape 3. Prévisualisez et retrouvez les données ciblées.
Avant tout, vous pouvez trouver personnellement des données en utilisant la fonction « Filtre » ou la boîte de recherche, d'autre part, si vous trouvez null part des données, vous pouvez essayer de les trouver dans la partie « Autres dossiers perdus ». Ensuite, vous pouvez prévisualiser les données trouvées, puis les cochez. Enfin, cliquez sur « Récupérer ». Il vaut mieux de choisir un emplacement différent au lieu du disque dur d'origine pour éviter l'écrasement des données.

Après avoir restauré les données de la partition chiffrée du disque dur, vous pouvez la reformater en NTFS et la rendre à nouveau réutilisable et lisible.
Services de récupération de données EaseUS
Cliquez ici pour contacter nos experts pour une évaluation gratuite
Consultez les experts en récupération de données d'EaseUS pour un service de récupération manuelle personnalisé. Nous pouvons vous proposer les services suivants après un diagnostic GRATUIT :
- Réparer la structure RAID endommagée, d'un système d'exploitation Windows non amorçable et d'un fichier de disque virtuel endommagé (.vmdk, .vhd, .vhdx, etc.)
- Récupérer/réparer une partition perdue et un disque repartitionné
- Déformer le disque dur et réparer le disque brut (disque crypté BitLocker)
- Réparer les disques qui deviennent des partitions protégées par GPT
Cette page vous a-t-elle été utile ?
-
Nathalie est une rédactrice chez EaseUS depuis mars 2015. Elle est passionée d'informatique, ses articles parlent surtout de récupération et de sauvegarde de données, elle aime aussi faire des vidéos! Si vous avez des propositions d'articles à elle soumettre, vous pouvez lui contacter par Facebook ou Twitter, à bientôt!…

20+
Ans d’expérience

160+
Pays du monde d'entier

72 millions+
Utilisateurs

4,8 +
Note de Trustpilot


Logiciel de récupération
de données gratuit
Récupérez 2 Go gratuitement !