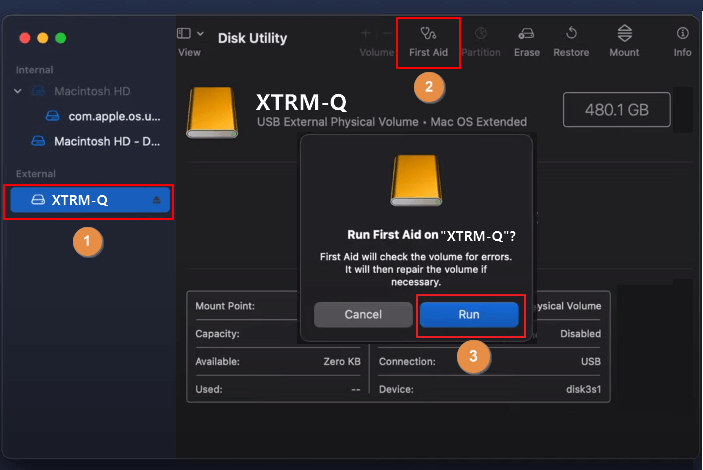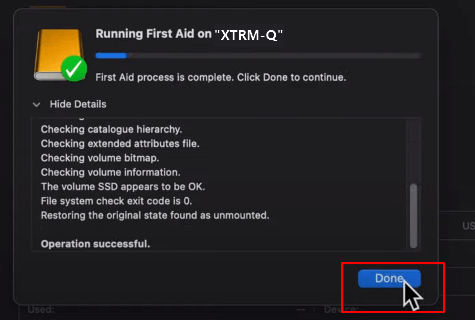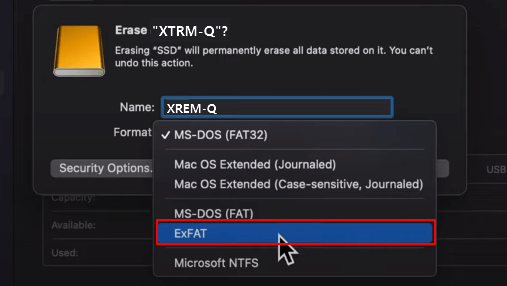Sommaire
![]() A propos de l'auteur
A propos de l'auteur
![]() Avis et récompenses
Avis et récompenses
"Aidez-nous ! Quand j'insère une carte sd, rien ne se passe sur mon mac."
Votre carte SD non détectée sur Mac ? Vous ne trouvez pas votre carte SD dans l'Utilitaire de disque ou le Finder ? Cette page couvre tout ce que vous devez savoir sur ce problème. Suivez le guide pour apprendre comment réparer la carte SD qui ne s'affiche pas, en rétablissant immédiatement tous les fichiers de la carte SD.
- 1. Erreur : La carte SD non détectée sur Mac
- 2. Pourquoi ma carte SD ne s'affiche-t-elle pas sur Mac ?
- 3. 5 solutions rapides - Vérifier que la carte SD non détectée et faire en sorte que Mac la reconnaisse
- 4. Corrections complètes pour la carte SD qui ne s'affiche pas sur Mac
- 5. Conseils pour empêcher la carte SD de ne pas s'afficher/détecter sur Mac
1. Erreur : La carte SD non détectée sur Mac
Carte SD non détectée sur Mac est une erreur qui se produit lorsque vous connectez une carte SD à l'ordinateur Mac via un lecteur de carte SD.
Normalement, cette erreur se manifeste par les symptômes suivants :
- 💻 Lorsque vous insérez une carte SD, rien ne se passe sur le Mac.
- 📑 La carte SD non détectée sur le bureau du Mac.
- ❓ Mac ne peut pas lire ou reconnaître les cartes SD.
- 🗂️ La carte SD ne peut pas être ouverte, les fichiers ne sont pas accessibles, etc.
Que faire alors si vous souhaitez résoudre ce problème, ouvrir la carte SD et récupérer tous les fichiers de la carte SD ? Commencez par en connaître les causes, puis vérifiez l'état de votre carte SD. Ensuite, continuez à résoudre ce problème.
2. Pourquoi ma carte SD ne s'affiche-t-elle pas sur Mac ?
Lorsque votre carte SD non détectée dans le Finder ou n'est pas détectée sur un ordinateur Mac, les causes énumérées ici peuvent être à l'origine de l'illisibilité ou de la méconnaissance de votre carte SD :
- ❌ La carte SD, le lecteur de carte SD ou l'emplacement de la carte SD est cassé.
- 🗂️ Le système de fichiers de la carte SD n'est pas pris en charge par Mac, comme ext2/3/4, NTFS, etc.
- 💻 La carte SD n'est pas montée correctement ou a été démontée.
- 🗃️ Le micrologiciel ou les composants du SD sont endommagés ou corrompus.
- 🦠 La carte SD est infectée par un virus ou un logiciel malveillant.
- Avis :
- Peu importe que vous ne sachiez pas pourquoi votre carte SD n'est pas détectée sur Mac. Suivez les solutions rapides et les solutions complètes ci-dessous pour éliminer cette erreur et faire réapparaître votre carte SD.
3. 5 solutions rapides - Vérifier que la carte SD non détectée et faire en sorte que Mac la reconnaisse
Voici cinq solutions rapides, que nous vous suggérons de suivre une à une pour vérifier l'état de la carte SD. Suivez-les et voyez si vous pouvez faire en sorte que votre ordinateur Mac la reconnaisse :
#1. Ouvrir et vérifier la carte SD
| ⭐ Situations | 🛠️ Solutions |
| La carte SD est physiquement endommagée ou cassée | Remplacer la carte SD par une nouvelle |
| La carte SD présente des rayures | L'envoyer en réparation. |
| La carte SD est recouverte de poussière ou de boue | Nettoyez-le et réinsérez-le dans le Mac/MacBook Air |
#2. Vérifier si le commutateur physique de la carte SD est verrouillé
l Si l'interrupteur physique se trouve sur le côté verrouillé de la carte SD, faire glisser l'interrupteur vers le côté opposé.
#3. Vérifier si le lecteur de carte SD est cassé ou s'il n'est pas correctement inséré dans le Mac
- Vérifiez que la carte SD est correctement insérée dans le lecteur de carte SD. Si ce n'est pas le cas, réinsérez la carte SD.
- Vérifiez si le lecteur de carte SD fonctionne avec une nouvelle carte SD. Si ce n'est pas le cas, remplacez-le par une nouvelle carte SD.
#4. Vérifier si la carte SD apparaît dans l'utilitaire de disque
Le tutoriel suivant vous aidera à vérifier si la carte SD s'affiche ou non dans l'Utilitaire de disque Mac. Vous pouvez suivre les étapes ci-dessous :
Étape 1. Appuyez sur Commande + barre d'espace (raccourci Mac Spotlight), tapez utilitaire de disque dans le menu de recherche Spotlight et appuyez sur la touche "Retour" pour lancer la recherche.

Étape 2. Consultez le menu de gauche et vérifiez si vous pouvez trouver la carte SD.
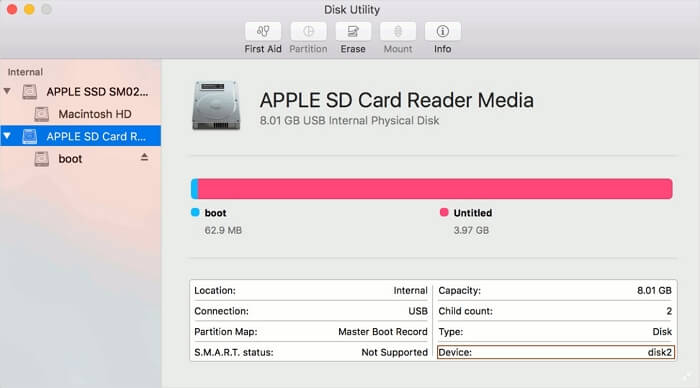
Étape 3. Si ce n'est pas le cas, activez-la dans les préférences : Ouvrez Finder > Préférences > Dans Général, cochez Disques externes.
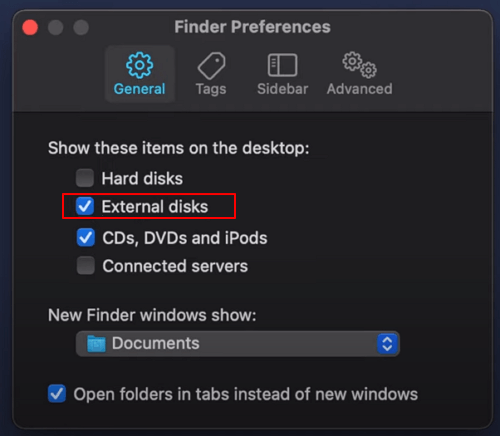
#5. Redémarrer l'ordinateur Mac
Lorsque vous redémarrez le MacBook Pro ou Air, certains d'entre vous peuvent voir la carte SD sur l'ordinateur, et vous pouvez ouvrir la carte pour utiliser les fichiers enregistrés.
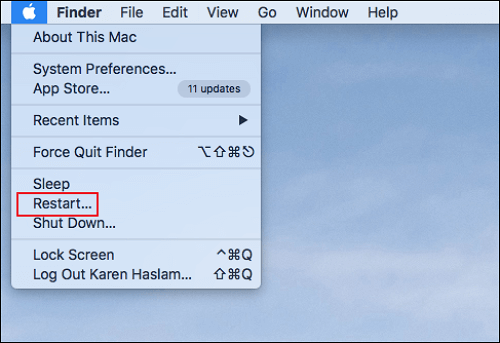
Cependant, si la carte SD n'est pas physiquement endommagée mais qu'elle ne s'affiche toujours pas sur Mac après avoir essayé les solutions rapides susmentionnées, il est fort probable que la carte soit corrompue. Passez à la partie suivante pour obtenir d'autres solutions. Si vous avez résolu le problème de la carte SD qui ne s'affiche pas à l'aide des solutions rapides, n'hésitez pas à partager ce passage avec d'autres utilisateurs !
4. Corrections complètes pour la carte SD qui ne s'affiche pas sur Mac
Dans cette partie, nous avons rassemblé 4 solutions qui peuvent vous aider à résoudre le problème de la carte SD indétectable sur Mac et à la faire réapparaître. Commençons.
Correction 1. Monter la carte SD pour la rendre disponible
Il arrive que votre Mac ne puisse pas détecter la carte SD parce qu'elle n'est pas montée. Vous pouvez consulter le tutoriel suivant pour monter une carte SD sur Mac :
Étape 1. Connectez la carte SD à l'ordinateur Mac, appuyez sur la touche Commande et sur la barre d'espace.
Étape 2. Tapez utilitaire de disque dans le menu de recherche Spotlight et appuyez sur Retour.
Étape 3. Sélectionnez la carte SD dans le panneau de gauche et cliquez sur "Monter".
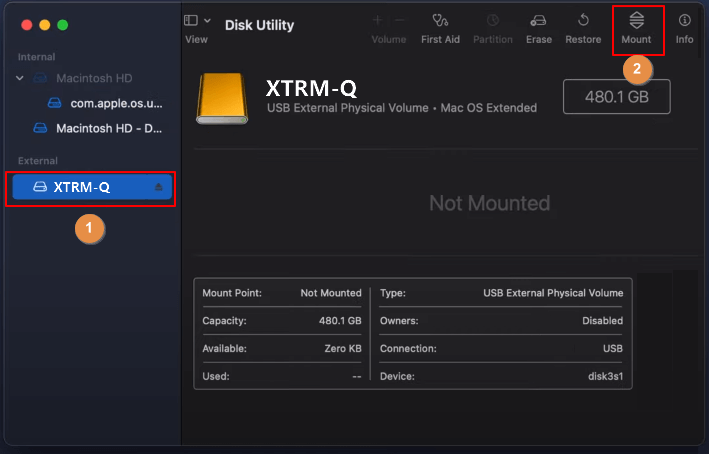
Correction 2. Exécuter First Aid pour réparer la carte SD
Si la carte SD est corrompue ou présente des erreurs de disque, elle peut ne pas s'afficher sur Mac. Comment réparer les erreurs de disque sur Mac ? Vous pouvez essayer de réparer la carte SD avec l'Utilitaire de disque.
Étape 1. Ouvrez l'Utilitaire de disque de la même manière que celle mentionnée ci-dessus.
Étape 2. Sélectionnez la carte SD et cliquez sur "S.O.S". Cliquez ensuite sur "Exécuter" pour confirmer et réparer la carte SD.
Étape 3. Cliquez sur "Terminé" pour terminer le processus de réparation.
Étape 4. Fermez l'Utilitaire de disque et redémarrez le Mac. Lorsque vous avez terminé, reconnectez la carte SD au Mac et vérifiez si vous pouvez voir tous les fichiers. N'oubliez pas de partager ce passage sur les médias sociaux pour aider d'autres personnes à résoudre le problème des cartes SD qui ne s'affichent pas sur Mac.
Correction 3. Formater la carte SD avec l'Utilitaire de disque
Formater la carte SD sur Mac effacera tous les fichiers enregistrés sur votre carte SD. Par conséquent, assurez-vous de suivre le guide suivant pour analyser et récupérer tous les fichiers essentiels de votre carte SD après l'avoir fait apparaître sur Mac.
Grâce aux logiciels de récupération de données, vous n'avez pas à vous inquiéter si vos fichiers sont effacés suite au formatage de la carte SD sur un ordinateur Mac ou si les fichiers sont manquants après une mise à jour de macOS. Nous préparons ici un tutoriel vidéo de 5 logiciels de récupération de carte SD recommandés.
- 00:11 - Quelles sont les causes de la perte de données sur une carte SD ?
- 00:50 - Télécharger EaseUS Data Recovery Wizard pour Mac
- 00:58 - Sélectionner la carte SD et la scanner
- 01:12 - Filtrer les résultats
- 01:20 - Prévisualisation des données
- 01:27 - Présentation de Disk Drill
- 01:54 - Introduction de Data Rescue 6
- 02:12 - Présentation de PhotoRec
- 02:34 - Présentation de TestDisk
Cessez d'utiliser la carte SD et tournez-vous vers un logiciel de récupération de fichiers Mac fiable comme EaseUS Data Recovery Wizard for Mac qui peut maximiser vos chances de récupérer les fichiers de la carte SD, et ce logiciel créera une image de votre carte SD et récupérera les données à partir de celle-ci.
EaseUS SD Card Recovery Tool
- Récupérez les vidéos, photos, documents et courriels supprimés d'une corbeille Mac vide en quelques étapes simples.
- Prend en charge la récupération des cartes SD sur Mac, et peut également récupérer les données des cartes mémoire, des appareils photo numériques et des disques durs externes.
- Prise en charge de la récupération de données en cas de suppression soudaine ; il peut vous aider à récupérer une carte SD formatée sur Mac.
Étape 1. Connectez correctement votre carte mémoire à votre Mac. Lancez EaseUS Data Recovery Wizard for Mac. Commencez à sélectionner la carte et cliquez sur "Rechercher des données perdues" pour laisser le logiciel analyser les fichiers perdus qu'elle contient.
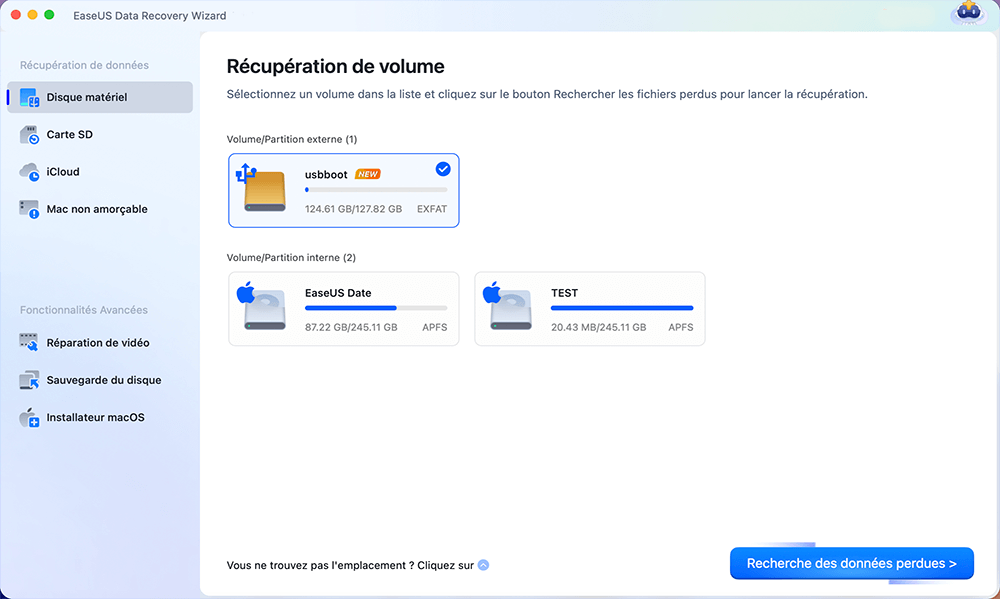
Étape 2. Après une analyse rapide et une analyse approfondie, tous les fichiers seront présentés dans le panneau de gauche dans les résultats de l'analyse.
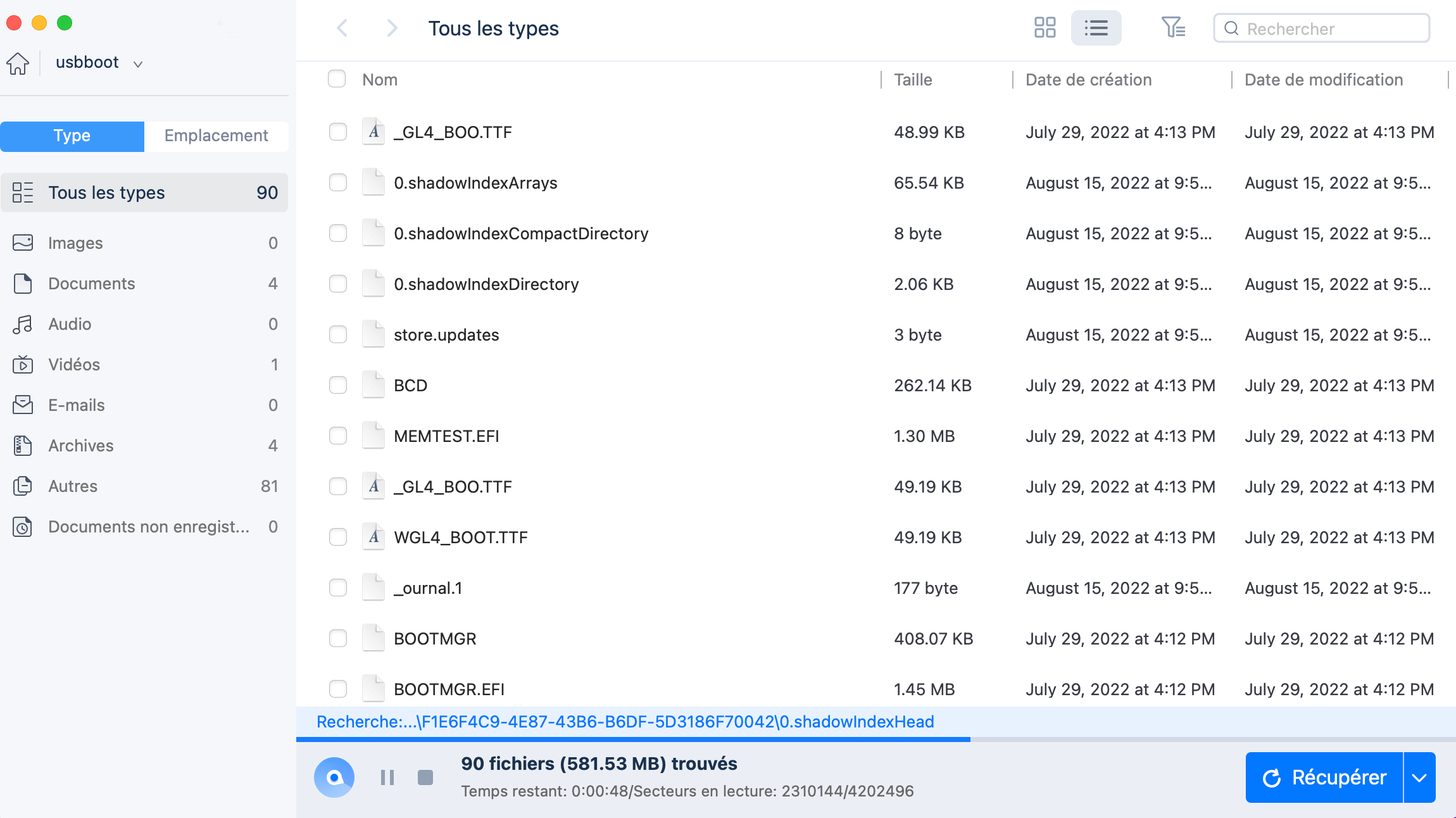
Étape 3. Sélectionnez les fichiers que vous voulez récupérer et cliquez sur le bouton "Récupérer". N'enregistrez pas les fichiers récupérables sur la carte SD elle-même en cas d'écrasement des données.
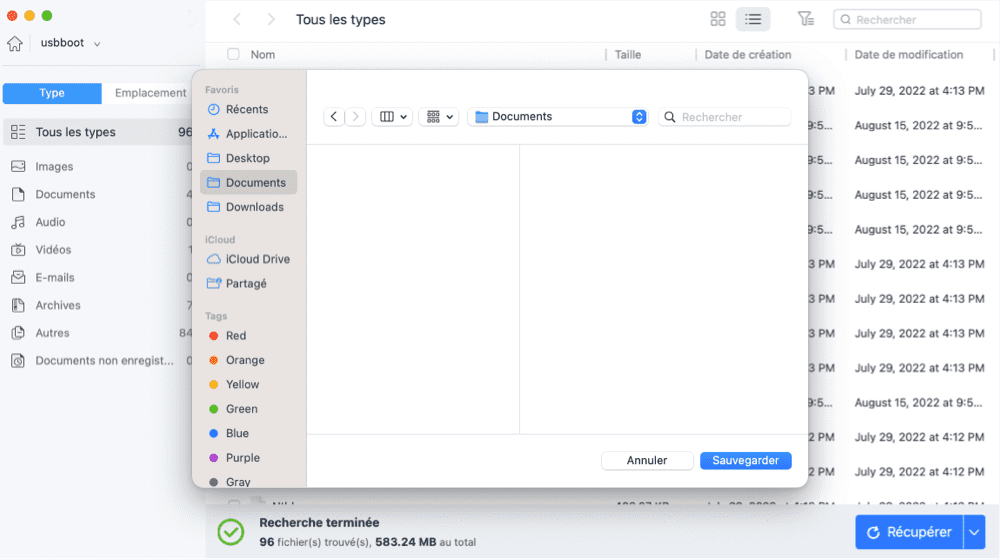
Après la récupération de la carte SD, votre carte SD est maintenant détectable sur Mac, et vous pouvez à nouveau enregistrer des fichiers sur la carte SD. Si vous pensez qu'EaseUS Data Recovery Wizard for Mac est utile, recommandez cet outil de récupération de carte SD à d'autres utilisateurs de Mac !
Vous pouvez maintenant commencer à formater votre carte SD à l'aide du tutoriel suivant :
Étape 1. Insérez la carte SD dans votre Mac.
Étape 2. Ouvrez l'Utilitaire de disque avec la recherche Spotlight.
Étape 3. Sélectionnez la carte SD dans le volet de gauche et cliquez sur Effacer dans le menu supérieur.
.png)
Étape 4. Choisissez "FAT32 (32 Go ou taille inférieure)" ou "exFAT (64 Go ou taille supérieure)" comme nouveau format pour la carte SD.
Étape 5. Cliquez sur Effacer pour confirmer l'opération.
Lorsque le processus est terminé, votre carte SD s'affiche et redevient lisible sur un ordinateur Mac.
Si vous avez rencontré un problème de non-affichage avec d'autres périphériques de stockage tels qu'un disque dur externe, consultez le passage suivant :
Le disque dur externe ne s'affiche pas sur Mac
Le disque dur externe qui ne s'affiche pas sur Mac est l'un des problèmes les plus préoccupants. En suivant cette page, vous obtiendrez un guide complet pour corriger cette erreur et accéder à tous les fichiers du disque externe sur Mac avec succès.
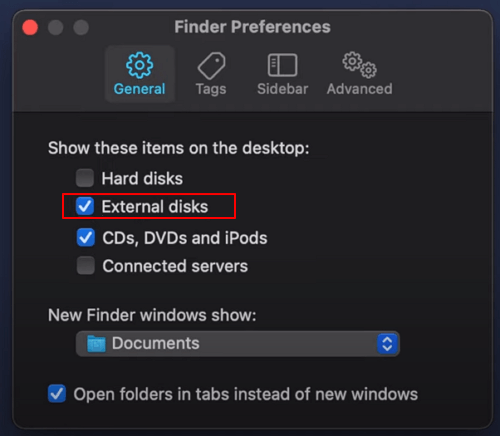
Correction 4. Mettre à jour le pilote pour résoudre les problèmes
Vous ne pouvez pas mettre à jour le pilote individuellement sur macOS, mais vous pouvez mettre à jour le pilote sur Mac en mettant à jour macOS dans Mise à jour du logiciel :
Étape 1. Cliquez sur le menu Pomme et choisissez "Préférences Système" ou "Réglages Système".

Étape 2. Cliquez sur "Mise à jour du logiciel". Si vous utilisez macOS Ventura, cliquez sur Général > Mise à jour du logiciel.

Étape 3. Vous verrez toutes les mises à jour disponibles dans la fenêtre pop-up, et vous pourrez mettre à jour Mac à tout moment.

Si vous souhaitez savoir comment mettre à jour vers la dernière version de macOS Sonoma, vous pouvez consulter le passage suivant pour en savoir plus :

Télécharger macOS 14 Sonoma Beta sur Mac, MacBook, iMac
macOS 14 Sonoma Beta a été publié en juin dernier. Comment télécharger macOS 14 ? Tout ce qui concerne macOS Sonoma sera abordé dans cet article. Lire la suite >>
5. Conseils pour empêcher la carte SD de ne pas s'afficher/détecter sur Mac
Avec les solutions susmentionnées, vous devriez réussir à résoudre l'erreur de carte SD non détectée ou ne s'affichant pas sur votre ordinateur Mac. Nous vous proposons ici quelques astuces supplémentaires qui peuvent vous aider à protéger votre carte SD contre l'erreur de non-détection, de non-reconnaissance ou de non-affichage sur Mac.
Voyons ce qu'il en est :
- Formatez immédiatement la nouvelle carte SD sur Mac.
- Éjecter en toute sécurité la carte SD de l'ordinateur Mac.
- Réservez de l'espace disponible, n'utilisez pas tout l'espace libre.
- Éteignez ou fermez les appareils avant de retirer la carte SD.
- Installer correctement la carte SD.
- Cessez immédiatement d'utiliser la carte SD dès qu'une erreur se produit.
- Exécutez régulièrement un logiciel antivirus.
Conclusion
Il existe plusieurs solutions efficaces pour résoudre l'erreur de la carte SD qui n'est pas détectée sur Mac.
Voici la bonne séquence pour résoudre ce problème, proposée par les experts en récupération de données d'EaseUS :
- Commencez par vérifier le problème de connexion de la carte SD.
- Ensuite, réparez la carte SD endommagée.
- Ensuite, si la carte n'apparaît toujours pas, effacez-la et reformatez-la.
- Enfin, si certains fichiers ont été perdus pendant le processus de formatage, récupérez-les à l'aide d'un logiciel de récupération de fichiers comme EaseUS Data Recovery Wizard for Mac.
FAQ sur la carte SD non détectée sur Mac
Vous pouvez consulter plus d'informations sur les cartes SD qui ne s'affichent pas sur Mac ci-dessous :
1. Pourquoi ma carte SD ne s'affiche-t-elle pas sur le MacBook ?
De nombreux utilisateurs peuvent rencontrer des problèmes liés aux cartes SD, tels que "Le disque que vous avez connecté n'est pas lisible par cet ordinateur". De nombreuses raisons peuvent empêcher les cartes SD de s'afficher sur le MacBook :
- La carte SD ou le lecteur de carte est physiquement endommagé.
- Le système de fichiers n'est pas pris en charge par le MacBook.
- La carte SD n'est pas montée.
- Le micrologiciel SD ou les composants sont endommagés.
- Attaque par un virus ou un logiciel malveillant.
2. Puis-je récupérer les fichiers manquants de la carte SD sur Mac ?
Oui, vous pouvez télécharger un produit professionnel de récupération de carte SD pour vous aider. EaseUS Data Recovery Wizard for Mac est un bon choix en raison de son interface simple. Vous n'aurez besoin que de trois étapes pour récupérer les fichiers manquants d'une carte SD sur Mac.
3. Pourquoi ma carte SD n'affiche-t-elle pas de fichiers sur mon Mac ?
Cela peut être dû au fait que le système d'exploitation macOS ne peut pas reconnaître le format ou le système de fichiers de vos fichiers. Il se peut également que les fichiers soient cachés de manière intensive. Si vous ne parvenez pas à retrouver les fichiers, vous pouvez essayer un logiciel de récupération de données pour restaurer les fichiers supprimés.
Cette page vous a-t-elle aidé ?
Mise à jour par Mélanie
Mélanie est une rédactrice qui vient de rejoindre EaseUS. Elle est passionnée d'informatique et ses articles portent principalement sur la sauvegarde des données et le partitionnement des disques.
Rédigé par Lionel
Lionel est passionné de technologie informatique, il fait partie de l'équipe EaseUS depuis 8 ans, spécialisé dans le domaine de la récupération de données, de la gestion de partition, de la sauvegarde de données.
-
EaseUS Data Recovery Wizard est un puissant logiciel de récupération de système, conçu pour vous permettre de récupérer les fichiers que vous avez supprimés accidentellement, potentiellement perdus à cause de logiciels malveillants ou d'une partition entière du disque dur.
En savoir plus -
EaseUS Data Recovery Wizard est le meilleur que nous ayons vu. Il est loin d'être parfait, en partie parce que la technologie avancée des disques d'aujourd'hui rend la récupération des données plus difficile qu'elle ne l'était avec la technologie plus simple du passé.
En savoir plus -
EaseUS Data Recovery Wizard Pro a la réputation d'être l'un des meilleurs logiciels de récupération de données sur le marché. Il est livré avec une sélection de fonctionnalités avancées, notamment la récupération de partitions, la restauration de lecteurs formatés et la réparation de fichiers corrompus.
En savoir plus
Articles liés
-
Récupérer l'historique Google Chrome supprimé sur un Mac : les 4 meilleures méthodes en 2025
![author icon]() Arnaud 15 Sep, 2025
Arnaud 15 Sep, 2025 -
[Téléchargement de macOS 10.15] Comment télécharger la mise à jour macOS 10.15 aujourd'hui
![author icon]() Arnaud 15 Sep, 2025
Arnaud 15 Sep, 2025 -
Comment supprimer définitivement un fichier sur Mac/MacBook Air/iMac
![author icon]() Mélanie 15 Sep, 2025
Mélanie 15 Sep, 2025 -
Correction de l'erreur com.apple.DiskManagement.disenter 49223 [avec 3 correctifs éprouvés]
![author icon]() Mélanie 15 Sep, 2025
Mélanie 15 Sep, 2025